Onlangs eisten hackers $ 50 miljoen losgeld van Apple voor gestolen schema’s en documenten op nieuwe, onaangekondigde apparaten. Het netwerk is er al in geslaagd om de circuits van de 14-inch en 16-inch MacBooks samen te voegen, die dit najaar te zien zijn. Er is dus geen Touch Bar, maar er zijn extra HDMI-aansluitingen voor SD-kaarten, drie USB-C met Thunderbolt en een nieuwe MagSafe-oplader. Het gevoel dat Apple veel van de mensen ontsloeg die de leiding hadden over laptops, vooral de 2016-update, bracht alles terug waar iedereen spijt van had.
In 2015 heeft Apple een grote update gedaan aan de MacBook Pro. Geen extra poorten, vreemd vlindertoetsenbord en Touch Bar. Al deze controversiële beslissingen hebben tot verontwaardiging geleid bij gebruikers.
In dit geval kan het eerste probleem eenvoudig worden opgelost met elke adapter of hub. En vaak hebben de meeste gebruikers niet veel poorten nodig: ik weet uit eigen ervaring dat het veel handiger is om een kleine hub mee te nemen dan om een vrij grote laptop met alle benodigde poorten mee te sjouwen.
Butterfly Keyboard – Ja, een grote fout die ervoor blijft zorgen dat Apple gratis laptopreparaties en juridische schade lijdt. Tegelijkertijd zag het bedrijf zich genoodzaakt terug te keren naar de klassieker: het schaartoetsenbord. En nu, als gebruiker van de MacBook Pro 13 “M1, kan ik zeggen dat dit een van hun beste oplossingen was.
En dat is de reden waarom niet alle gebruikers het aanraakpaneel zo leuk vonden, eerlijk gezegd begrijp ik het niet. Ik heb het zelf ingesteld, gebruik het elke dag en wil niet terug naar fysieke sleutels.
Wat ik zo leuk vind aan de Touch Bar, is de aanpassing voor elke gebruiker. Kies net als bij adapters wat je nodig hebt. Ik stel bijvoorbeeld zelden “Niet storen” in op de stille of actieve modus. Ik pas zelden de achtergrondverlichting van het toetsenbord en de helderheid van het scherm aan, de laatste doet het meestal goed in de automatische modus, dus ik heb gewoon niet al deze harde toetsen nodig.
Touch Bar-aanpassing
Als u gewend bent aan de statische weergave van standaardtoetsen, dan kan dit worden verholpen en verandert er niets in alle programma’s. Maar als je er wat tijd in steekt en jezelf opnieuw traint, krijg je zoveel meer.
Wat heb ik gedaan? Ik heb een kleine strook aan de rechterkant van de aanraakbalk met toetsen die ik veel gebruik.
De eerste is de taal. Als de app op volledig scherm is geopend, kunt u niet zien welke taal is geselecteerd, behalve dat u op de knop Taal wijzigen kunt klikken en kunt zien wat er nu wordt geactiveerd. Dat hoef ik niet te doen, want kijk maar eens naar de Touch Bar.
De tweede is de helderheid van het scherm. Af en toe wordt de automatische helderheid gedimd en moet je iets optimaals instellen met de knoppen. Houd gewoon uw vinger op het pictogram en stel de juiste helderheid in zonder uw vinger op te tillen.
De derde is reproductie. Een video op YouTube afspelen, muziek of een podcast op de achtergrond, je kunt hem altijd snel pauzeren of juist aanzetten.
De laatste is het volume. Het is ook verstelbaar zonder uw vinger van de aanraaktoets te halen.




Als ik meer items nodig heb, houd ik gewoon de Fn-toets ingedrukt; het paneel wordt groter. Er is al een instelling voor toetsenbordhelderheid, speler- en volumeknoppen met stille modus, knoppen om het scherm te vergrendelen en naar slaapmodus te schakelen, AirPlay, niet storen en screenshots.
Wanneer het paneel verborgen is, past de linkerkant zich aan, afhankelijk van de toepassing die wordt gebruikt. In de meeste programma’s kan het ook worden aangepast, zodat alleen overblijft wat u daadwerkelijk gaat gebruiken. De Touch Bar vervangt in zekere zin veel van de sneltoetsen die je nodig hebt om van app naar app te leren. En als er veel programma’s zijn, kan het moeilijk zijn om dit allemaal te onthouden. In de browser en op het bureaublad worden de knoppen “Eigenschappen” en “Verwijderen” weergegeven om niet met de rechtermuisknop het menu te openen, maar om snel met de bestanden om te gaan.
En ja, datums opzoeken op de kalender, door de tape scrollen in Final Cut en andere specifieke acties uitvoeren op de Touch Bar is niet altijd handig, maar niemand dwingt je om dit te doen, toch?
Touch Bar-aanpassing
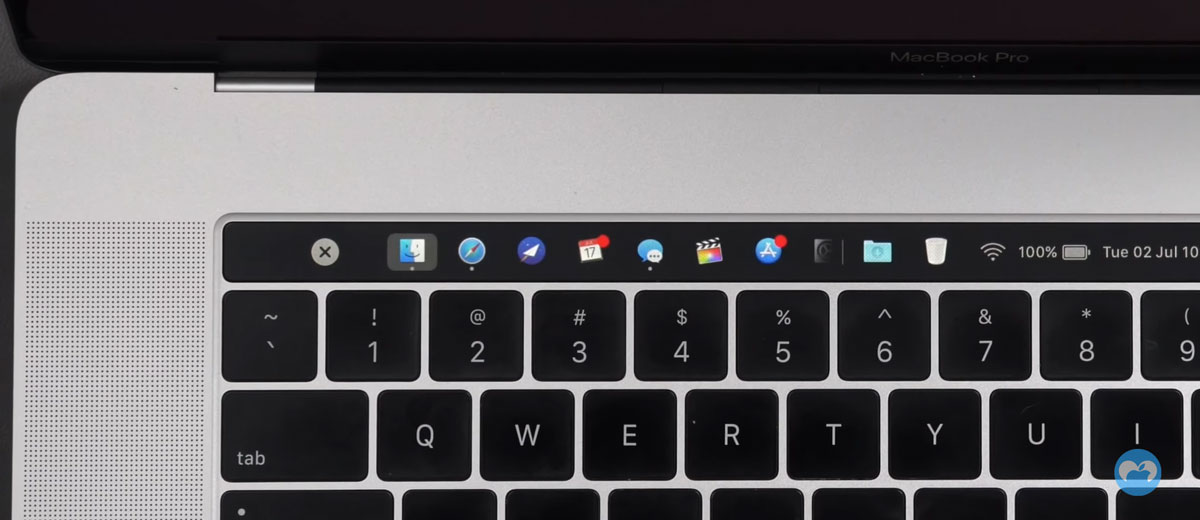
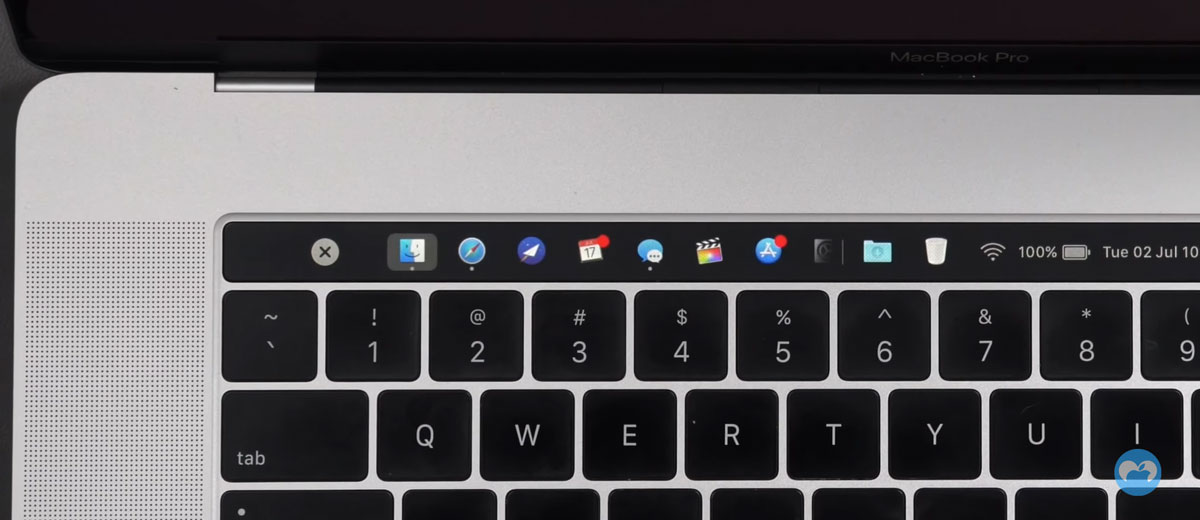
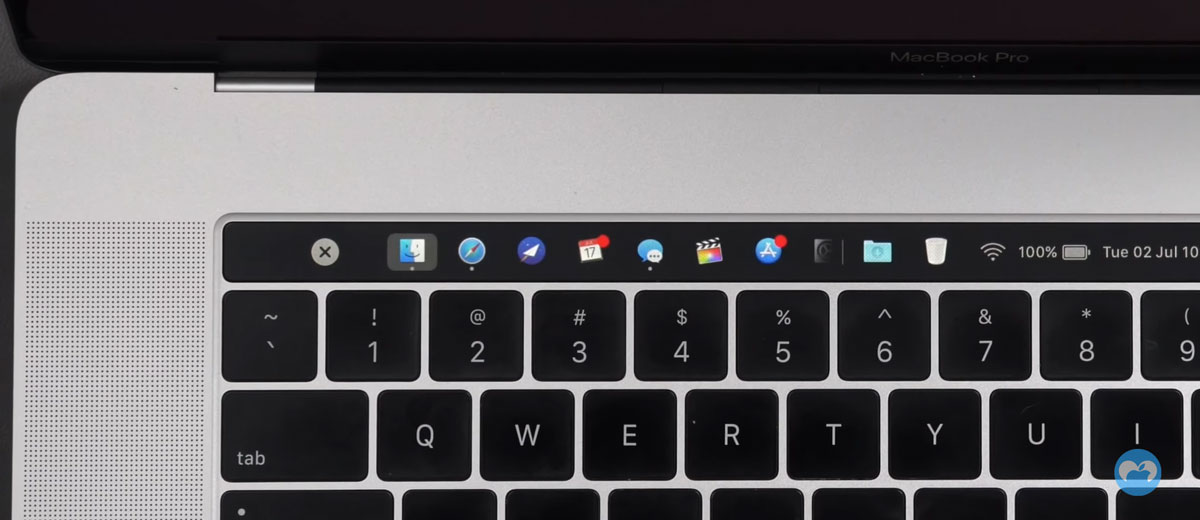
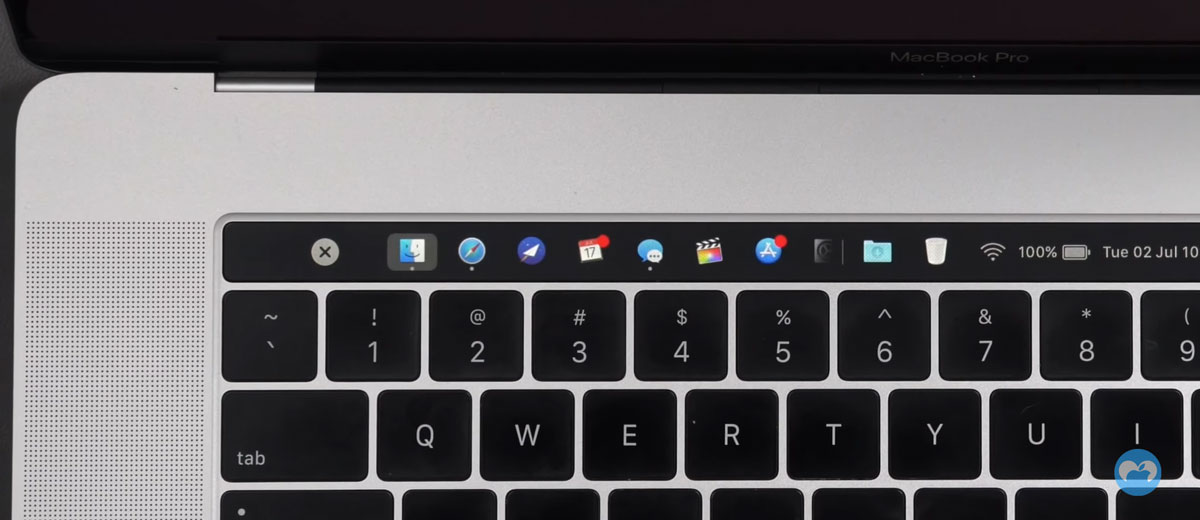
Als de standaardfuncties van macOS niet genoeg voor je zijn, kun je de Touch Bar updaten met software van derden.
Dok – breng het basisstation over naar de aanraakbalk. Ik heb het eerlijk gezegd geprobeerd te gebruiken, maar ik heb nog nooit iets onhandigs gezien. Hier moet je constant naar de aanraakbalk kijken, en het is niet altijd handig om naar een programma te zoeken, vooral als het er veel zijn. Degenen die kleinere programma’s hebben, kunnen gaan. Dan kun je het proberen. nu aan het spelen – muziekwidget met spelerpictogram, tracktitel en artiestnaam. Ik gebruik het vaak, het is erg handig. Voorwaarde – een widget die informatie uit de statusbalk haalt: er is wifi, datum, tijd, laadniveau op het aanraakscherm. En al het bovenstaande is een bundel van een Display macOS Dock in Touch Bar-hulpprogramma. Als je dieper graaft, kun je ook andere handige widgets vinden.
Downloaden
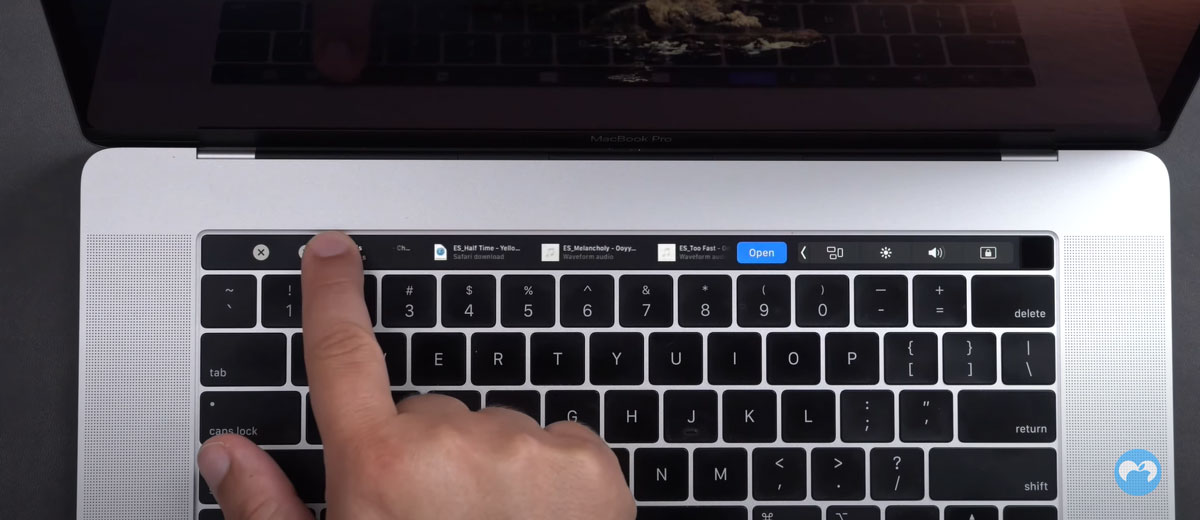
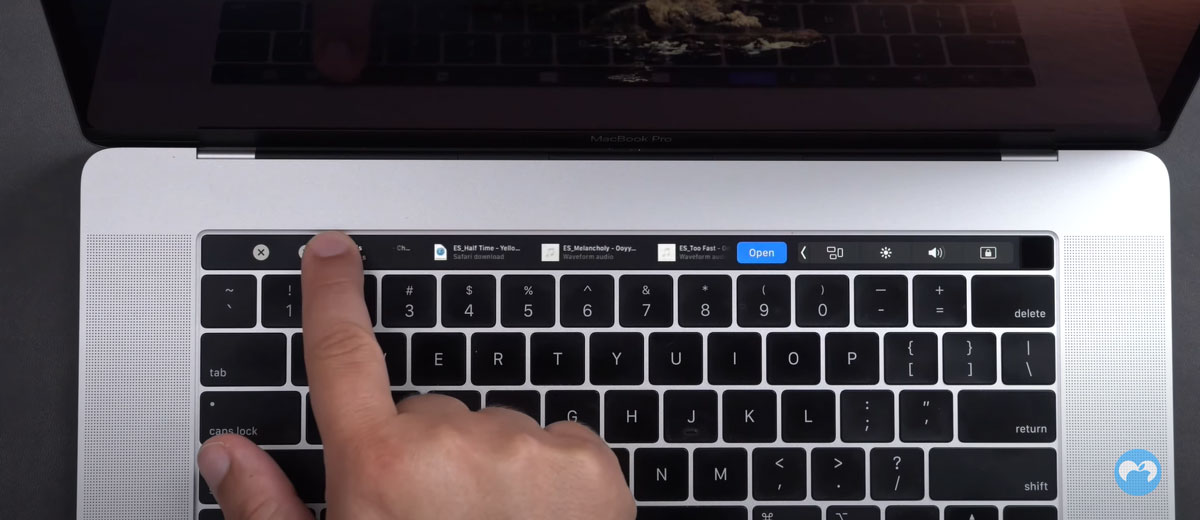
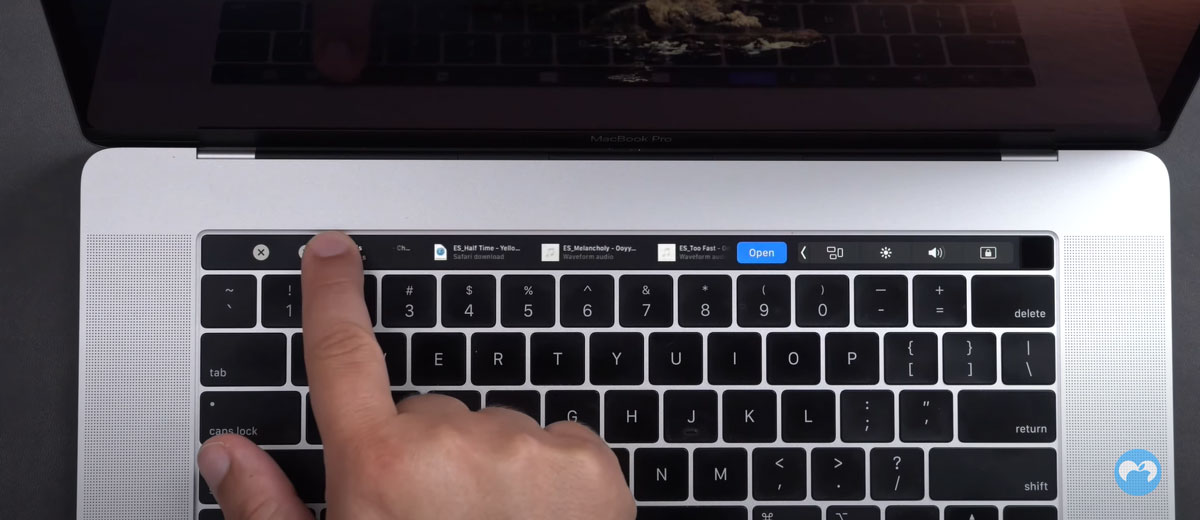
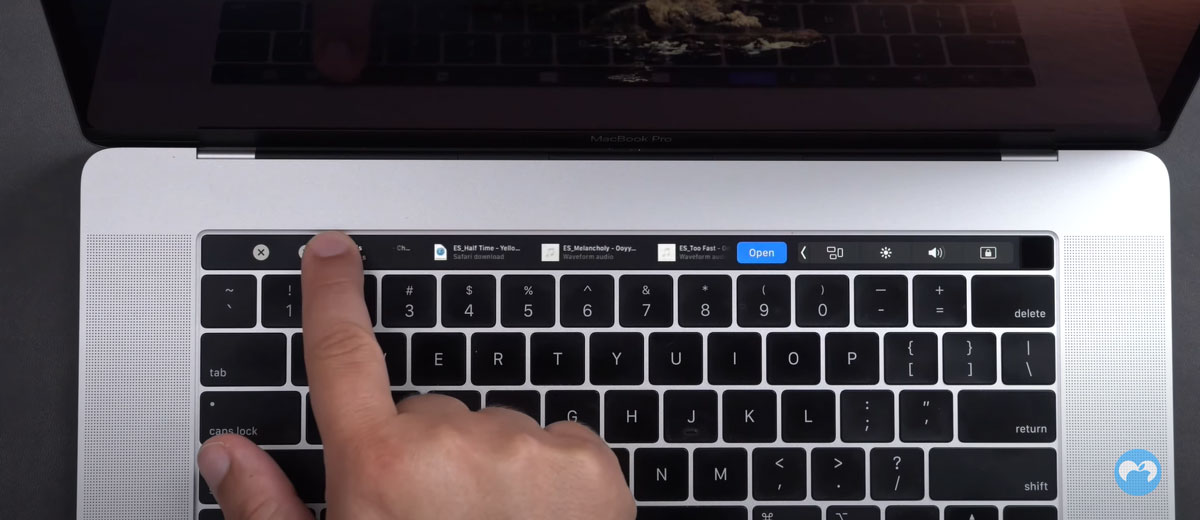
BetterTouchTool – Oogstmachine voor maatwerk. U kunt niet alleen widgets aanpassen, maar ook trackpad-bewegingen, uw eigen sneltoetsen maken en meer. Dat wil zeggen, we kopen een applicatie voor tien dollar en passen de klaproos tot in detail voor ons aan.
Downloaden
Nadelen van de Touch Bar




Maar de Touch Bar heeft ook één groot nadeel: er is geen tactiele feedback. U kunt per ongeluk op de knop “Verzenden” drukken en uw onvoltooide brief vliegt weg van de post. Het zou leuk zijn om een paar vibratiemotoren aan de Touch Bar toe te voegen, zoals op een trackpad, zodat er een feedback verschijnt als je op een knop drukt. Welnu, belangrijke acties die extra in een andere kleur kunnen worden gemarkeerd, moeten direct worden uitgevoerd.
Een ander serieus nadeel van de Touch Bar is dat deze niet zichtbaar is als de laptop omhoog staat of als je op een of andere manier scheef zit. Dat wil zeggen, in een liggende toestand is het onmogelijk om te begrijpen wat de sleutels zijn en waar ze zich bevinden. De toetsen zijn gemakkelijker en met het spiergeheugen kun je ze bespelen zonder naar het toetsenbord te kijken.
En het enige waar ik het over had was een steen in de tuin van Apple, die gebruikers niet uitlegde waar de Touch Bar voor is, wat hij kan, welke hulpprogramma’s er in de loop der jaren zijn ontwikkeld en hoe hij moet worden geconfigureerd. Sinds de aankondiging heeft Apple het kleine scherm op geen enkele manier afgemaakt, dit viel allemaal op de schouders van de ontwikkelaars.
Schrijf in de reacties of je een MacBook met een Touch Bar hebt en wat je daar in het algemeen mee doet. Misschien heeft u interessante hulpprogramma’s gevonden en gebruikt u deze, of misschien wacht u op de terugkeer van de fysieke sleutels.



