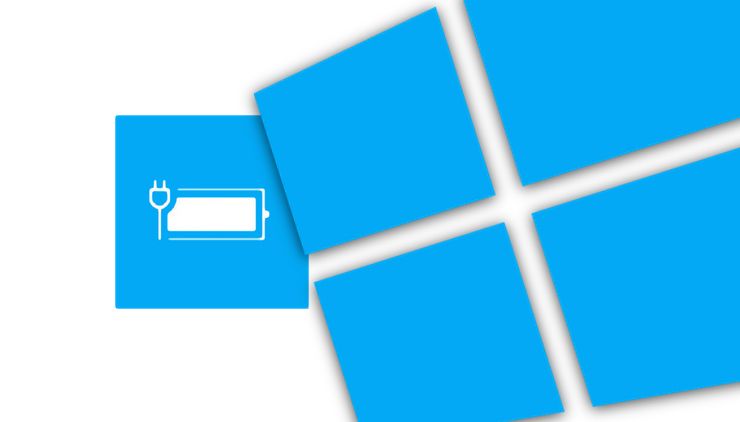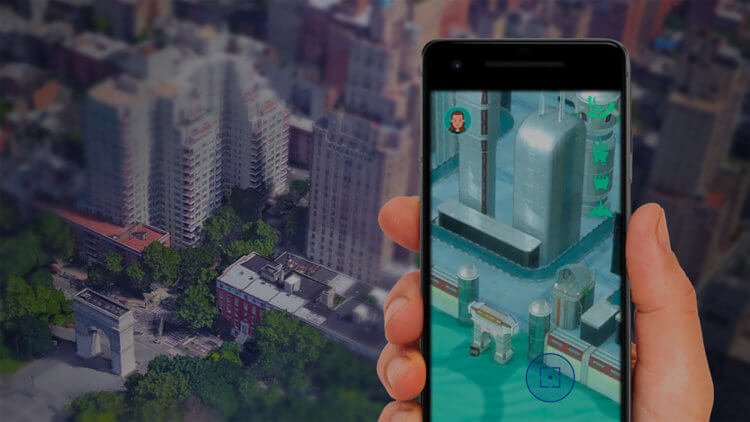Stel je voor dat je je laptop opent, inlogt, maar het batterijpictogram niet op de gebruikelijke plek op de taakbalk vindt. Dit kan onaangenaam verrassend en zelfs schokkend zijn: hoe weet je hoeveel lading er nog in de batterij zit en wanneer de laptop uitschakelt? Gebruikers proberen het batterijpictogram te vinden tussen de verborgen items op de taakbalk, maar ze zullen daar niets kunnen vinden, behalve enkele andere handige pictogrammen.
♥ OP THEMA: Hoe u uw pc met Windows 10, 8, 7 kunt versnellen: 20 tips.
Windows 10 toont meestal een batterijpictogram in de meldingsbalk (naast de datum en tijd) bij gebruik van een laptop of tablet.
Als u bij het inloggen op het systeem op uw draagbare apparaat het gewenste batterijpictogram niet op de taakbalk hebt gevonden, controleer dan het paneel met verborgen items. Met een grote waarschijnlijkheid zal het verlies daar worden gevonden. Als dat het geval is, sleept u het batterijpictogram naar de meldingsbalk.
Maar als u het gewenste artikel niet tussen de verborgen hebt gevonden, helpen onze instructies u om het op de juiste plaats terug te brengen. Volg de beschreven stappen om het pictogram van de ontbrekende batterij te krijgen.
1. Klik met de rechtermuisknop op de taakbalk en selecteer Taakbalkopties. U kunt ook naar Instellingen → Personalisatie → Taakbalk gaan.
2. Scroll naar beneden in het venster en klik in het gedeelte “Meldingsgebied” op “Systeempictogrammen in- of uitschakelen”.
3. Zoek naar het Power-pictogram in de lijst en als het uit staat, zet het dan aan. Het item verschijnt nu weer op de taakbalk.
Als het stroompictogram grijs wordt weergegeven, is het probleem een gebrek aan batterijvermogen op uw laptop of computer. Zoek niet naar het batterijpictogram op de taakbalk als de batterij van uw apparaat leeg is.
♥ OP THEMA: Windows “met” map: waarom kan ik geen map met deze naam maken?
Verwijder het batterijapparaat en installeer het opnieuw om het probleem met het ontbrekende pictogram op te lossen
Als je alle bovenstaande stappen hebt gevolgd en het batterijpictogram verschijnt niet, probeer dan de hardware te verwijderen en opnieuw toe te voegen als batterij in Windows Apparaatbeheer door deze stappen te volgen:
1. Druk op de Win + X-toetscombinatie om het snelmenu te openen en selecteer daar “Apparaatbeheer”.
2. Selecteer in “Apparaatbeheer” het vervolgkeuzemenu “Batterijen” en zoek de andere twee items:
AC-adapter (Microsoft) en ACPI-compatibele batterij.
3. Klik met de rechtermuisknop op “AC-adapter (microsoft);En selecteer “Deactiveer apparaat“.
4. Er verschijnt een pop-upwaarschuwing waarin u wordt gevraagd het apparaat los te koppelen, selecteer “Ja”.
5. Nu moet u de bovenstaande stappen 3 en 4 herhalen om “batterij met ACPI-compatibiliteit“.
6. Nu moet u de apparaten opnieuw inschakelen. Klik met de rechtermuisknop op elk van hen en selecteer “Apparaat activeren”.
7. Start de laptop opnieuw op en het batterijpictogram zou op de meldingstaakbalk moeten verschijnen.
♥ OP THEMA: Hoe maak je een screenshot op een Windows-computer: 4 manieren + de beste programma’s om screenshots te maken.
Moederbord driver update
Volgens deskundig advies, als de laptop verouderd is, is het noodzakelijk om de moederbordstuurprogramma’s te controleren en bij te werken. De belangrijkste daarvan is de chipsetdriver van het moederbord. Na het updaten kan het ontbrekende batterijpictogram verschijnen in Windows 10. Als u nieuw bent bij Windows 10 of geen technicus bent, kunt u verouderde stuurprogramma’s downloaden en bijwerken met speciale software.
♥ OP THEMA: Windows-computer loopt vast? Sneltoetsen om het probleem op te lossen.
Controleren op Windows-updates
Controleer regelmatig op Windows-updates. Zoals we allemaal weten, komen er nieuwe Windows-patches uit om bugs op te lossen en op te lossen, de beveiliging en prestaties te verbeteren. Controleren op de nieuwste Windows-updates:
1. Klik op Start of het Windows-pictogram helemaal links op het scherm, ga naar Instellingen.
2. Ga naar het menu Update en beveiliging.
3. Klik op Controleren op updates.
Al deze stappen kunnen u helpen het ontbrekende batterijpictogram in Windows 10 te vinden. Als we opties voor probleemoplossing hebben gemist, kunt u ons dit laten weten in de opmerkingen.
Zie ook:
26 oktober 2021 Tags: iFaq.