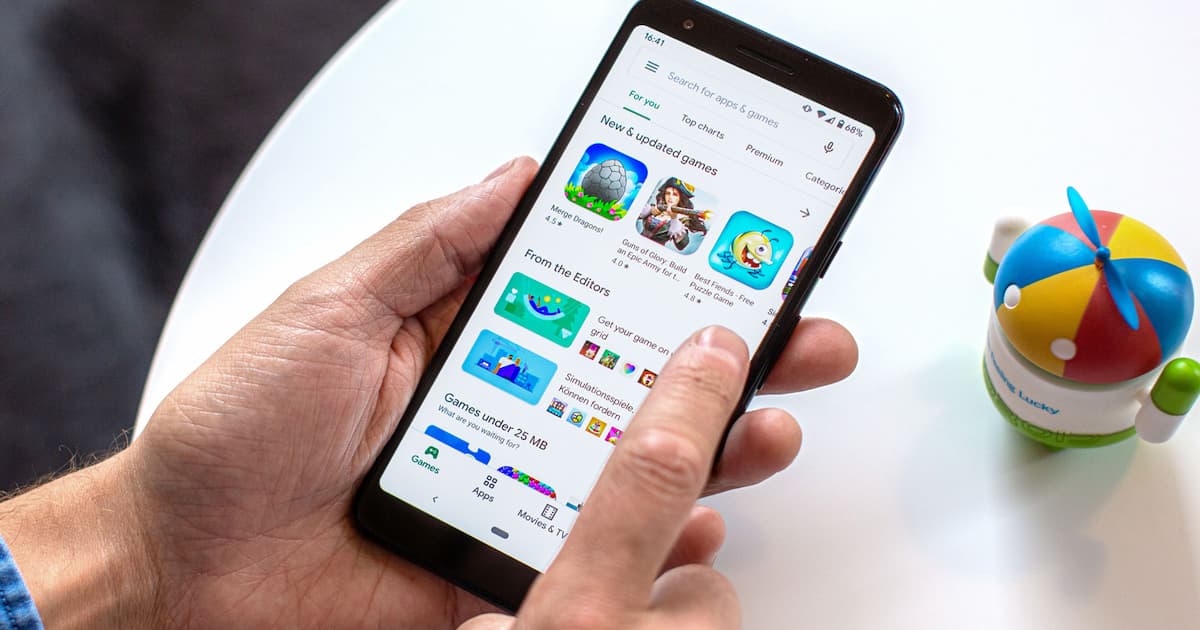Met de Google Chrome-browser kunt u webpagina’s opslaan om ze later op uw iPhone, iPad, Mac en meer te lezen. Vervolgens zullen we uitleggen hoe dit wordt gedaan.
Links opslaan naar een leeslijst in Chrome
U kunt artikelen opslaan in de leeslijst, ongewenste verwijderen, markeren als gelezen of ongelezen, enz. De functie is zowel in de browserversie voor de computer als in de versie voor de smartphone beschikbaar. Bladwijzers in Chrome synchroniseren op verschillende apparaten, maar Leeslijst niet. Daarom heeft elk van uw apparaten een aparte leeslijst.
Leeslijstartikelen worden op uw apparaat opgeslagen, zodat u ze later kunt openen, zelfs zonder internetverbinding.
U moet echter online zijn om webpagina’s op te slaan in uw leeslijst.
In de computer
Start Chrome op Mac Open de webpagina die u wilt opslaan. Klik in de werkbalk bovenaan op het sterpictogram. Klik op Toevoegen aan leeslijst…
Je hebt de webpagina opgeslagen om hem later te lezen!
op een smartphone
Start Chrome op iPhone of iPad. Open de pagina die u wilt opslaan. Klik in de navigatiebalk op het pictogram Delen en dan Lees lijst…
De huidige pagina wordt opgeslagen in de leeslijst.
U kunt ook webpagina’s van andere apps opslaan in uw Chrome-leeslijst. Bijvoorbeeld uit Safari.
Hoe webpagina’s van andere applicaties op te slaan
Open eerst je app en open daarin de gewenste pagina. Klik nu op het menu Delen en kies Chrome uit de lijst.
Selecteer hier “Toevoegen aan leeslijst”. U kunt de pagina ook gewoon in Chrome openen.
Leeslijst beheren in Chrome
Je kunt je leeslijst op elk moment openen. Daarin kunt u pagina’s markeren als gelezen, ze verwijderen, enz.
In de computer
Start Chrome in Klik op het Leeslijst-pictogram rechts van de bladwijzerbalk.
Er verschijnt een menu met uw opgeslagen pagina’s.
U kunt het volgende doen:
open link: Klik gewoon op een webpagina om deze te openen.
Koppeling verwijderen: Markeer de pagina en klik op het X-pictogram.
Markeer nee / lees: Markeer een pagina en klik op het vinkje om deze als gelezen of ongelezen te markeren.
Als u het pictogram Leeslijst niet ziet, drukt u op de sneltoets Opdracht (⌘) – Wijziging (⇧) – B.…
op een smartphone
Start Chrome op iPhone of iPad. Klik op het pictogram met de drie stippen in de rechterbovenhoek. Selecteer Leeslijst.
Hier kan je:
open link: Raak een webpagina aan om deze te openen.
Koppeling verwijderen: Veeg de link naar links en klik op Verwijderen.
Markeren als ongelezen: Klik op de link en selecteer de gewenste optie.
Als u op de knop “Bewerken” klikt, worden extra opties geopend.
Selecteer alles:U kunt al uw opgeslagen links markeren als gelezen of ongelezen.
Wissen:U kunt meerdere links tegelijk bookmarken en ze allemaal tegelijk verwijderen.
Door lang op een link te drukken, kunt u deze openen op een normaal of incognitotabblad, delen, een offline versie openen, kopiëren, enz. Op iPadOS kan de link ook in de modus voor gesplitst scherm worden geopend.
Opgeslagen artikelen in Chrome offline lezen
Opgeslagen artikelen kunnen ook zonder internetverbinding worden gelezen. Klik in de browser van uw Mac op het menu Meer en selecteer Meer hulpmiddelen. Selecteer nu “Pagina opslaan als” en sla het rechtstreeks op uw computer op.
U kunt nu zelfs zonder internetverbinding een webpagina openen. Om een pagina te verwijderen, verplaatst u deze eenvoudig naar de Prullenbak.
zie vergelijkbare
Google Chrome