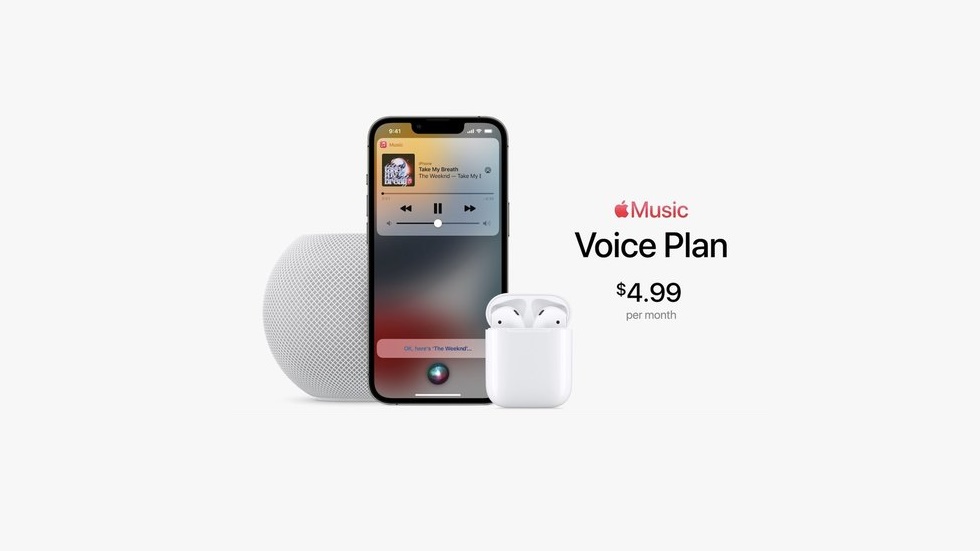Technisch gezien begon iPad Bluetooth-muizen te ondersteunen met de release van iPadOS, maar de nieuwste systeemupdate maakte deze ondersteuning nog beter.
Dus na de release van iPadOS 13.4 heeft Apple een aantal nieuwe ondersteuningsdocumenten uitgebracht over hoe je een Bluetooth-muis of trackpad op een iPad kunt aansluiten. Het bedrijf schreef ook over het gebruik van de accessoires nadat ze waren aangesloten.
Apple legde alles heel duidelijk uit in zijn eigen stijl. Het document over het aansluiten van uw iPad-accessoires begint met welke modellen compatibel zijn met iPadOS 13.4. Deze versie is een vereiste voor het aansluiten van een muis en trackpad. Ondersteunde modellen zijn alle varianten van iPad Pro, iPad Air 2 en nieuwer, iPad 5e generatie en nieuwer, en iPad mini 4 en nieuwer.
Als je een iPad hebt die iPadOS 13.4 ondersteunt, kun je als volgt een Bluetooth-muis, -trackpad of -toetsenbord aansluiten met een ingebouwd trackpad:
Schakel uw Bluetooth-accessoire in en plaats deze naast uw iPad.
Zorg ervoor dat het accessoire in de zoek- of koppelmodus staat.
De Apple Magic Mouse en Magic Trackpad zouden nu klaar moeten zijn om verbinding te maken. Als je een accessoire van een derde partij hebt, volg dan de instructies van de fabrikant om de verbindingsmodus te openen.
Open de app Instellingen op iPad.
Selecteer Bluetooth.
Zoek in het gedeelte Overige apparaten uw Bluetooth-accessoire en selecteer het om verbinding te maken met de iPad.
Als u een waarschuwing ziet met de tekst “Gebruik van dit accessoire kan de wifi- en Bluetooth-verbinding beïnvloeden”, kan dit problemen veroorzaken. Ook als je meerdere accessoires tegelijk op het toestel aansluit en ze zijn allemaal actief, zal dit ook voor problemen zorgen.
Het document legt ook uit hoe u het accessoire opnieuw kunt aansluiten, loskoppelen en vergeten.
In een apart document wordt beschreven hoe u een Bluetooth-muis of trackpad gebruikt nadat u verbinding hebt gemaakt met een iPad. Het is vermeldenswaard dat de cursor op de iPad van vorm verandert afhankelijk van wat er gebeurt.
Als de cursor over het scherm over verschillende items beweegt, verandert de vorm ervan. Boven de tekst ziet het er bijvoorbeeld uit als een stok. Dit betekent dat u de cursor in de tekst kunt insluiten en deze kunt selecteren of kopiëren.
In de onderstaande afbeelding ziet u een voorbeeld.
Apple heeft ook besproken hoe u uw trackpad- of muisinstellingen kunt wijzigen.
Om uw trackpad-instellingen te wijzigen, opent u de app Instellingen en vervolgens Algemeen > Trackpad. Hier zullen verschillende opties beschikbaar zijn.
U kunt de snelheid aanpassen waarmee de cursor beweegt.
U kunt vingertracking gebruiken door te vegen.
Het aanraken van het trackpad kan als aanraking worden gebruikt.
Een tik met twee vingers kan als extra tik worden gebruikt.
Om je muis aan te passen, ga je naar Instellingen > Muis en trackpad. Ook hier zijn er verschillende mogelijkheden:
U kunt de snelheid aanpassen waarmee de cursor beweegt.
U kunt vingertracking gebruiken door te vegen.
U kunt ook een actie kiezen voor een extra klik:
Een extra klik kan gemaakt worden met de rechter of linker (of zij)muisknop. Je kunt het helemaal uitschakelen. U kunt ook een extra klik doen door de Control-toets ingedrukt te houden.
De cursor kan ook worden aangepast. Ga hiervoor naar Instellingen en selecteer vervolgens Toegankelijkheid > Aanwijzerbesturing.
Schakel Verbeterd contrast in om de cursor donkerder en minder transparant te maken.
Verberg de cursor automatisch na een bepaalde tijd zonder te bewegen.
Kies een andere kleur voor de cursor.
Wijzig de grootte van de cursor met de schuifregelaar.
Schakelt cursoranimatie in en uit.
Pas de paginasnelheid aan.
Ter herinnering: we hebben ook instructies voor het gebruik van een muis en trackpad met een iPad.
zie vergelijkbare
iOS 13.4 iPad iPadOS