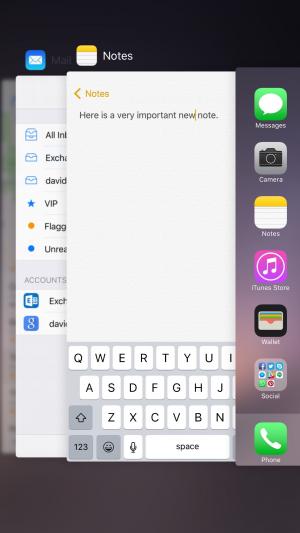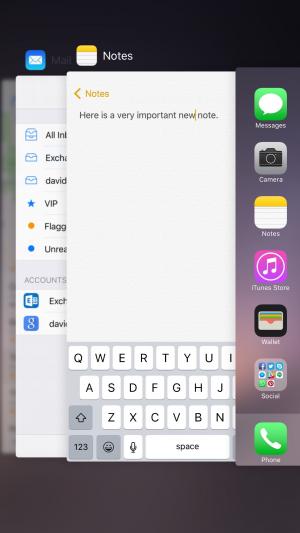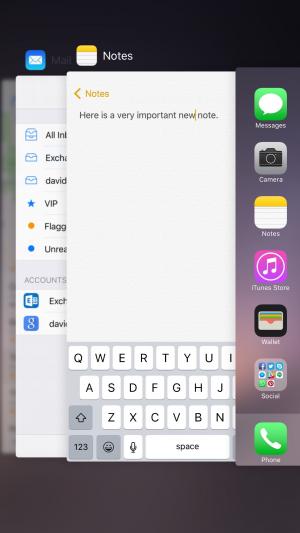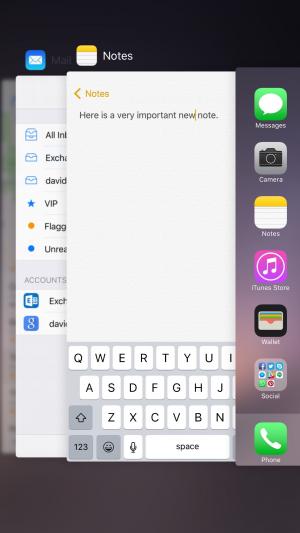Met iPhone 6S en iPhone 6S Plus introduceerde Apple 3D Touch, een nieuwe touchscreen-technologie die zowel druk als een standaard tik kan detecteren. Het geeft je een geheel nieuwe manier om met je telefoon te communiceren en is naar mijn mening een van de beste dingen van nieuwe telefoons. Hoewel je 3D Touch misschien al voor een paar dingen hebt gebruikt, weet je misschien niet alles waartoe het in staat is, en dat is waar deze gids om de hoek komt kijken.
3D Touch gebruiken
Voordat we ingaan op alle functies die het ontgrendelt, is het de moeite waard om uit te leggen hoe u 3D Touch op de juiste manier gebruikt en welke bewegingen nodig zijn, aangezien er nu vier verschillende manieren zijn om op het scherm te drukken. Ten eerste heb je de standaard touch, die je gebruikt door het gewenste deel van het scherm aan te raken. De volgende is de lange druk, waarbij u eenvoudig contact maakt met het scherm maar uw vinger laat rusten. Deze interactie is beschikbaar op alle iPhones en wordt onder andere gebruikt om je startscherm te herschikken.
Vervolgens komen de twee 3D Touch-opties. De eerste is een enkele druk, die wordt geactiveerd door eerst het scherm aan te raken en vervolgens harder te drukken. Het is het beste om dit in één vloeiende beweging te doen, in plaats van te tikken, vast te houden, te wachten en dan harder te drukken. Tot slot heb je de hard press, die niet door alle apps wordt ondersteund, die je activeert door na één keer drukken nog een keer harder te drukken.
Snelle acties – Startscherm
Een van de beste manieren om 3D Touch te gebruiken, is door snelle acties. Ik zal beginnen met hoe ze kunnen worden gebruikt met pictogrammen op het startscherm. Het enige wat u hoeft te doen is op een pictogram op uw startscherm te drukken om een snelmenu met extra opties te openen. Als u bijvoorbeeld op drukt in de app Telefoon, krijgt u een lijst met uw favoriete contacten om snel te kiezen; druk op Zoek mijn iPhone en je krijgt een lijst met je apparaten om een geluid af te spelen. Apps van derden ondersteunen mogelijk ook snelle acties. Druk bijvoorbeeld op Facebook en je hebt de mogelijkheid om een bericht te schrijven. Niet alle apps ondersteunen snelle acties en u ontvangt feedback, terwijl uw telefoon trilt, om u te waarschuwen wanneer de actie niet wordt ondersteund. Steeds meer apps ondersteunen snelle acties, maar voor nu somt onderstaande lijst de belangrijkste op en de acties die ze ondersteunen.
| App | Snelkoppelingsopties |
|---|---|
| Telefoon | Bel de favoriet, maak een nieuw contact aan |
| Alle inboxen bekijken, VIP bekijken, Zoeken, Nieuw bericht | |
| Muziek | Zoek, speel Beats 1, speel het huidige nummer af |
| Safari | Leeslijst weergeven, Bladwijzers weergeven, Nieuw privétabblad, Nieuw tabblad |
| Berichten | Nieuw bericht, bekijk recente berichten van de drie meest recente contacten |
| contacten | Nieuw contact maken, mijn gegevens weergeven |
| Kalender | Evenement toevoegen, Volgende evenement bekijken |
| Foto’s | Meest recent bekijken, favorieten bekijken, een jaar geleden bekijken, zoeken |
| Camera | Selfie maken, video opnemen, slow motion opnemen, foto maken |
| Cijfers | Nieuwe notitie, nieuwe foto, nieuwe schets |
| Herinneringen | Nieuwe herinneringen bekijken |
| Klok | Alarm maken, stopwatch starten, timer starten |
| app Winkel | Voucher inwisselen, zoeken |
| Portemonnee | Zie laatste transactie |
| gezichtstijd | Favoriete contacten bellen |
| Bericht schrijven, foto/video uploaden, foto/video maken | |
| Zoeken, nieuwe tweet, nieuw bericht | |
| Skype | Nieuwe oproep, nieuwe chat, toetsenblok, zoeken |
| Facebook messenger | Discussies bekijken van de drie meest recente contacten, Nieuw bericht |
| IMDB | Zoeken, filmtijden bekijken |
| Zoek iPhone | Speel een geluid af op het gekozen Apple-apparaat |
| google drive | Zoek, upload foto’s, bekijk het meest recente document |
| dropbox | Bekijk meest recent toegevoegde document, Bekijk bestanden offline, Upload foto, Zoek |
| kaarten | Thuiskomen, huidige locatie bookmarken, huidige locatie verzenden, zoeken |
Snelle acties met één aanraking in de app
In sommige apps kunnen ook snelle acties worden gebruikt. Ze worden op dezelfde manier geactiveerd: je drukt één keer op een element om meer opties op te roepen. U kunt bijvoorbeeld op een speld of een zoekresultaat in Kaarten drukken om een menu met snelkoppelingen weer te geven, zoals het bekijken van een gerelateerde website, het delen van een locatie, bellen of een routebeschrijving opvragen. In de telefoon-app kun je op een enkele recente oproep tikken om een snelmenu te openen met opties om te bellen, berichten te sturen, te e-mailen en toe te voegen aan een contact.

Snelle acties worden niet door alle apps ondersteund en sommige gebruiken in plaats daarvan Peek en Pop (zie hieronder). Het verschil is dat snelle acties bedoeld zijn voor informatie waarmee u wilt communiceren, zoals recente oproepen; Peek en Pop zijn voor items die je in meer detail wilt zien.
Peek en Pop
Peek en Pop zijn nieuwe acties die de manier veranderen waarop u items in een app bekijkt. Peek kan het best worden omschreven als een manier om een voorbeeld van informatie te bekijken. Als u bijvoorbeeld eenmaal op een e-mail drukt, wordt deze geopend in een voorbeeldvenster, zodat u kunt bepalen of u deze in meer detail wilt zien; U kunt één keer op het voorbeeldvenster in de Camera-app tikken om uw meest recente foto te bekijken. Als je een voorbeeld van een element bekijkt, geeft Peek je meestal ook meer opties als je het voorbeeldvenster omhoog, naar links of naar rechts veegt. In Mail kunt u bijvoorbeeld door het venster naar links te vegen verwijderen, naar rechts te vegen kunt u markeren als gelezen/ongelezen, en door omhoog te vegen krijgt u een snelmenu voor Beantwoorden, Doorsturen, Vlag, Melden en Verplaatsen.
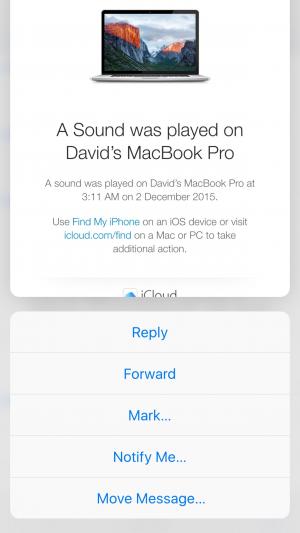
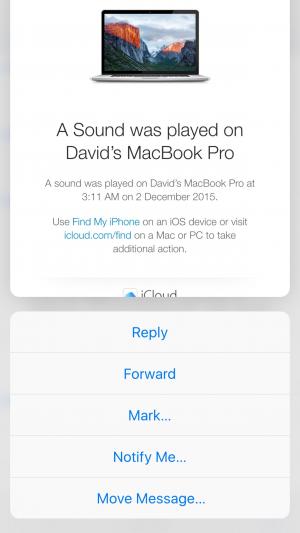
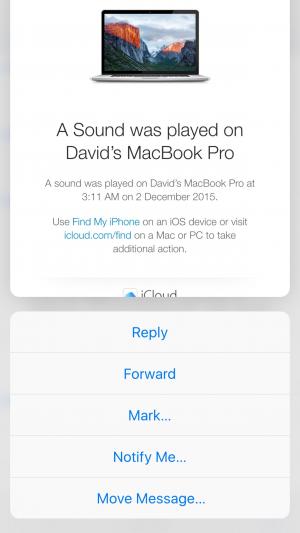
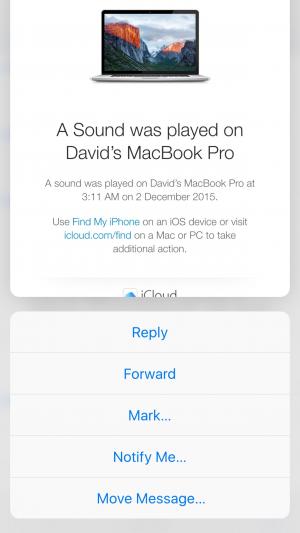
Peek kan ook worden gebruikt om een voorbeeld van informatie in een andere toepassing te bekijken. Als u bijvoorbeeld een bericht ontvangt met een datum en locatie, kunt u een voorbeeld van uw agenda bekijken met een enkele tik op de datum, terwijl u met een enkele tik op het adres het in Kaarten kunt bekijken.
Pop is de volgende actie, geactiveerd door hard op een Peek te drukken. Het “opent” de applicatie of een stukje informatie dat u bekijkt in één oogopslag. Als u Peek bijvoorbeeld gebruikt om een e-mail te bekijken, zal harder drukken de normale e-mailweergave oproepen. Dit betekent dat je snel wat informatie kunt bekijken, en als het interessant is en je er meer mee wilt doen, heb je toegang tot de volledige app.
Verander het toetsenbord in een trackpad
Proberen de cursor in een app te verplaatsen kan erg lastig zijn met je vinger en ik heb het nooit echt onder de knie. Met 3D Touch is die pijn weg. Druk in elke app één keer op het toetsenbord, wis de toetsen en gebruik het gebied als trackpad om de cursor te verplaatsen. Het werkt briljant en is waarschijnlijk de 3D Touch-functie die ik het meest gebruik.
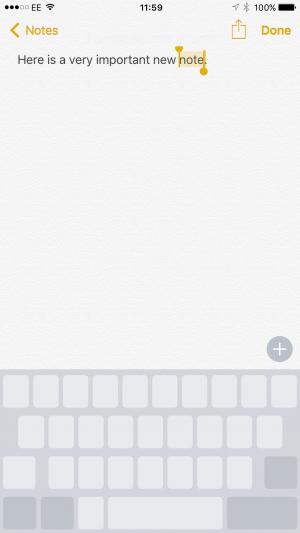
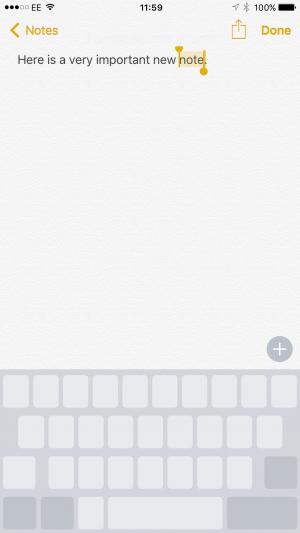
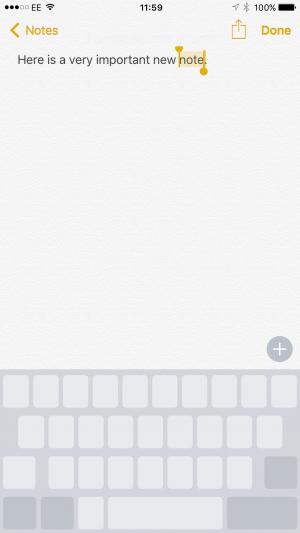
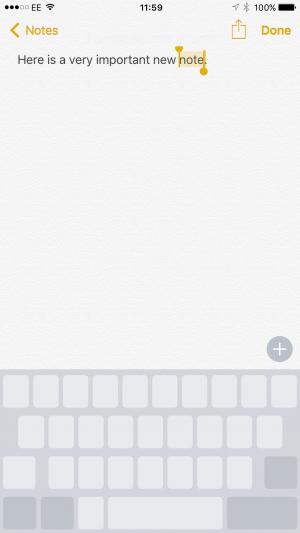
Multitasken
Plaats een vinger of duim zodat deze half op de ring en half aan de linkerkant van het scherm zit, en druk eenmaal om uw iPhone in de modus voor het wisselen van taken te zetten. Als je met je vinger recht over het scherm veegt, schakelt hij over naar de eerder gebruikte app. Veeg een klein beetje of druk hard en de normale taakwisselaar verschijnt. Om eerlijk te zijn, is het in de meeste gevallen gemakkelijker om op de home-knop te dubbelklikken, maar bij de iPhone 6S Plus maakt deze nieuwe optie het gemakkelijker om tussen taken te schakelen wanneer je de telefoon met één hand gebruikt.