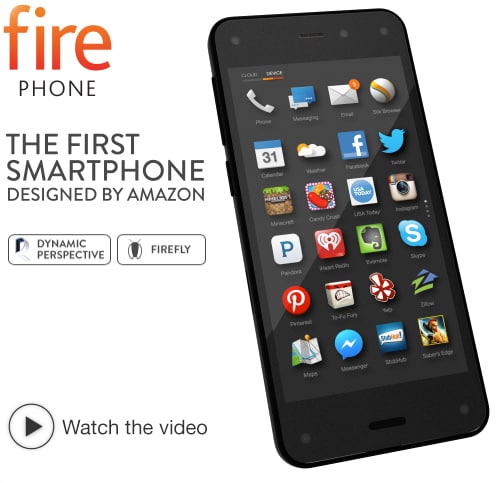Apple’s AirPods en AirPods Pro zijn enkele van de beste draadloze hoofdtelefoons op de markt. Ze hebben echter ook hun eigen problemen en nadelen.
Soms werkt de microfoon op AirPods niet goed, soms is de ene oordop stiller dan de andere. De problemen zijn heel verschillend. Als u denkt dat er iets mis is met uw AirPods, kunnen we u helpen de oorzaak van het probleem te achterhalen en het probleem op te lossen.
De eeuwige zoektocht naar koptelefoons
Dit is geen probleem met de koptelefoon zelf, maar met hun formaat. Kleine AirPods zijn heel gemakkelijk te verliezen. Gelukkig kun je ze gemakkelijk vinden met de Zoek mijn-app.
Open de Zoek mijn-app op uw iOS-apparaat of ga naar de iCloud-website, log in met uw Apple ID en selecteer het gedeelte Zoek mijn iPhone. Selecteer hier je AirPods en je ziet hun locatie op een kaart. Dit is uw huidige locatie of uw laatste locatie voordat u de computer uitschakelt. Als er een groene stip naast de koptelefoon staat, staat deze aan. In dit geval kunt u er geluid op afspelen zodat ze gemakkelijker te vinden zijn. Als de headset uit staat, vertelt de kaart je in ieder geval waar je moet beginnen.
Verbindingsproblemen
Als je AirPods geen verbinding kunnen maken met je smartphone of tablet, is de eerste stap om ze in de hoes te doen, ongeveer 10 seconden te wachten, ze eruit te halen en in je oren te doen.
Als dat niet werkt, probeer dan Bluetooth uit en aan te zetten op je smartphone of tablet. Herhaal dan de eerste stap. In de meeste gevallen zou dit het probleem moeten oplossen.
Soms helpt dit ook niet. In dit geval helpt het resetten van de AirPods. We zullen er aan het einde van het artikel over praten.
Een AirPods werkt niet
Het komt vaak voor dat de rechter of linker AirPods niet werken. Soms wil de headset gewoon geen verbinding maken. In dit geval moet je ook beide oordopjes 10 seconden terug in de case doen en ze er vervolgens uit halen en in je oren doen.
Werkte niet? Zet vervolgens Bluetooth uit en weer aan op je smartphone of tablet voordat je de oordopjes uit het hoesje haalt.
Nog steeds niets? Dan is uw optie om AirPods opnieuw in te stellen.
Soms komt het ook voor dat een headset constant uitvalt of helemaal niet werkt. In dat geval kunnen de onderstaande stappen helpen.
open de app Instellingen op je iPhone of iPad. Selecteer een sectie Bluetoothen klik vervolgens op het pictogram “i” naast uw “AirPods” in de lijst. Klik op vergeet dit apparaat… Plaats beide AirPods in de case en zorg dat deze is opgeladen. Zoek de kleine knop op de behuizing. Open het deksel van de koffer. Houd de knop op de behuizing minimaal 15 seconden ingedrukt. Als je oordopjes van de eerste generatie zonder draadloos opladen hebt, knippert het lampje in de hoes eerst wit en vervolgens geel. Dit betekent dat u een reset heeft uitgevoerd. Als je een AirPods 2 of draadloze oplaadcase hebt, zit het lampje aan de voorkant. Sluit het deksel van de AirPods-case en open deze weer. Neem het AirPods-hoesje met de hoes open naar je iPhone of iPad. Uw apparaat zal de AirPods detecteren en u kunt ze aansluiten.
Als dat niet werkt, probeer dan de netwerkinstellingen op uw “iPhone” te resetten. Ga hiervoor naar Instellingen en selecteer Algemeen > Reset > Reset netwerkinstellingen… Verbind vervolgens de AirPods opnieuw met het apparaat.
Als de ene AirPods stiller is dan de andere, helpt dit artikel.
Koptelefoon maakt geen verbinding met computer
Dit gebeurt zelden op nieuwere Macs, maar het kan lastig zijn om verbonden te blijven met oudere computers. Eerst moet je dezelfde stappen volgen als in het geval van een problematische verbinding met een smartphone. Doe de oortelefoons 10 seconden in het hoesje, verwijder ze en plaats ze in je oren.
Als dat niet werkt, moet u de headset loskoppelen van de computer en vervolgens opnieuw koppelen. Schakel hiervoor Bluetooth uit en weer in op uw computer. Dit kan problematisch zijn als u een Bluetooth-muis hebt. Ga in dat geval naar Bluetooth-instellingen (via het menubalkpictogram of Systeemvoorkeuren > Bluetooth), zoek je AirPods en schakel ze uit. Sluit daarna je headset aan op je computer zoals je de eerste keer deed.
Oproepen worden afgebroken
Het probleem met intermitterende oproepen op AirPods bestaat al sinds de release in 2017. Gelukkig is er gewoon een oplossing voor. Probeer oproepen aan te nemen als u maar één AirPod in uw oor hebt, niet beide.
Als dat niet werkt, zijn er nog een paar opties. Open om te beginnen op je iPhone de app Instellingen en selecteer Bluetooth. Klik op het “i”-pictogram naast uw AirPods. Druk vervolgens op de microfoon en selecteer de linker- of rechteroortelefoon. U kunt hier ook de automatische oordetectiefunctie uitschakelen. Hierdoor wordt echter een van de handigste functies van de oortelefoons uitgeschakeld en worden de kosten ook sneller leeg.
Als het probleem hierna aanhoudt, probeer dan opnieuw op te starten.
geluidsproblemen
De verslechtering van de geluidskwaliteit kan verschillende redenen hebben, dus alles is behoorlijk ingewikkeld. Er kan enige interferentie zijn die de Bluetooth-verbinding verstoort, waardoor de AirPods stiller spelen of zelfs periodiek worden uitgeschakeld. Als je het altijd op dezelfde plek hebt, dan is de reden interferentie. Als u thuis bent, probeer dan het storende apparaat te vinden en te verplaatsen. Of gebruik AirPods gewoon ergens anders. Als het probleem zich voordoet op het werk, heb je pech.
Er is nog een oplossing, maar die is niet erg handig. Wi-Fi kan soms storing veroorzaken, vooral tijdens gesprekken. U kunt wifi uitschakelen tijdens gesprekken. Dan kun je hem weer aanzetten. Automatische oordetectie uitschakelen helpt soms.
AirPods spelen stil wanneer ze zijn verbonden met Android
Als je AirPods met Android gebruikt, is het je misschien opgevallen dat de koptelefoon stiller klinkt dan wanneer hij is aangesloten op een iOS-apparaat. Veel van de AirPods-functies zijn afhankelijk van de W1-chip (of H1 voor AirPods 2 en AirPods Pro). Android-apparaten hebben dit niet en dit kan invloed hebben op het volume van de koptelefoon.
Het feit is dat wanneer je een Bluetooth-headset aansluit, er altijd twee volumeniveaus zijn: het volume van je apparaat (smartphone, tablet of computer) en het volume van de koptelefoon zelf. Wanneer u AirPods aansluit op een Android-smartphone, wordt het volume van de hoofdtelefoon niet gesynchroniseerd met het volume van het apparaat zoals op iOS. Gelukkig is er een oplossing voor het probleem.
Probeer het volume op uw Android-apparaat te verhogen of te verlagen. De volume-indicator verschijnt op het scherm. Klik op de pijl naast de volume-indicator en je ziet alle beschikbare volumeschuifregelaars. Daartussen bevindt zich een Bluetooth-schuifregelaar. Hiermee pas je het volume van de koptelefoon aan.
Het is nog handiger op Samsung Galaxy-smartphones. Ga naar Bluetooth-instellingen en klik op de knop in de vorm van drie stippen in de rechterbovenhoek van het scherm. Hier moet u de synchronisatie van het mediavolume inschakelen. Daarna werkt de volumeregeling van de hoofdtelefoon hetzelfde als in iOS.
De lading zakt snel
AirPods gaan ongeveer vijf uur mee als ze volledig zijn opgeladen en tot drie uur gesprekstijd voor AirPods 2 en AirPods Pro, of tot twee uur voor gewone AirPods. Na verloop van tijd gaat het opladen ervan minder lang mee. U kunt er niets aan doen. Als het laden veel sneller abrupt stopt, zijn er verschillende opties.
Zorg er eerst voor dat de automatische oordetectiefunctie is ingeschakeld, omdat dit veel batterijvermogen bespaart. Als de functie al is ingeschakeld, kunnen we alleen een herstart aanbevelen.
Hoe de firmware van de AirPods bij te werken
Controleer voordat u uw AirPods reset of er een systeemupdate voor beschikbaar is. Als dit het geval is, wordt uw probleem mogelijk opgelost en hoeft u niet opnieuw op te starten.
Helaas is het updaten van AirPods of AirPods Pro niet zo eenvoudig. Sluit hiervoor de koptelefoon aan op een stroombron en activeer vervolgens de verbinding met de iPad of iPhone. Na enige tijd kunt u de installatie van de update starten, als deze beschikbaar is.
Ga als volgt te werk om erachter te komen welke firmwareversie uw AirPods gebruiken:
Zorg ervoor dat uw AirPods zijn verbonden met uw iOS-apparaat. Configuratie openen. Selecteer Algemeen. Selecteer onderaan Over dit apparaat. Selecteer AirPods. Hier ziet u de versie van uw hoofdtelefoonsysteem.
Hoogstwaarschijnlijk zijn uw AirPods al automatisch op de achtergrond bijgewerkt naar het nieuwste beschikbare systeem. Dus een herstart of de hulp van een specialist zal helpen.
AirPods resetten
Zoals we al schreven, kan het herstarten van AirPods veel problemen oplossen. Gelukkig is het heel gemakkelijk en snel te doen.
Stop je AirPods in de hoes. Houd de knop op de achterkant van de behuizing 15 seconden ingedrukt totdat het lampje oranje knippert. Open het hoesje naast je smartphone en sluit de AirPods opnieuw aan.
Als je een iPhone hebt, maakt de koptelefoon automatisch verbinding met de rest van je apparaten. Anders moeten ze handmatig verbinding maken met elk van de apparaten.
Als zelfs opnieuw opstarten niet heeft geholpen, is de enige optie om contact op te nemen met een specialist. Breng uw hoofdtelefoon naar een betrouwbaar en betrouwbaar servicecentrum.
zie vergelijkbare
Hoofdtelefoon AirPods AirPods 2 AirPods Pro