AirDrop-overdracht
Met AirDrop kunt u snel de gewenste bestanden van het ene Apple-apparaat naar het andere verzenden. Deze functie is erg handig als u een foto van uw iPhone naar MacBook moet verzenden om af te drukken of als u een notitie/tekening van iPad naar iPhone moet verplaatsen.
Met deze functie is de overdracht veel sneller dan via Bluetooth. Daarnaast is het veel handiger om AirDrop te gebruiken dan een foto naar jezelf te sturen in een van de messengers en deze vervolgens weer op te slaan op een andere iPhone. Door bestanden over te zetten via AirDrop, ontvang je het bestand onmiddellijk binnen enkele seconden en geniet je ervan om het in je galerij te bekijken.
Als u bestanden naar AirDrop wilt verzenden, moet Bluetooth/Wi-Fi zijn ingeschakeld op uw ontvangende en verzendende apparaten en moet de AirDrop-functie zelf zijn ingeschakeld. We vertellen je hieronder hoe je deze kunt activeren.
AirDrop inschakelen op iPhone/iPad
Op de iPhone kan deze functie op 2 manieren worden ingeschakeld: via het iPhone-instellingen snelmenu en via de instellingen zelf.
Methode 1: Activeer AirDrop op iPhone via Instellingen:
- Laten we naar de instellingen van je iPhone gaan. Als we wat verder naar beneden scrollen, vinden we het hoofdinstellingentabblad. We tikken erop en zien meteen de AirDrop-instellingen. Als we het invoeren, zien we drie opties: de uitzending uitschakelen, beschikbaar voor iedereen en alleen beschikbaar voor contacten. Afhankelijk van de optie die het beste bij je past, kiezen we degene die je nodig hebt.
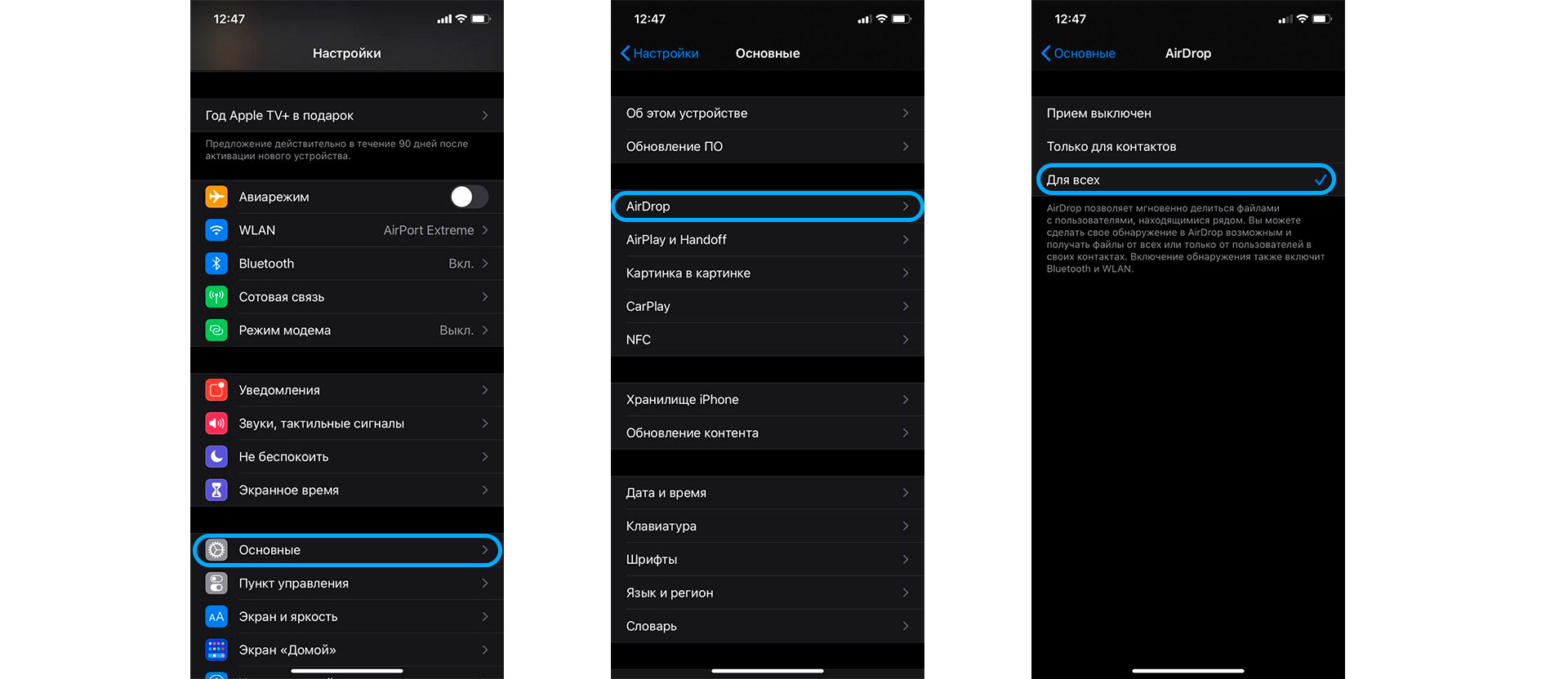
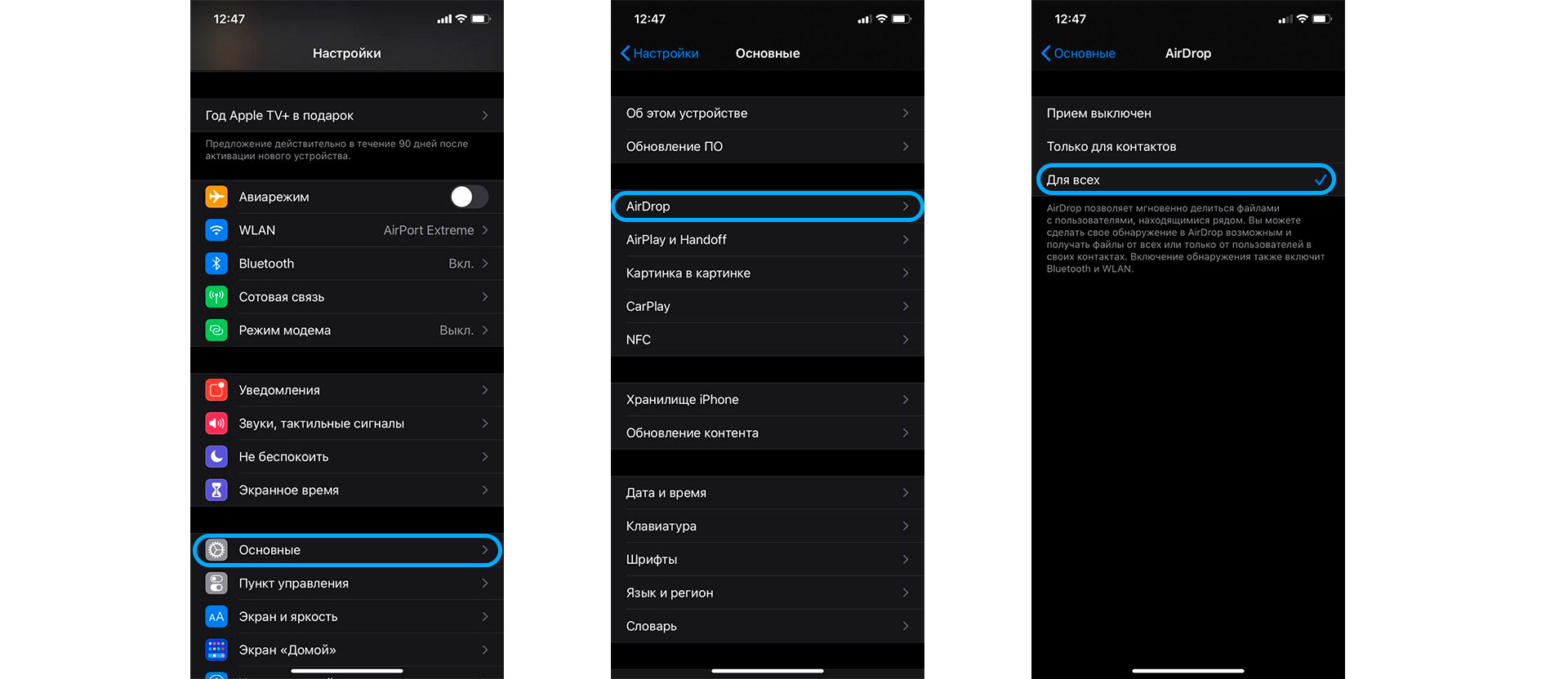
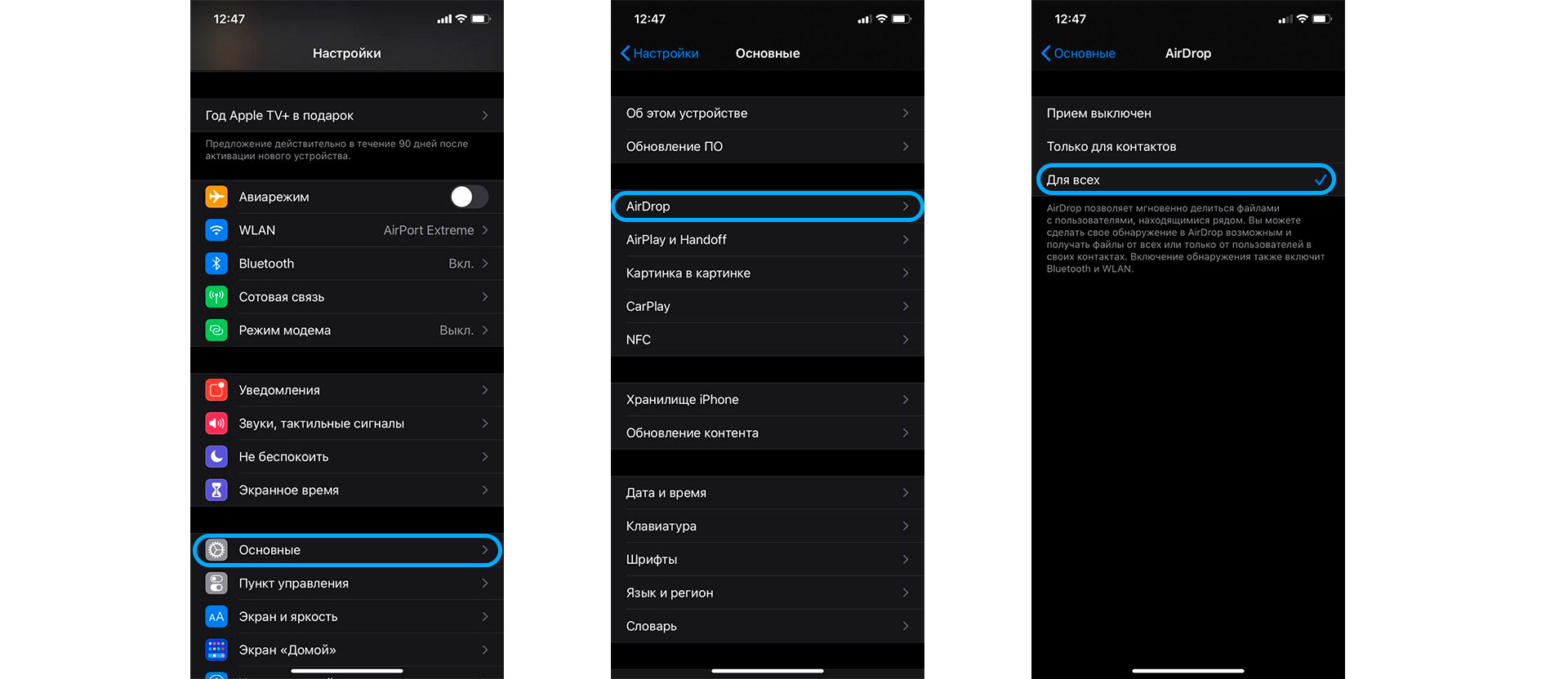
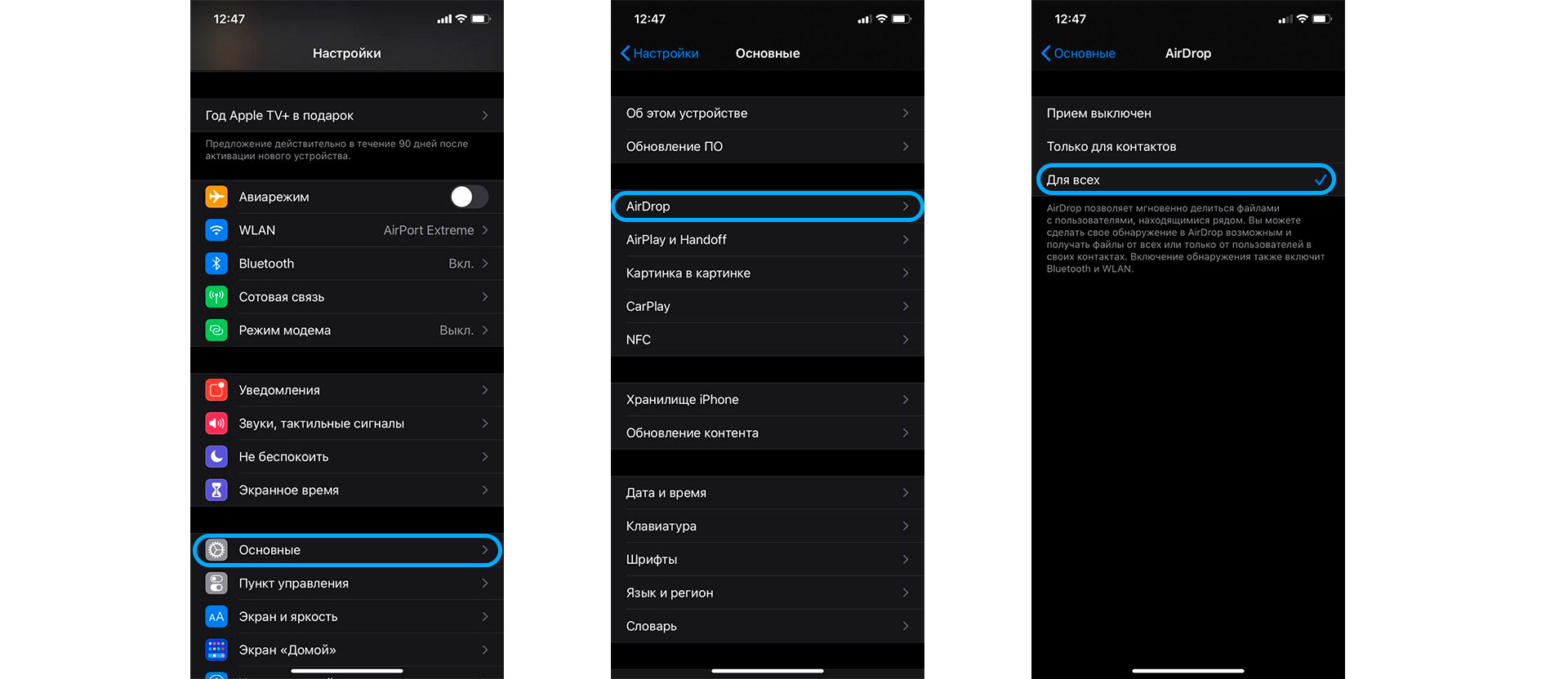
Opmerking: Ik raad je aan om de overdracht alleen voor contacten te activeren, voor de veiligheid van je gegevens. Als u echter een bestand naar een MacBook van derden moet verzenden, gebruikt u het item om het naar alle gebruikers over te dragen.
Methode 2: Activering via iPhone Control Center
- We openen het controlecentrum (door het scherm op de iPhone met Touch ID van onder naar boven te schuiven, op de iPhone met Face ID van boven naar beneden). Raak het paneel met de pictogrammen voor mobiele communicatie, Wi-Fi, lang aan. Schakel AirDrop in het geopende venster in. Rond pictogram met een snee aan de onderkant. Wij kiezen de receptie voor wie je nodig hebt (contacten / alle gebruikers).
Hoe AirDrop op MacBook in te schakelen
Op MacBooks kunnen AirDrop-overdrachten worden gestart in de Finder.
Het is heel simpel:
- Zoek het Finder-pictogram. Ga naar het AirDrop-menu. Kies op dezelfde manier als in het geval van de iPhone naar wie je iets wilt sturen: alle / alleen contacten.
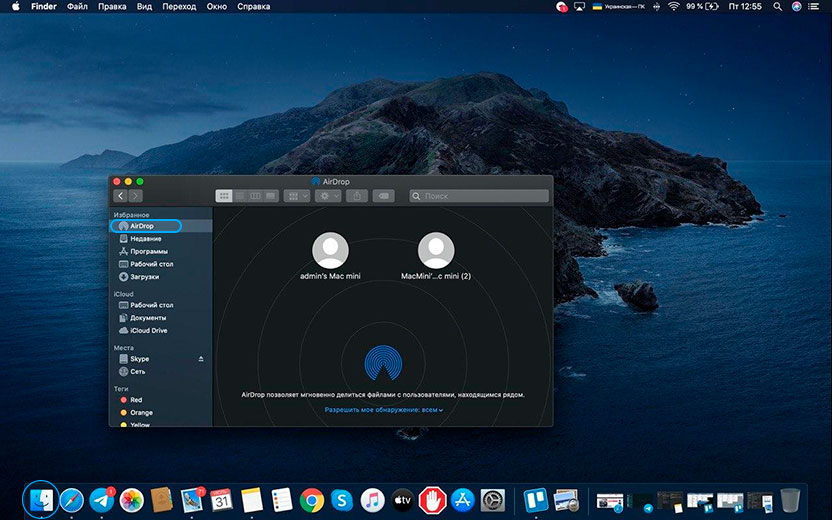
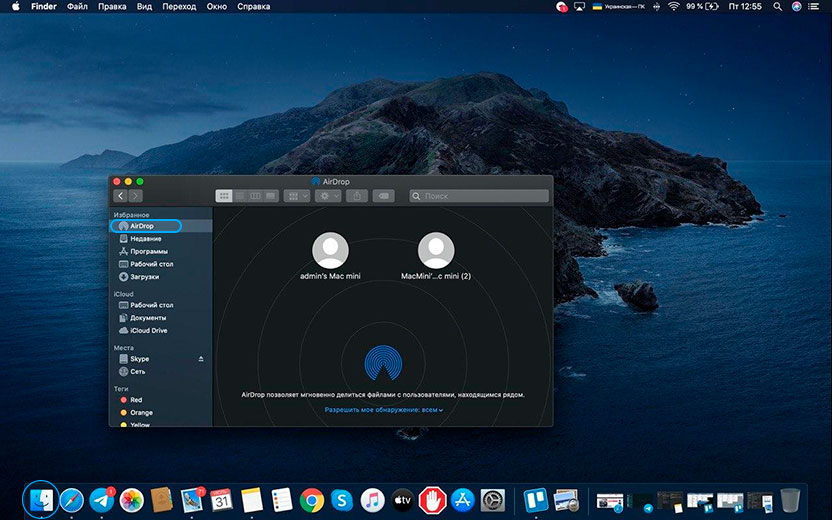
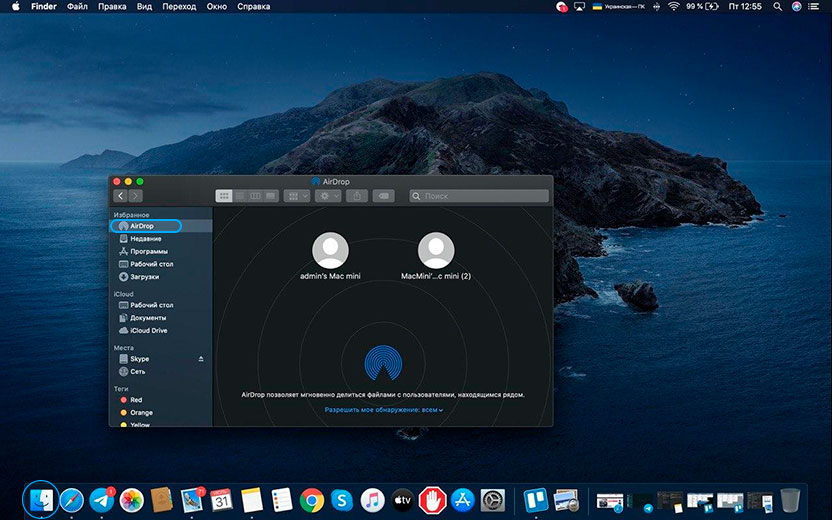
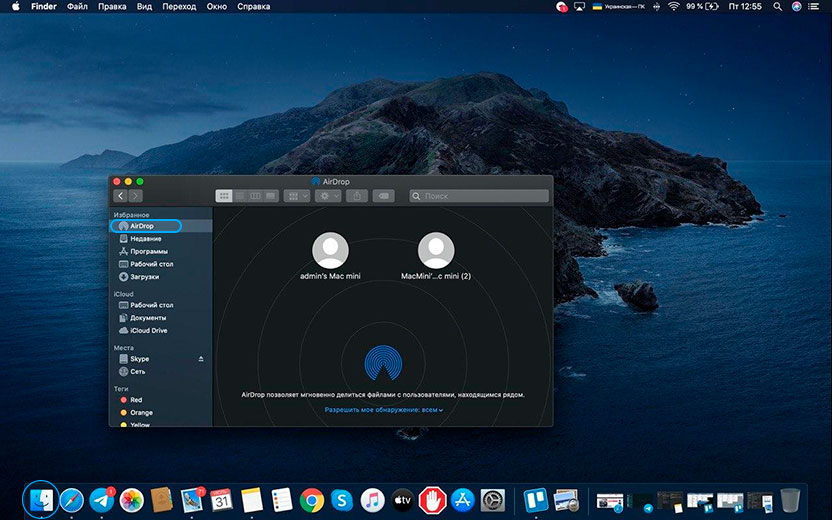
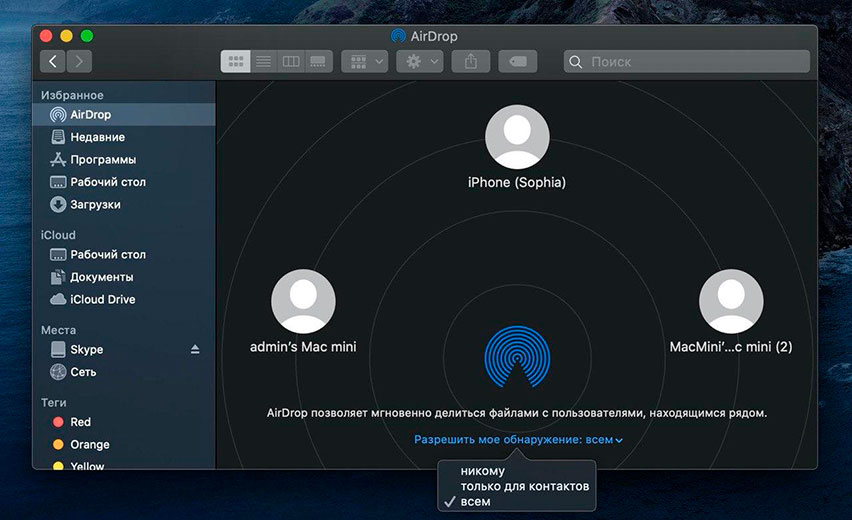
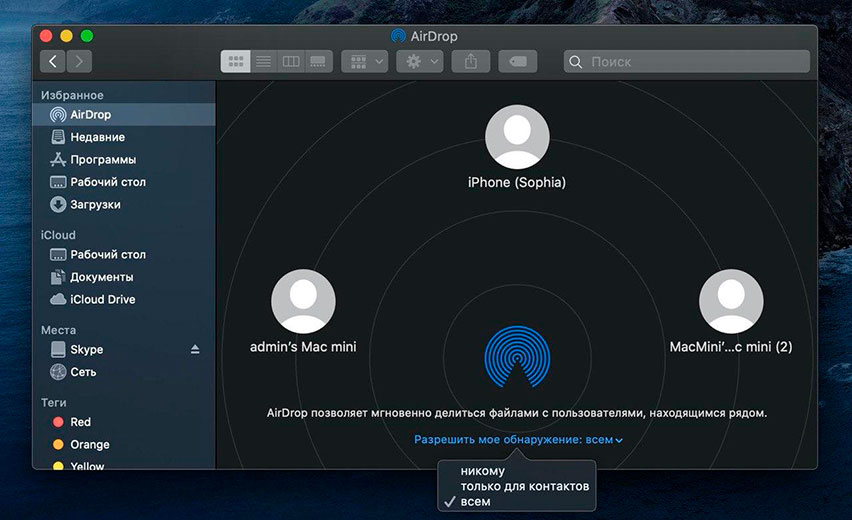
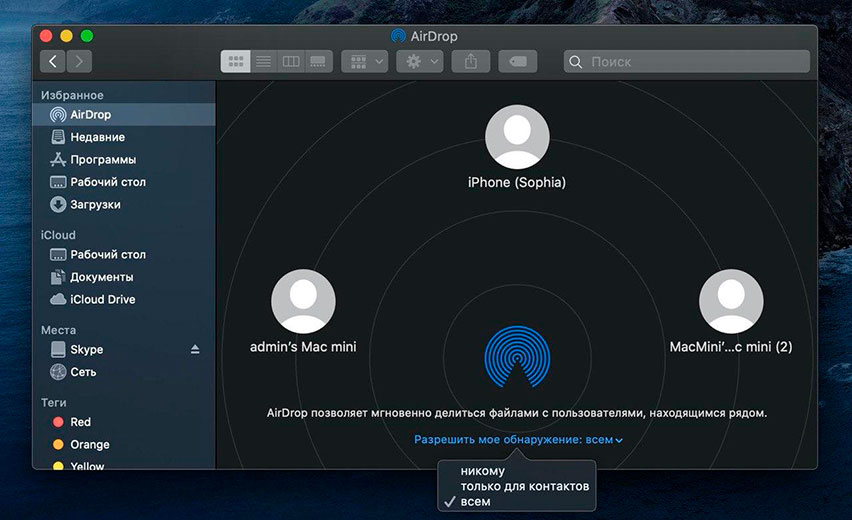
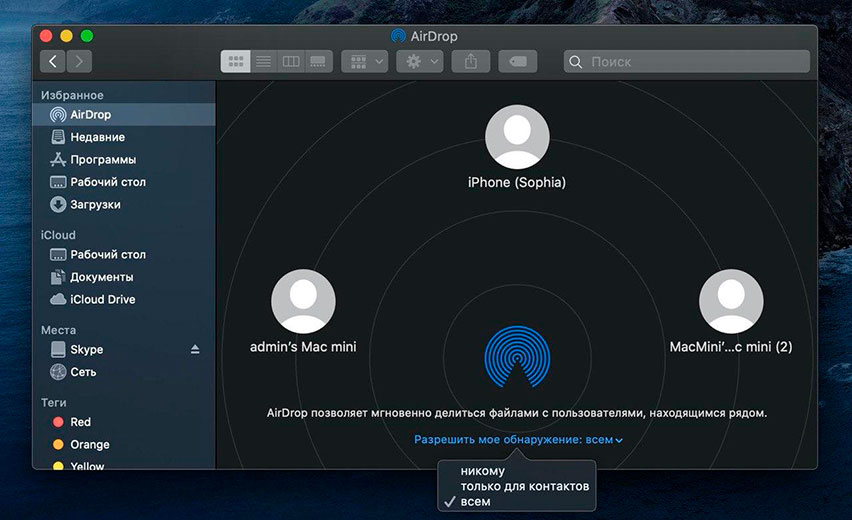
Hoe te verzenden procedure met behulp van AirDrop
Om een bestand via AirDrop te verzenden, hebt u het volgende nodig:
- Open het gewenste bestand (bijvoorbeeld in Foto’s). Tik op “Delen / Delen”. Selecteer vervolgens AirDrop en de persoon naar wie u het bestand wilt verzenden. Dan wachten we op uw bevestiging en definitieve verzending.
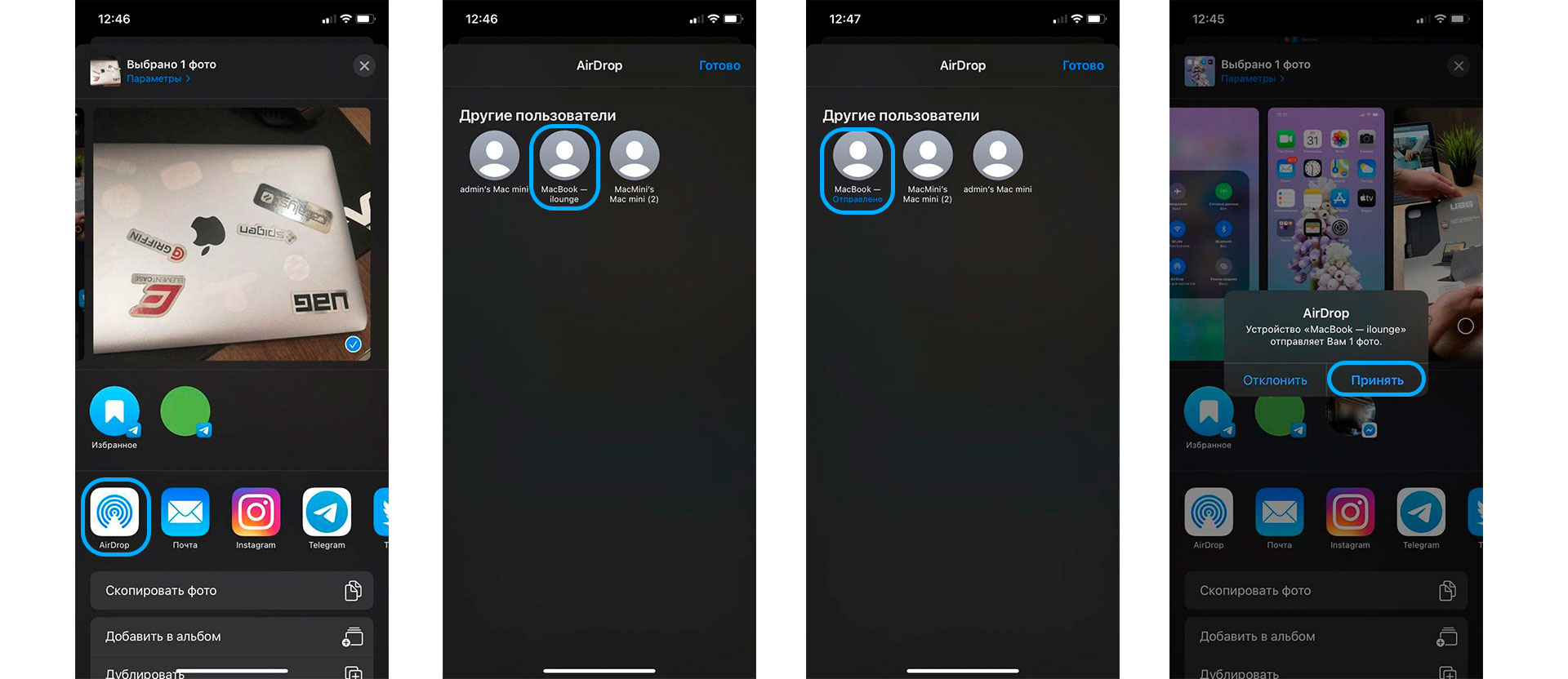
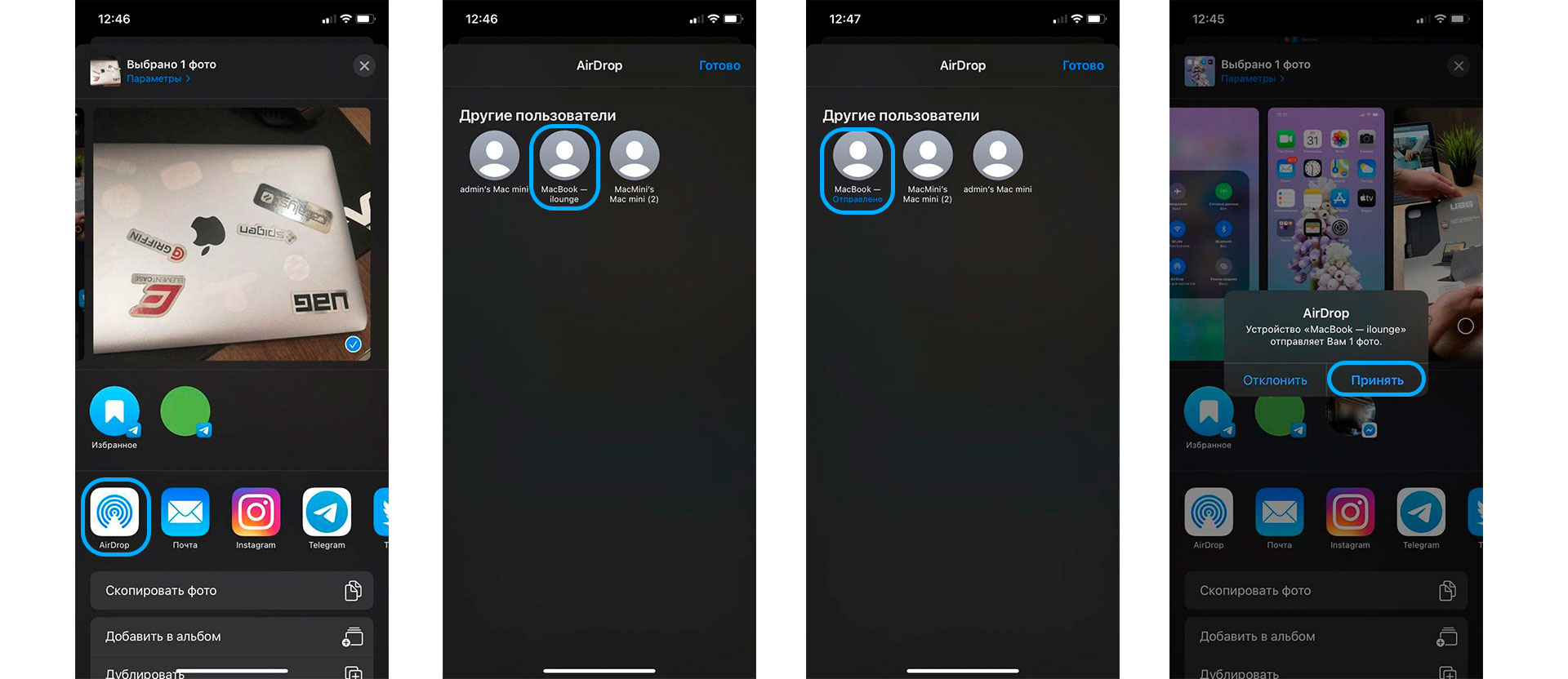
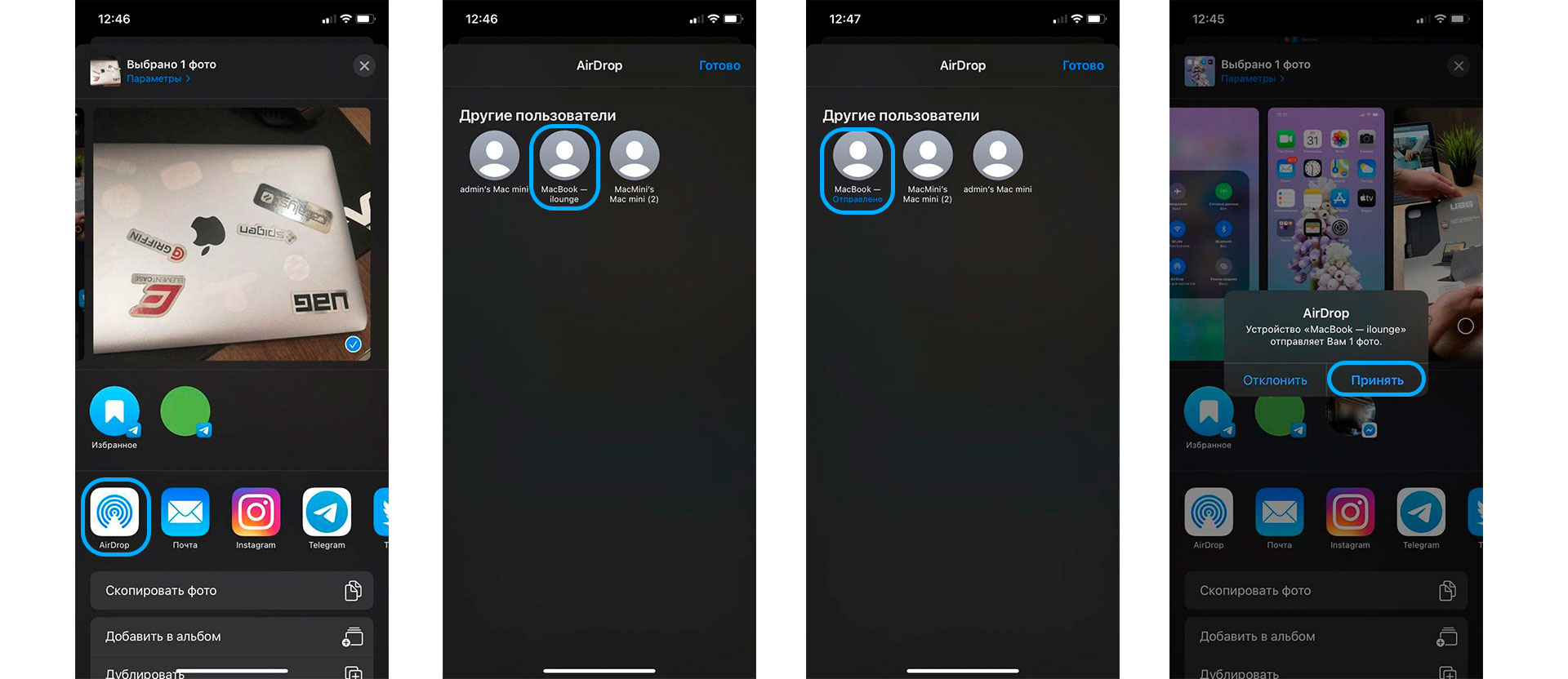
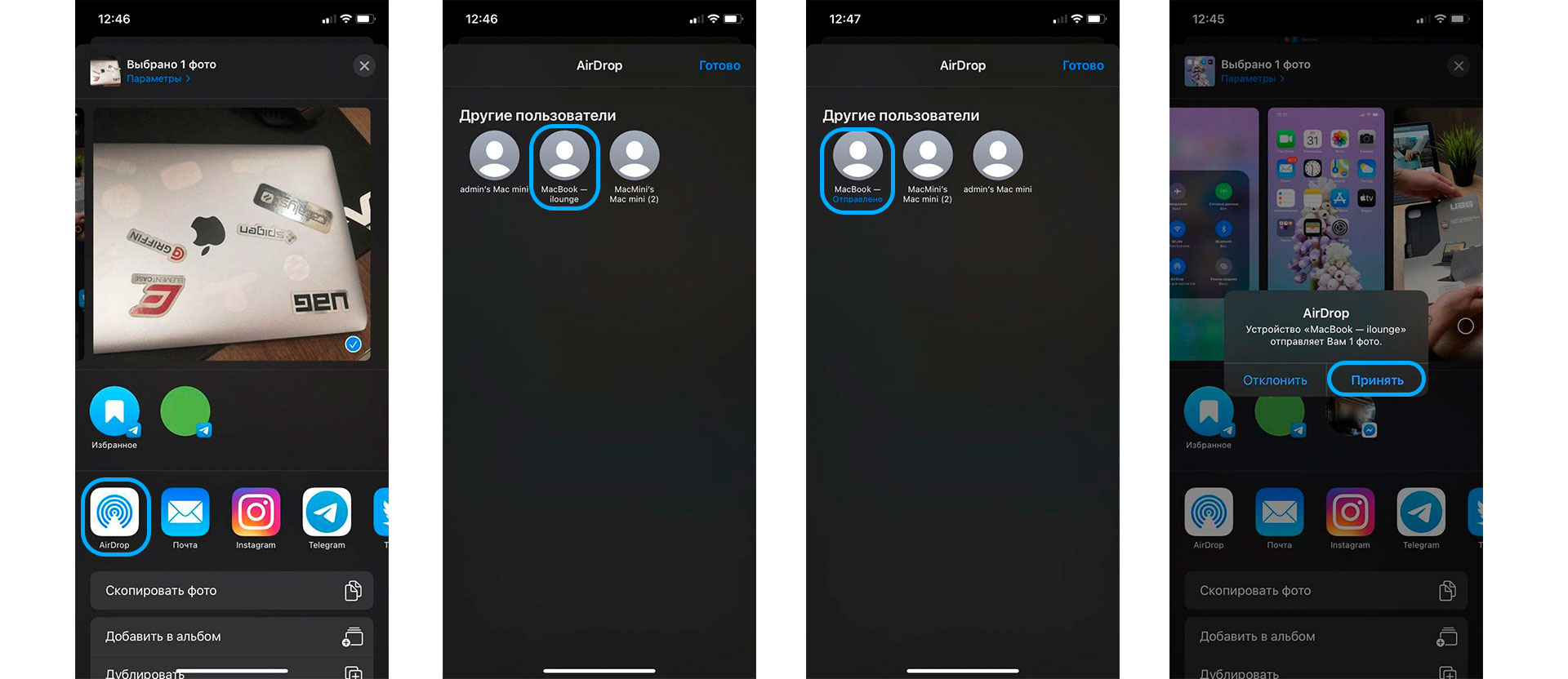
Opmerking: Als u naar AirDrop-bestanden gaat, ziet u een waarschuwing in een nieuw venster. Bevestig of weiger de zending.
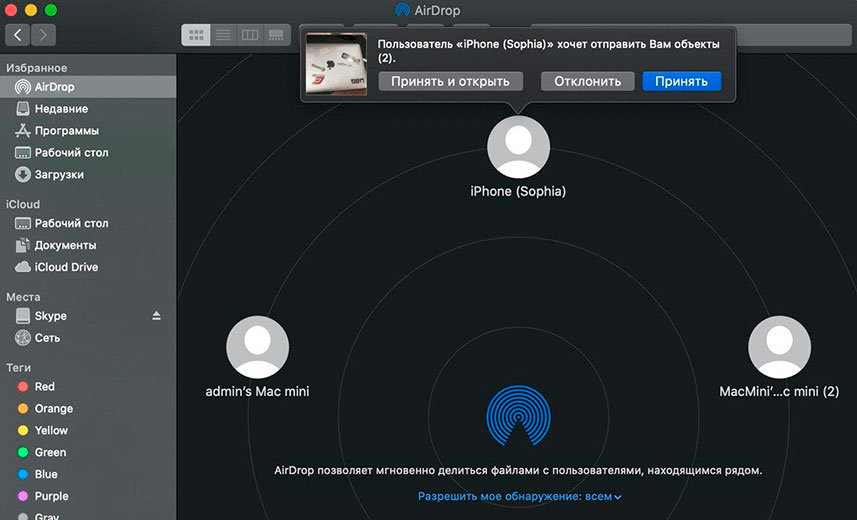
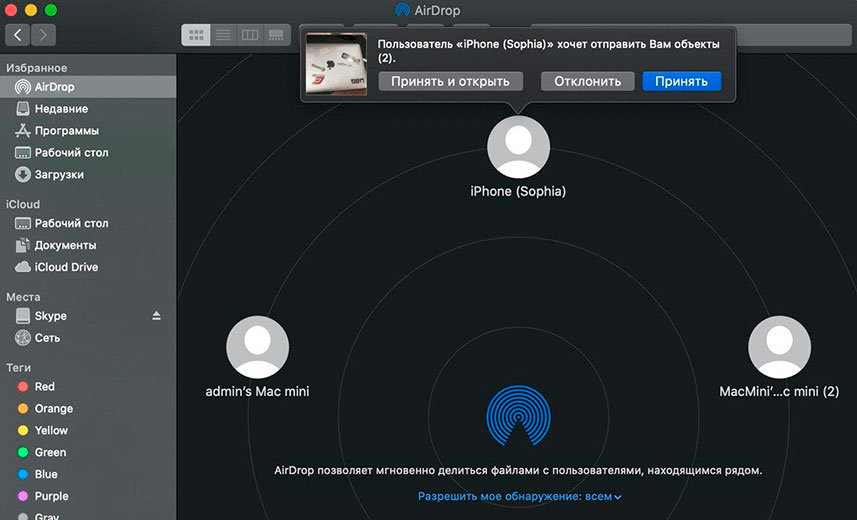
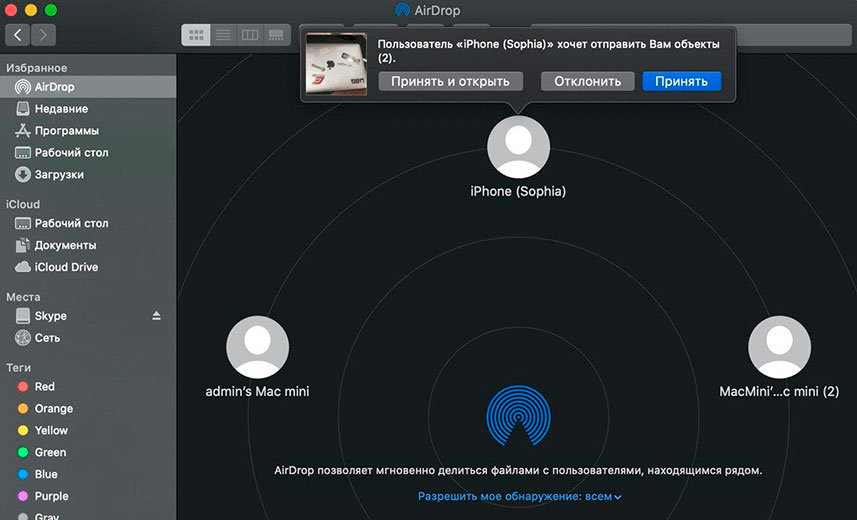
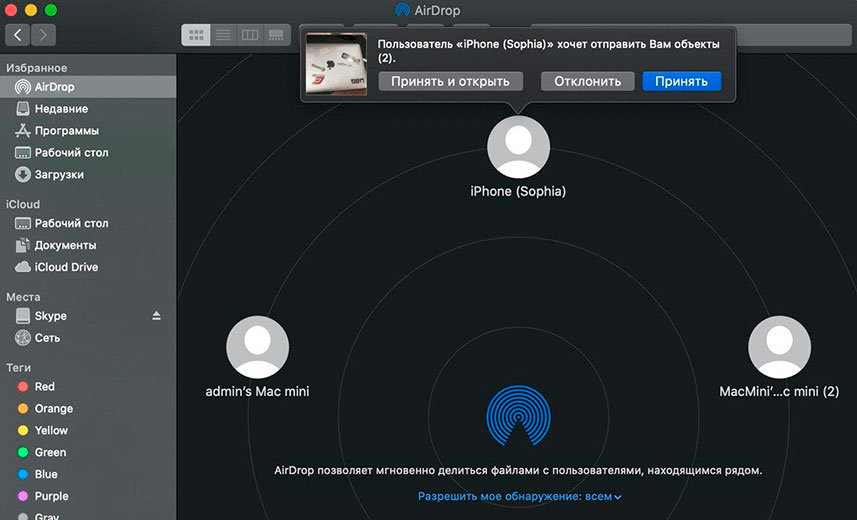
We hopen dat onze instructies nuttig voor u zijn geweest. Vergeet niet dat u bij een storing of storing van uw iPhone contact kunt opnemen met het iLab servicecenter.



