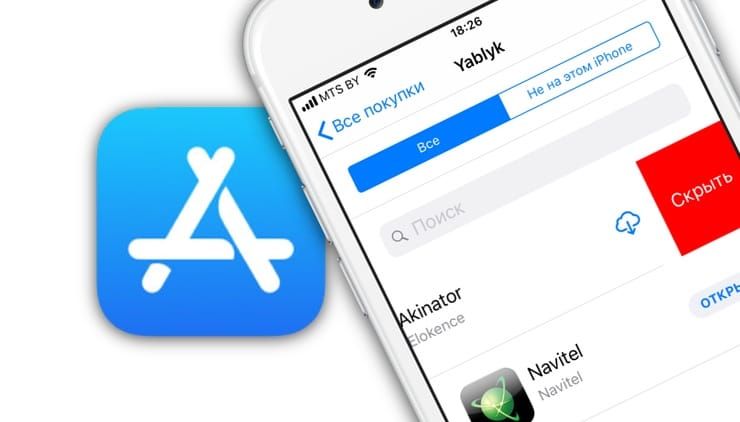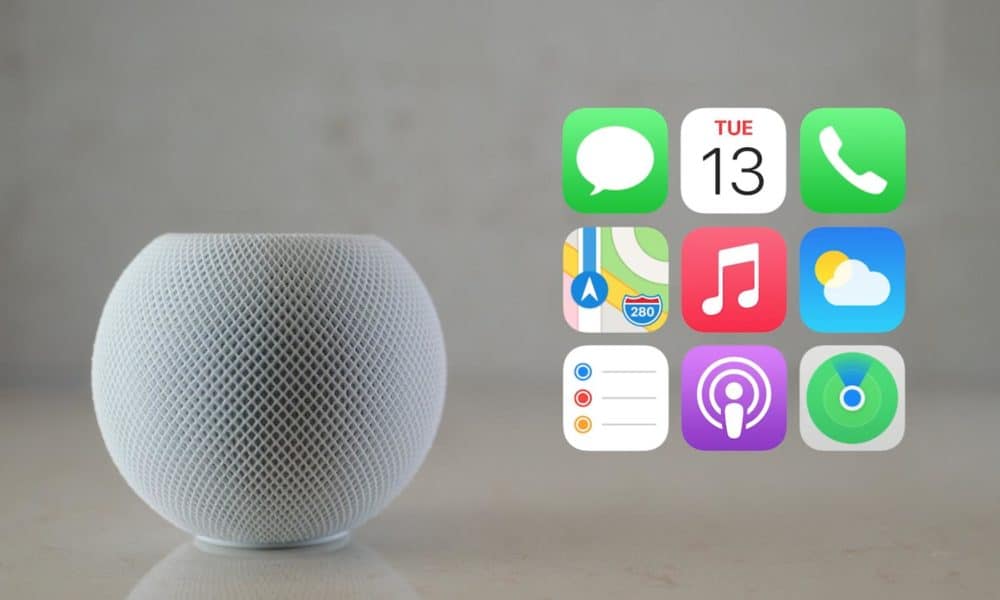Heb je onlangs een app verwijderd, maar heb je deze nu weer nodig? Vraagt u zich af hoeveel games en programma’s u in uw hele leven hebt gedownload? Dit alles is terug te vinden in de downloadgeschiedenis van de App Store. Maar hoe krijg je er toegang toe? We vertellen het je nu.
OVER HET ONDERWERP: Hoe u kunt controleren hoeveel geheugen bepaalde apps gebruiken op iPhone en iPad.
Hoe de geschiedenis van aankopen in de App Store te zien met prijsaanduiding
Apple heeft het zijn gebruikers gemakkelijk gemaakt om hun aankoopgeschiedenis te bekijken. Nu kunt u direct in de app “App store” op uw iOS-apparaat zien wat en wanneer u in de App Store hebt gekocht.
Om de aankoopgeschiedenis van uw iPhone of iPad te bekijken:
1. Open de App Store-applicatie en klik op het pictogram met uw profiel in de rechterbovenhoek.
2. Klik op uw naam.
3. Voer uw Apple ID-wachtwoord in en blader op de pagina die wordt geopend naar Aankoopgeschiedenis.
In het gedeelte Aankoopgeschiedenis worden aankopen gesorteerd op datum. Door op de knop “Laatste 90 dagen” te klikken, kunt u de weergave van de lijst met aankopen per jaar wijzigen.
Items waarvan de betaling nog niet door de bank is verwerkt, worden gemarkeerd als ‘In behandeling’. Door op het opgegeven item in de geschiedenis te klikken, kunt u de datum van aankoop / download en de naam van het apparaat waarmee de aankoop is gedaan, vinden. Als u inconsistenties opmerkt, klikt u op de knop “Een probleem melden”.
Als u per ongeluk de aankoopbevestiging die in uw e-mail is ontvangen, heeft verwijderd, kunt u een nieuwe aanvragen door op de knop “Opnieuw verzenden” te klikken.
OVER HET ONDERWERP: Nieuwe, demo of gerenoveerde (Ref, CPO) iPhone – Hoe te controleren op modelnummer.
Alle apps bekijken die u op iPhone, iPad en iPod touch hebt gedownload
1. Open de App Store-app.
2. Klik op het pictogram met uw profiel in de rechterbovenhoek.
3. Selecteer Aankopen → Mijn aankopen.
Klaar!
Alle applicaties die je vanaf je Apple ID naar dit apparaat hebt gedownload, worden hier verzameld, zowel betaalde als gratis games en programma’s. Ze zijn verdeeld in twee groepen: Iedereen en Niet op deze iPhone (iPad / iPod Touch). De tweede groep toont apps die momenteel niet op uw apparaat staan. Daarnaast is er een titelzoekfunctie beschikbaar.
Let op: als uw apparaat iOS 11 en hoger gebruikt, kunnen 32-bits apps niet worden gedownload vanuit het gedeelte Mijn aankopen; eerst moet de ontwikkelaar het programma of de game aanpassen om het 64-bits te maken (dit is een nieuwe iOS-vereiste vanaf de elfde versie). Je kunt geen apps downloaden die om de een of andere reden uit de App Store zijn verwijderd, hoewel ze nog steeds worden vermeld.
OVER HET ONDERWERP: Wat betekent het cloudpictogram met een pijl in de App Store?
Een app of game verwijderen (verbergen) uit de aankoopgeschiedenis van de App Store op iPhone of iPad
Om een aankoop te verbergen, veeg je van rechts naar links op de geselecteerde app of game en klik je op Verbergen. De verborgen app verdwijnt uit de App Store-aankooplijst.
Om de verborgen app opnieuw te downloaden, typt u de naam ervan op het tabblad Zoeken in de App Store (niet in het zoeken in de aankoopgeschiedenis).
Zie ook: