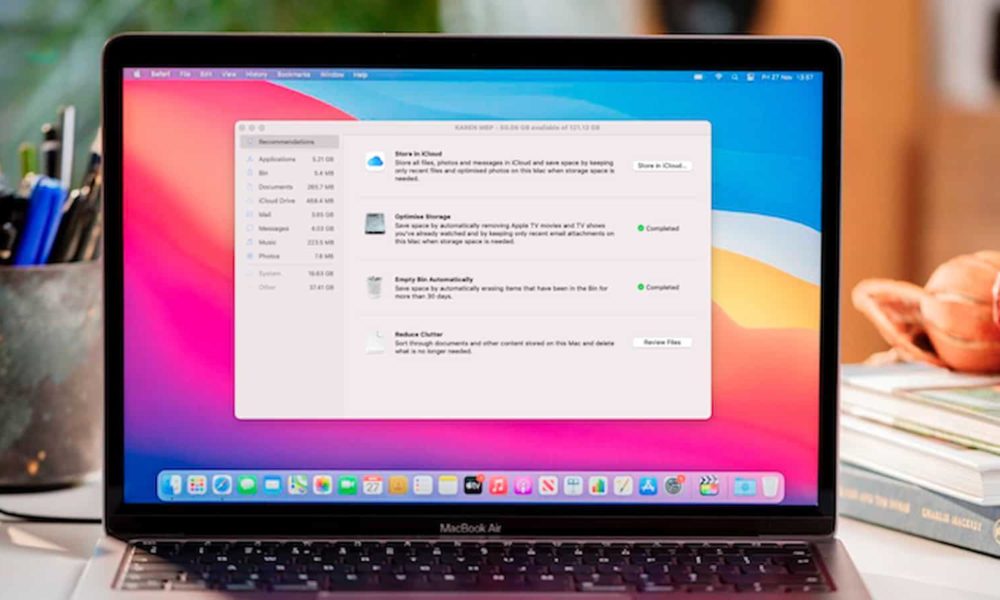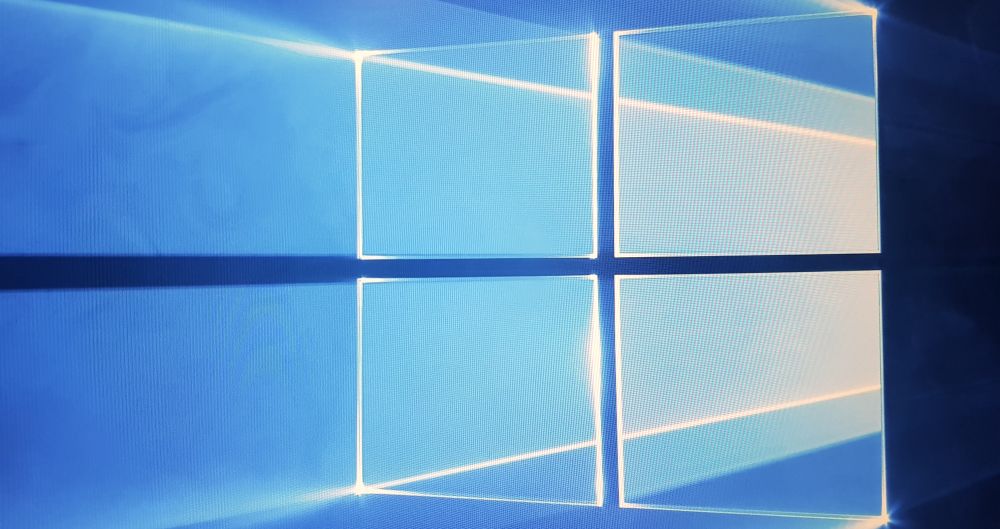Helaas is de Mac-schijfruimte niet onbeperkt. Op een gegeven moment zal uw computer u waarschuwen dat de opslagruimte te vol is en dat deze de resource-intensieve processen niet aankan. Die waarschuwing zal je misschien verbazen, dus het is een goede vuistregel om van tijd tot tijd te controleren hoeveel vrije ruimte je op je Mac hebt.
Waardoor wordt uw schijfruimte overschreden?
Mac-computers kunnen last hebben van onjuist opslaggebruik, inclusief oude bestanden, ongebruikte applicaties, verwijderde bestanden, tijdelijke bestanden, om er maar een paar te noemen. Dit betekent dat u op de volgende soorten gegevens moet letten om schijfruimte vrij te maken:
downloaden; Aanzienlijke bestanden; Bestanden in de prullenbak; Apps die je niet meer nodig hebt; De cache (opslag van tijdelijke bestanden); Mail bijlagen.
Laten we nu eens kijken hoe u kunt omgaan met uw ruimtehongerige items.
De optie Opslag beheren gebruiken
Er zijn verschillende manieren om schijfruimte op je Mac te beheren, de meest gebruikelijke is om vooraf geïnstalleerde macOS-tools te gebruiken. Volg dit pad om ze te vinden: Apple-menu – Over deze Mac – Opslag – Beheren. Hier zijn vier opruimopties die zijn ontworpen door het macOS-team. Laten we ze eens nader bekijken:
Opslaan in de cloud. Hiermee kunt u uw gegevens naar uw “virtuele” huis verplaatsen, inclusief bureaubladbestanden, foto’s en e-mailmappen. Als je je 5 GB vrije ruimte nog niet hebt opgebruikt, is het misschien tijd om deze te pakken. Anders kunt u zich gerust aanmelden voor een maandelijks abonnement en ruimte maken op uw Mac.Optimaliseer de opslag. Hoogstwaarschijnlijk zal het de films die u op uw Mac bekijkt, verlaten, waardoor uw Mac eerder dan verwacht geen opslagruimte meer heeft. Optimaliseer opslag helpt u om te gaan met reeds bekeken inhoud. Maak je geen zorgen, je kunt het altijd gratis opnieuw downloaden. Maak de prullenbak automatisch schoon. De Prullenbak kan meer wegen dan al uw bestanden bij elkaar. Dat komt omdat wanneer we bestanden verwijderen, we ze pas echt verwijderen als we de Prullenbak wissen. Met deze functie kunt u bestanden verwijderen die u 30 dagen of langer geleden naar de Prullenbak hebt verplaatst. Verminder rommel. Met rommel bedoelt Apple alles wat u op uw Mac bewaart, maar niet langer hoeft te bewaren. Met dit in gedachten, klik je op de knop Bestanden bekijken in de buurt van deze optie om alle bestanden die je op je Mac hebt te doorlopen en de onnodige te verwijderen.
Dus daar heb je het, hier is hoe je de opslag kunt beheren met de ingebouwde tools van macOS. Laten we nu eens kijken naar de extra stappen die u kunt nemen om meer vrije ruimte te krijgen.
Ongebruikte apps verwijderen. Dit is een beproefde methode om een aanzienlijk deel van de schijfruimte terug te winnen. U kunt het volledige beeld van uw apps krijgen via Finder – Toepassingen. Als u op “Datum laatst geopend” klikt, worden bestanden weergegeven die niet vaak worden gebruikt en die u waarschijnlijk wilt verwijderen.
wis de cache. Cache is een type opslag dat tijdelijke gegevens bevat die zijn gegenereerd door uw apps, macOS en browser. Elk van deze categorieën heeft zijn eigen cache, dus je moet ze apart wissen. Chrome biedt bijvoorbeeld een eenvoudige manier om de cache te wissen, waardoor uw browser sneller wordt.
Weg met back-upbestanden. Als je Time Machine gebruikt, kan de opslagruimte van je Mac vol staan met back-upitems. Hoewel Time Machine ze standaard verwijdert, kan uw opslagruimte nog steeds de 20% vrije ruimte overschrijden die nodig is om goed te functioneren. Als dat gebeurt, kunt u als volgt voorkomen dat Time Machine back-ups op uw schijf opslaat:
- Start Time Machine – Voorkeuren (in de menubalk); De optie Back-up automatisch verbieden, waarmee de back-upbestanden tijdelijk van uw schijf worden verwijderd; Back-up automatisch inschakelen.
Verwijder ten slotte e-mailbijlagen. De Mail-app slaat uw e-mailbijlagen standaard op uw schijf op. Als u uw e-mailbijlagen niet naar iCloud hebt overgebracht zoals we u hierboven hebben laten zien, is het tijd om ze af te handelen: Start Mail – Instellingen – Accounts – Accountgegevens – Bijlagen uploaden. Kies vervolgens of u een bijlage wilt behouden of verwijderen.
Heb je hier enig idee van? Laat het ons hieronder weten in de comments of neem de discussie mee naar onze Twitter of Facebook.