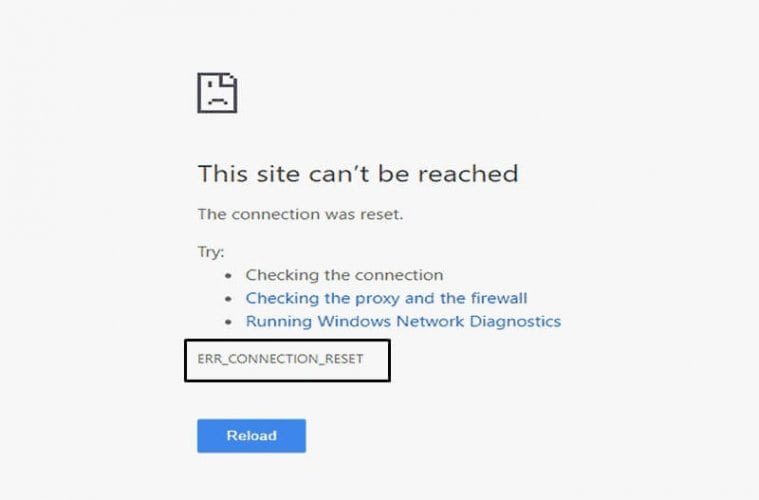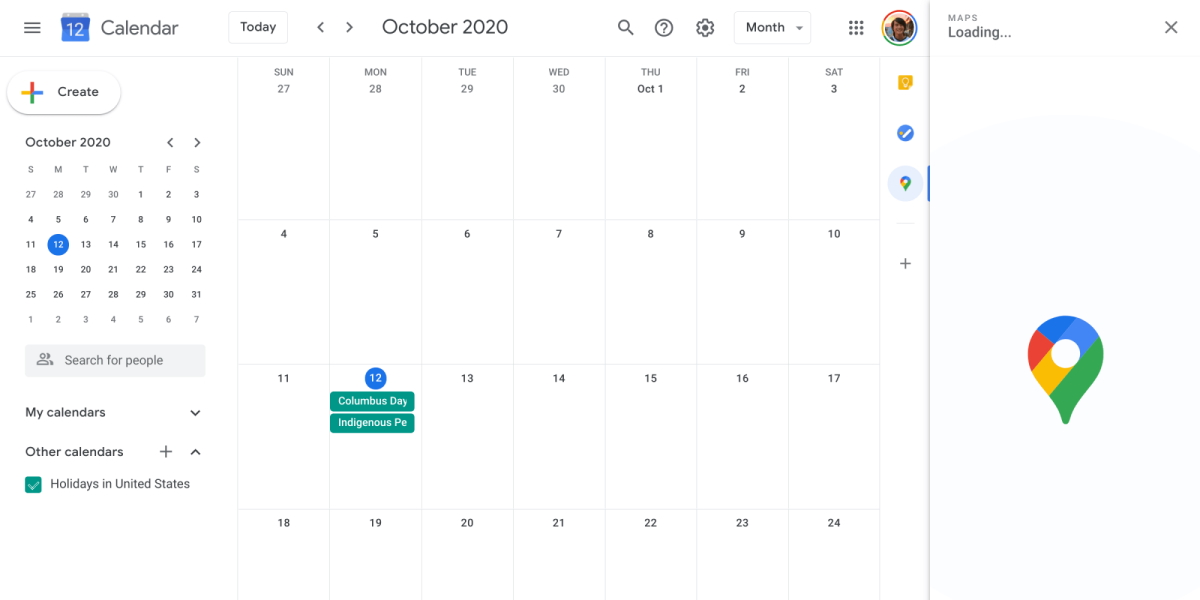soms vind je Err_Connection_Reset Fout bij het openen van een website in Google Chrome. Deze site is niet toegankelijk, de verbinding is gereset. Je kunt ook zien net::err_connection_reset, Dit betekent dat de verbinding niet succesvol tot stand kon worden gebracht. Dit is een van de meest voorkomende fouten in verband met Google Chrome en wordt meestal veroorzaakt door onverwachte wijzigingen in uw netwerkinstellingen of een problematische webserver. Nogmaals, browsercache en cookies, verkeerde netwerkconfiguratie, proxyserver, oud register, firewall en antivirus die de verbinding blokkeren, veroorzaken ook fout verbinding reset in chroom
Hoe Chrome-reset verbindingsfout op te lossen
als je elkaar ontmoet ERR_CONNECTION_RESET in Chrome bij het browsen op websites of deze fout verhindert het bezoeken van webpagina’s. Hier zijn onze suggesties om het op te lossen.
Het eerste wat we aanraden is om te controleren en ervoor te zorgen dat je een werkende en stabiele internetverbinding hebt. U kunt controleren met een ander apparaat dat is verbonden met hetzelfde netwerk of uw telefoon verbinden met hetzelfde wifi-netwerk en controleren of u webpagina’s kunt bezoeken of niet.
Nogmaals, soms blokkeert uw ingebouwde Windows-firewall of antivirusprogramma uw internetverbinding en veroorzaakt het de fout err_connection_reset. Om dit probleem op te lossen, schakelt u antivirus van derden tijdelijk uit of verwijdert u deze (indien geïnstalleerd) en schakelt u de Windows-firewall uit.
Controleer uw proxy-instellingen
Door proxy-instellingen in Windows 10 uit te schakelen, kunnen verschillende gebruikers deze verbindingsfout in Chrome oplossen. Daarom is dit de eerste oplossing die we aanbevelen om toe te passen.
Druk op Windows-toets + R, typ intecpl.cpl en klik op ok. Dit opent de pop-up met internetopties, ga naar het tabblad Verbindingen, klik op LAN-instellingen, hier in het venster LAN-instellingen, deselecteer alle beschikbare opties om proxy-instellingen uit te schakelen. computer Open nu de Chrome-browser en ga naar de website die u probeerde te openen. Krijgt u nog steeds een verbindingsresetfout in Chrome?
Start de DNS-clientservice opnieuw
DNS speelt een belangrijke rol in de webpagina’s die op uw computer worden geopend. Herstelt hostnaam naar IP-adres en IP-adressen naar hostnaam. Als de DNS-clientservice om welke reden dan ook niet start of niet meer reageert, kunt u problemen ondervinden bij het openen van webpagina’s op uw computer of kan dit leiden tot fout reset verbinding op windows 10.
Druk op Windows-toets + typ R “Services.msc” en druk op enter om de Windows Services-console te openen. Scroll naar beneden totdat je “DNS Client” vindt (druk op D om het gemakkelijk te vinden). Klik met de rechtermuisknop op DNS-client en selecteer Opnieuw opstarten. Nu zal de DNS-client opnieuw opstarten, ga en controleer of de fout is opgelost of niet.
Reset TCP/IP-instellingen
Als u problemen ondervindt bij het verbinden met het netwerk, krijgt u mogelijk geen geldig IP-adres van uw router en dit resulteert in een verbindingsresetfout.
Open de opdrachtprompt en voer de volgende opdrachten een voor een uit.
netsh winsock opnieuw opstarten
netsh int ip reset
ipconfig / release
ipconfig /renew
herstart ipv4 netsh interface
netsh interface ipv6 reset
ipconfig /flushdns
Overschakelen naar Google DNS
Een andere effectieve oplossing die u kan helpen bij het oplossen van de fout ‘Deze site kan niet worden bereikt in Chrome’.
Druk op Windows-toets + typ R ncpa.cpl en druk op de Enter-toets. Dit opent het venster netwerkverbindingen, klik op uw actieve netwerkverbinding en klik vervolgens op Eigenschappen. Selecteer in het venster Wi-Fi-eigenschappen “Internet Protocol versie 4 (TCP/IP)” en klik op Eigenschappen. Selecteer nu het keuzerondje “Gebruik de volgende DNS-serveradressen”. En typ het volgende adres in Voorkeurs-DNS-server en Alternatieve DNS-server:
8.8.8.8
8.8.4.4
Vink “Instellingen valideren bij afsluiten” aan, klik vervolgens op OK en klik op Sluiten.
Controleer nu of dit helpt bij het oplossen van de fout Deze site kan niet worden bereikt in Google Chrome.
Voer de internetprobleemoplosser uit
Voer bovendien de ingebouwde probleemoplosser voor internet uit die helpt bij het automatisch diagnosticeren en oplossen van problemen waardoor u mogelijk geen toegang krijgt tot webpagina’s.
Druk op Windows-toets + S typ probleemoplossen en selecteer instellingen voor probleemoplossing ga naar extra probleemoplossers selecteer internetverbindingen en klik op probleemoplosser uitvoeren dit zal de diagnose van het proces starten laat de reparatie oplossen Het oplossen van problemen is voltooid zodra het klaar is, start uw pc opnieuw op. Open nu de Chrome-browser en probeer toegang te krijgen tot de webpagina, controleer of er nog steeds een verbindingsresetfout optreedt.
Browsercache wissen
Als de bovenstaande oplossingen niet hebben geholpen, moet u naar de Chrome-browser kijken. Browsercachecookies kunnen het probleem veroorzaken of de verbinding blokkeren met als resultaat “kan geen toegang krijgen tot deze site, verbinding is opnieuw ingesteld”.
Open de Chrome-browser, typ chrome://settings/clearBrowserData en druk op de enter-toets. Kies nu een tijdbereik (om alles te verwijderen, selecteer alle tijd) controleer cookies en andere sitegegevens” en “Afbeeldingen en bestanden in cache, inclusief browsegeschiedenis”, en klik ten slotte op gegevens wissen
Chrome-extensies uitschakelen
Open de incognitomodus van Chrome met de sneltoets, ctrl + shift + N Incognitomodus schakelt alle plug-ins, extensies en browsegeschiedenis uit die het laden van een webpagina kunnen verstoren. in de incognitomodus moet je proberen alle extensies uit te schakelen, klik hiervoor op het instellingenpictogram in de rechterbovenhoek en ga naar meer tools dan extensies. Schakel alle extensies uit en probeer de webpagina te laden om te zien of dat een verschil maakt.
Google Chrome resetten
Probleem nog steeds niet opgelost? probeer Chrome opnieuw in te stellen door de onderstaande stappen te volgen om eventuele instellingenproblemen op te lossen.
Open de Chrome-browser op uw computer, typ chrome://settings/resetProfileSettings in de adresbalk en druk op enter. Klik op de knop Instellingen resetten wanneer om bevestiging wordt gevraagd. Start uw computer opnieuw op en controleer of dit helpt.
Verwijder ook de Chrome-browser via instellingen -> apps en functies. Download en installeer de nieuwste versie van Chrome vanaf hier.
Als u andere internetbrowsers heeft, zoals Chrome, Firefox, Safari of Internet Explorer. Probeer die browsers om te zien of je toegang hebt tot de website.
Lees ook: