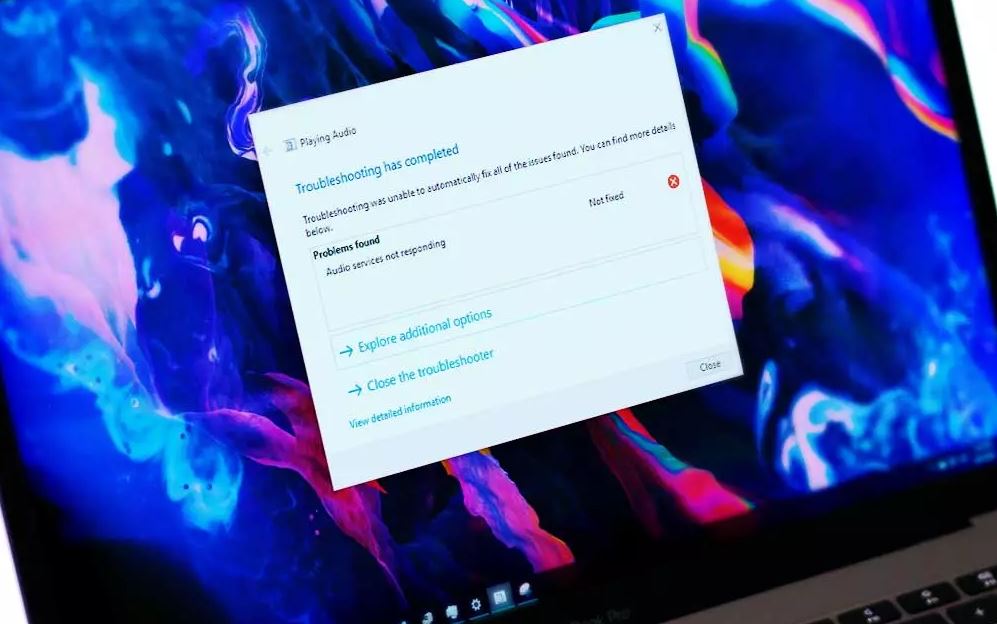Foutmelding Audiodiensten reageren niet in Windows 10 betekent dit meestal dat uw geluidsapparaat niet reageert wanneer u niet reageert op opdrachten of berichten van uw computer. Dit is een veelvoorkomend probleem dat meestal optreedt na een upgrade van Windows 10 of na het installeren van de nieuwste Windows-updates. Verouderde of incompatibele audiostuurprogramma’s, audiogerelateerde services zijn mogelijk niet actief, verkeerde toestemming voor audioservices zijn enkele van de meest voorkomende redenen achter deze fout. Hier in dit bericht hebben we enkele effectieve manieren om audioservices te repareren die niet reageren in Windows 10.
Herstart audioservices
Hier helpt de meest effectieve oplossing de meeste Windows-gebruikers om hun audioproblemen in Windows 10 op te lossen.
Druk op Windows-toets + R, typ “Diensten.msc”, en druk op Enter. Hiermee wordt de Windows Services-console geopend, scrolt u naar beneden en zoekt u de Windows-audio. Klik er met de rechtermuisknop op en selecteer “Opnieuw opstarten”. Klik nu opnieuw met de rechtermuisknop op de ingang (Windows-audio) en selecteer “Eigenschappen”. Stel het opstarttype in op ‘Automatisch’. Klik op Toepassen om de wijzigingen op te slaan en af te sluiten. Zoek opnieuw naar de service “Windows Audio Endpoint Builder”. Klik met de rechtermuisknop en selecteer “Opnieuw opstarten”. Als het nog niet is gestart, klikt u op ‘Start’. Nadat het proces is gestart, opent u de eigenschappen ervan en selecteert u het opstarttype als “Automatisch”. Klik op Toepassen om de wijzigingen op te slaan en af te sluiten. Start uw computer opnieuw op en controleer of het probleem zich nog steeds voordoet.
Windows-audiocomponenten starten
Controleer ook of alle audiocomponenten werken.
Druk op Windows-toets + R, typ services.msc en klik op OK,
Controleer en zorg ervoor dat de volgende services actief zijn. Als dat niet het geval is, klikt u er met de rechtermuisknop op en klikt u op ‘Start’.
- RPC Endpoint Mapper Remote Procedure Call (RPC) DCOM Server Process Launcher
Zorg er ook voor dat al deze services zijn ingesteld om te starten als “Automatisch”. Controleer na het starten van de processen (als ze waren uitgeschakeld) of het probleem is opgelost of niet.
Voeg uw gebruikersaccount opnieuw toe aan uw systeem
Hier helpt een andere effectieve oplossing die door Windows-gebruikers wordt genoemd, hen om hun geluidsprobleem in Windows 10 op te lossen.
Druk op de Windows-toets + S typ cmd, klik met de rechtermuisknop op de opdrachtprompt om Als administrator uitvoeren te kiezen. net localgroup administrators / netwerkdienst toevoegen en druk op Enter. volgende type net localgroup administrators / lokale service toevoegen en druk op Enter. Wacht tot de opdrachten zijn voltooid en start uw systeem opnieuw op. Controleer nu of de oplossing helpt om het probleem voor u op te lossen.
Installeer Realtek of een high-definition audioapparaat
Nogmaals, verouderde of incompatibele audiostuurprogramma’s veroorzaken ook dit probleem. Veel gebruikers meldden dat het probleem voor hen was opgelost door de High Definition Audio-apparaatstuurprogramma te installeren.
Druk op Windows-toets + X selecteer apparaatbeheer, dit toont alle lijsten met geïnstalleerde apparaatstuurprogramma’s, zoek en vouw de categorie Geluids-, video- en gamecontrollers uit. Klik met de rechtermuisknop op uw geluidsapparaat en selecteer “Stuurprogramma bijwerken”. Er verschijnt nu een optie om de stuurprogramma’s automatisch of handmatig te installeren. Selecteer ‘Blader op mijn computer naar stuurprogramma’s’. Selecteer nu “Laat me kiezen uit een lijst met beschikbare stuurprogramma’s op mijn computer”. Selecteer High Definition-audioapparaat en klik vervolgens op Volgende. Volg de instructies op het scherm om de installatie te voltooien. Start uw computer opnieuw op en controleer of het probleem is opgelost.
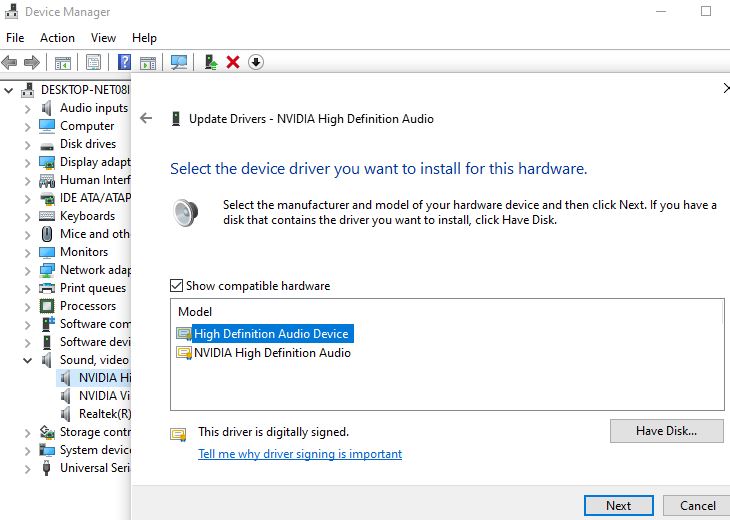
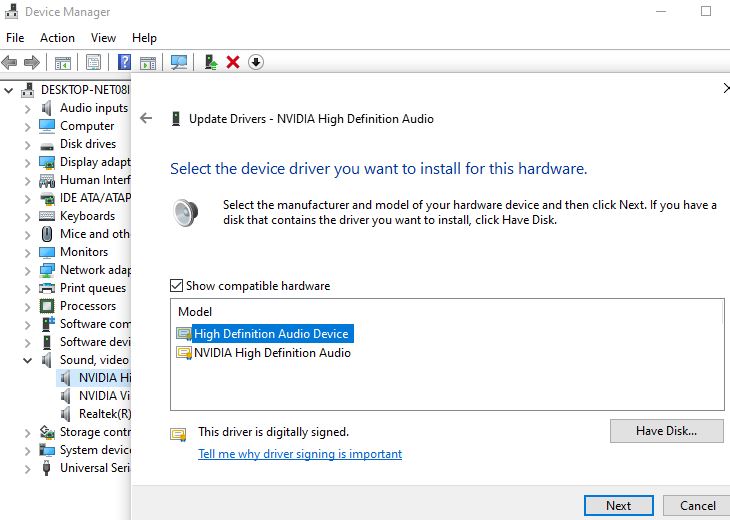
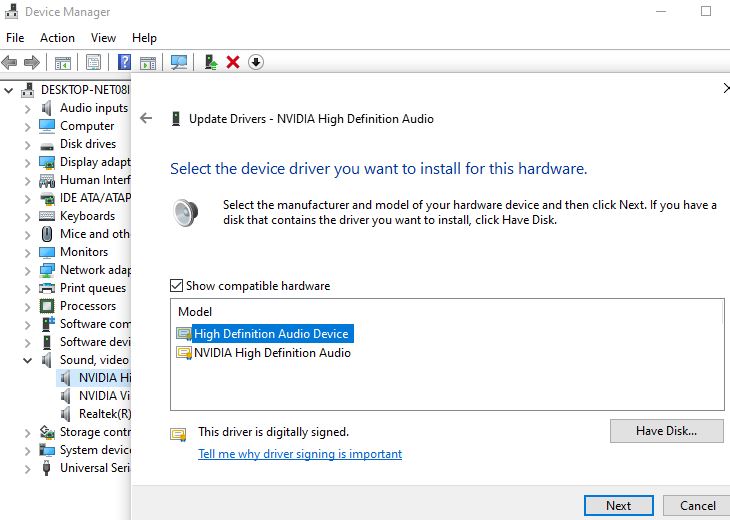
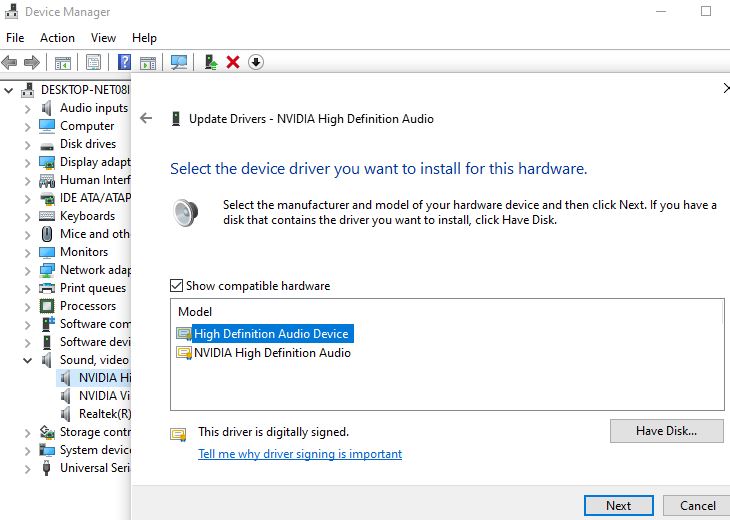
Tweak het Windows-register
Als u nog steeds hulp nodig heeft, wijzigt u de Windows-registersleutel door de onderstaande stappen te volgen om het probleem op te lossen.
Druk op Windows-toets + R, typ regedit en klik op OK. Dit zal de Windows-registereditor openen, HKEY_LOCAL_MACHINE, SYSTEM, CurrentControlSet, Services en AudioEndPointBuilder één voor één uitvouwen. Selecteer nu Parameters, zoek ServiceDll in het rechterdeelvenster en controleer de informatie in de gegevenskolom, als de waardegegevens dat niet zijn %SystemRoot%System32AudioEndPointBuilder.dll verander het a.u.b. Sluit de Register-editor en start uw computer opnieuw op.
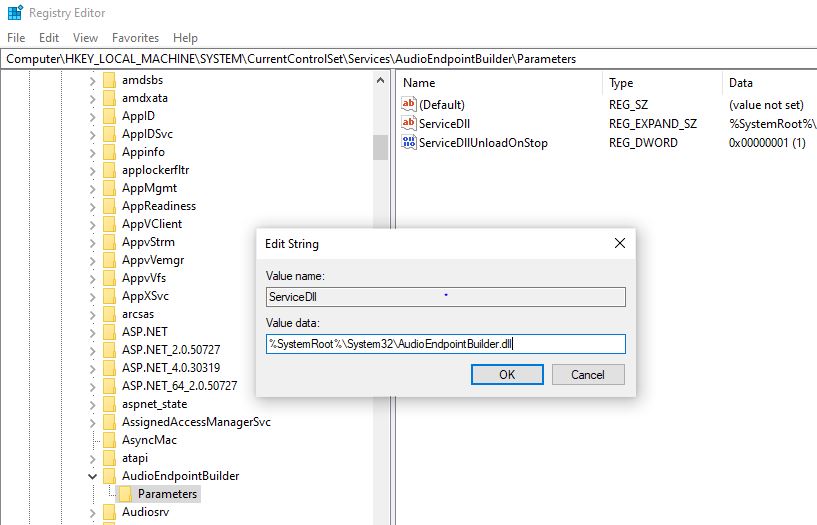
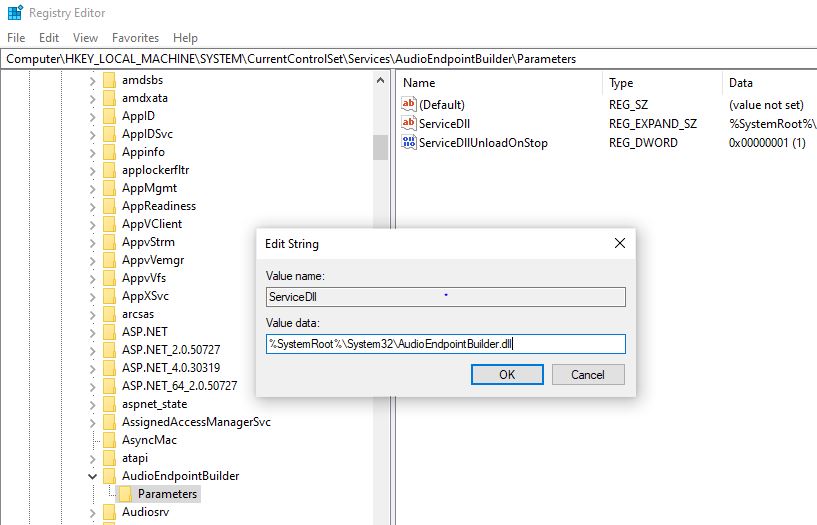
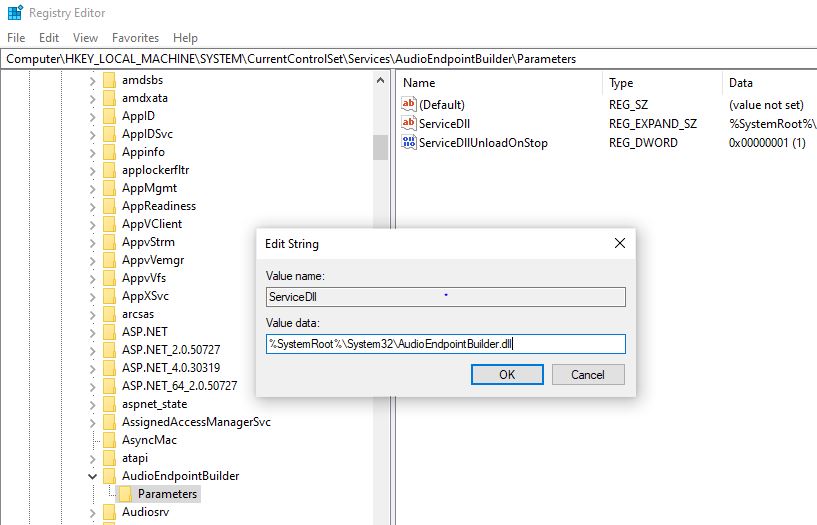
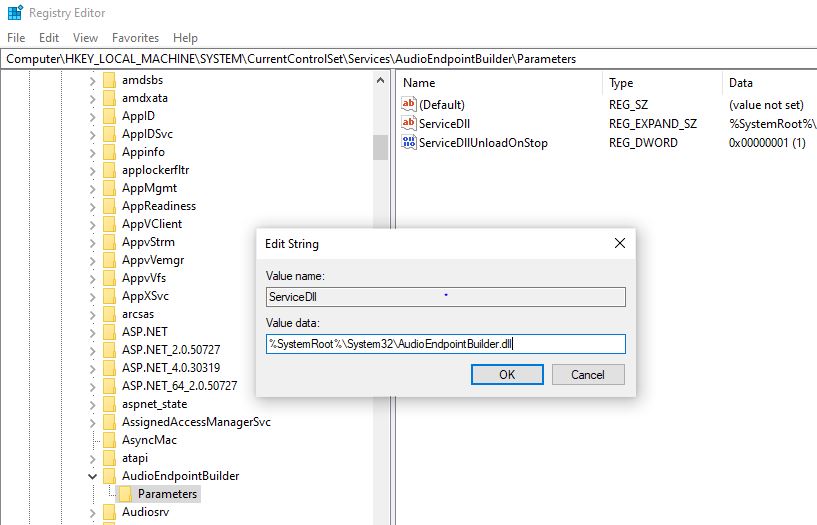
Voer de probleemoplosser voor audio uit
Druk op Windows-toets + I om Instellingen te openen en ga vervolgens naar Update & beveiliging. Selecteer in het linkermenu Problemen oplossen en vervolgens de link extra probleemoplossers, nu onder “Aan de slag“Selecteer afspelen, klik vervolgens op De probleemoplosser uitvoeren en volg de instructies op het scherm. Dit zal automatisch audioservices detecteren en repareren die niet reageren in Windows 10.
Druk op de Windows-toets + R, typ rstrui.exe en druk op de Enter-toets om de systeemherstelwizard te openen en volg de instructies op het scherm om systeemwijzigingen terug te zetten naar de vorige werkstatus.
Open ook de opdrachtprompt als beheerder en voer de opdracht voor het hulpprogramma voor systeembestandscontrole uit sfc /scannow. Laat het scanproces voltooien, dit zal helpen als de ontbrekende systeembestanden beschadigd zijn waardoor de Windows Audio-service niet meer reageert.
Lees ook: