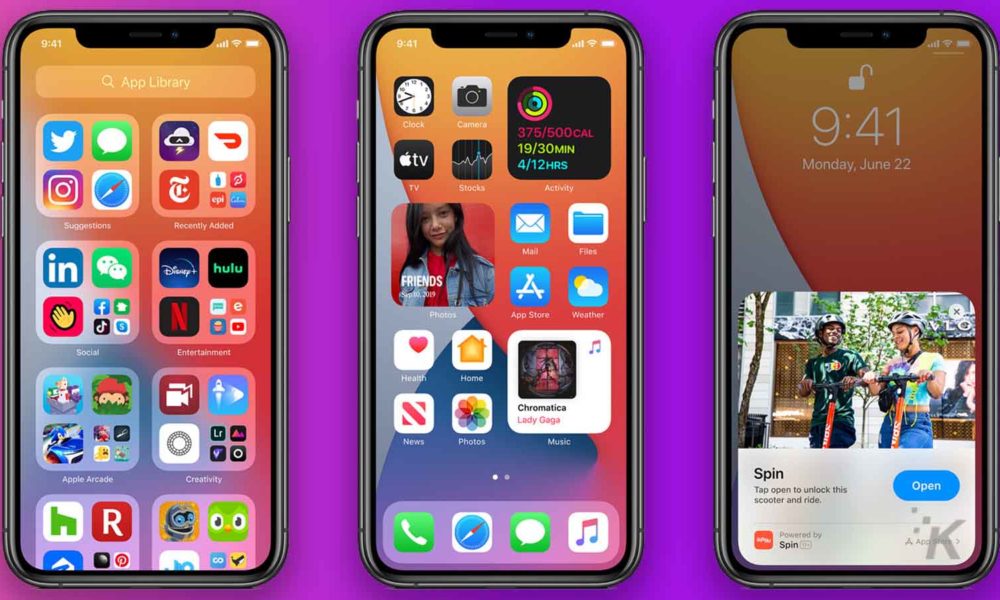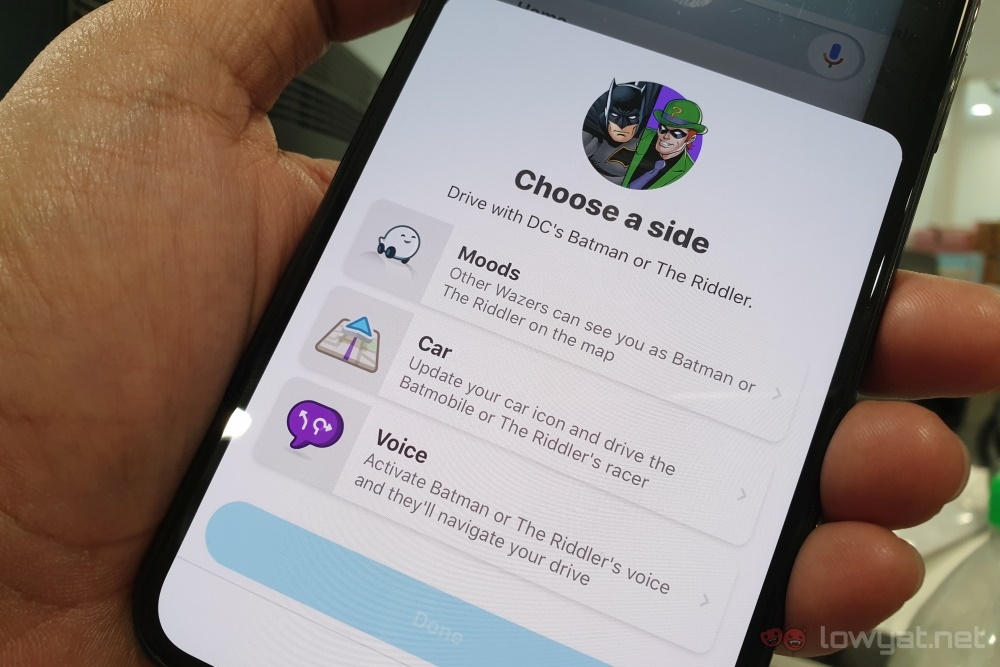Microsoft Word is de meest gebruikte tekstverwerkingssoftware op computers. In feite is “woord” synoniem geworden met tekstverwerkers in de computer- / broederschapswereld.
Annoteren van een monografie in MS Word en het per ongeluk verwijderen van de tekst voordat het ongeval wordt opgeslagen. We hadden een van onze meest voorkomende angsten kunnen beschrijven die ons voortdurend bezighoudt.
Soms heb je een oudere versie van het document nodig, met inhoud op een specifieke manier. Gelukkig heb je geen tijdmachine nodig om terug te keren naar je Word-documentversie.
Er zijn verschillende manieren om terug te gaan naar de vorige versie van het Word-document. Laten we ze hieronder bespreken.
Oplossing nr. Fix #1 – Ga terug naar de vorige versie met behulp van de standaardfunctie
Microsoft is bekend met het standaardprobleem. Stroomuitval, computercrashes en andere timide redenen kunnen gegevensverlies in Word-document veroorzaken.
Als u het bestand van tevoren hebt opgeslagen.
1. Ga naar procedure > Informatie
2. Zoek de Documenten beheren optie waaronder u het bestand hebt gekozen dat is getagd.
3. De bovenste balk van het geopende bestand heeft een Herstellen optie. Selecteer het om eerder opgeslagen versies te overschrijven.
Als je het bestand nog niet hebt opgeslagen
1. Ga naar Bestanden > Informatie > Beheren Document > Niet-opgeslagen documenten herstellen
2. Selecteer het bestand dat u wilt herstellen en klik vervolgens op geopend
3. De bovenkant van het geopende bestand heeft een Geld besparen Wat optie. Gebruik de optie om het bestand op te slaan op een locatie naar keuze.
Oplossing nr. Tip #2: Oudere versies van bestanden
Vanaf Windows 7 is Microsoft begonnen met het aanbieden van een behoorlijk handige functie genaamd Vorige versies. Bewaart/registreert eerdere versies van uw bestand en stelt u in staat er op een bepaald moment naar terug te gaan.
Dit is hoe u het kunt inschakelen in Windows 10. Het is meestal standaard uitgeschakeld.
1. Ga naar Zoekopdracht starten en typ “Rug Instellingen. ” Voer het resultaat van de systeemconfiguratie in.
2. De back-upwizard verschijnt op het scherm. Klik op de “+“Poster met de tekst een schijf toevoegen.
3. Na het toevoegen van een schijf begint de bestandsgeschiedenis met het archiveren van gegevens. U kunt schakelen tussen aan/uit met de schuifknop die op het scherm verschijnt.
4. Klik op Plus Opties die wordt gegeven onder de aan / uit-schuifregelaar. zal je meenemen naar Rug Opties waar mappen omvat en de frequentie van back-upbewerkingen kiest.
Met de bovenste vervolgkeuzelijst aan de linkerkant kunt u beslissen hoe vaak u een back-up wilt maken.
Voeg een nieuwe map toe door op de “+”Van de optie onderaan de pagina.
Scroll naar beneden en u kunt ook een lijst met mappen maken om uit te sluiten van back-up.
We gaan nu terug naar het herstellen van oude versies van een Word-document, hier is hoe het werkt.
Klik met de rechtermuisknop op het Word-document waarvan u de vorige staat wilt herstellen. Klik op de “Herstellen Vorig Versie”in het contextmenu. Ga nu naar Eigenschappen van het document en zoek de Vorig versies tabblad. Je hebt drie opties bij de hand. Open het document onmiddellijk, kopieer de inhoud en plak het in een ander document of herstel het naar het originele document.
Oplossing #3- Wondershare Recoverit gebruiken
Stel, u werkt aan een Word-document en u hebt na het definitieve ontwerp een definitieve kopie van dat document gemaakt.
Bijgevolg verwijdert het permanent het originele document omdat het ruimte in beslag neemt. U herinnert zich dus de minutieuze details die in het originele document aanwezig waren.
Het is tijd om uw originele document te herstellen met Wondershare Recoverit.
1. Download en installeer Wondershare Recoverit op uw computer.
2. Start het programma en het hoofdvenster van de herstelwizard verschijnt op het scherm.
3. Selecteer het station waarvandaan het Word-document is verwijderd.
Als alternatief kunt u ook een map selecteren als u een specifiek Word-document wilt herstellen.
4. Klik op de Start-knop in de rechterbenedenhoek van het venster.
5. Het herstel van het document wordt gestart omdat het de hele partitie of map zal scannen om de verwijderde of niet-opgeslagen Word-documenten te lokaliseren.
6. Zodra het scanproces is voltooid, worden de niet-opgeslagen Word-documenten weergegeven die Recoverit kan herstellen. Verder kunt u ook een voorbeeld van de bestanden bekijken voordat u ze terugzet om elke vorm van dubbelzinnigheid te verwijderen.
Oplossing nr. Fix #4 – Gebruik tijdelijke bestanden om oudere versies te herstellen
Windows maakt een tijdelijk bestand van uw Word-document wanneer u eraan werkt. U kunt het openen en eerdere versies van dat document ophalen.
De algemene locatie van het tijdelijke bestand in Windows 7, 8, 8.1 en 10
|
C:\Gebruikers\gebruikersnaam\appdata\roaming\microsoft\word |
De gebruikersnaam geeft de naam van uw account aan. Vervang het door wat je tijdens de installatie hebt geconfigureerd.
Zodra u de niet-opgeslagen bestanden hebt gevonden, herstelt of kopieert u ze naar een veilige plaats. U kunt met deze oplossingen ook leren hoe u niet-opgeslagen Word-documenten kunt herstellen.
gevolgtrekking
Het herstellen van Word-documenten is als een wandeling in het park als u het configureert met ingebouwde opties die zijn ontworpen om te helpen in vergelijkbare scenario’s.
Aan de andere kant kunnen oude, niet-gestarte en niet-opgeslagen versies van een Word-document moeilijk te herstellen zijn. Daarom wordt aanbevolen om een kopie van uw essentiële documenten op een andere veilige plaats te bewaren om uzelf te beschermen tegen verschillende herkenbare risico’s.
Heb je hier enig idee van? Laat het ons hieronder weten in de comments of neem de discussie mee naar onze Twitter of Facebook.
Aanbevelingen van de redactie: