Prestaties en software hebben de vlaggenschipmoordenaars van OnePlus altijd een voorsprong gegeven. De onlangs uitgebrachte OnePlus 6 is een krachtige krachtpatser en voert het op Android 8.1 Oreo gebaseerde Oxygen OS uit de doos.
Het Oxygen OS blijft een van onze favoriete aangepaste interfaces. Het houdt het simpel, behoudt de positieve waarden van Android en overwint zijn tekortkomingen met enkele handige extra’s.
Zo haal je het meeste uit de software die op de OnePlus 6 draait.
Belangrijke notitie: Oxygen OS 9 gebaseerd op Android 9.0 Pie is nu beschikbaar voor OnePlus 6 en OnePlus 6T. We hebben enkele nieuwe functies voor de nieuwe software besproken in een apart artikel.
1. Personaliseer plank- en winkellidmaatschapskaarten
Met onze OnePlus 6 hoeven we vaak niet verder te gaan dan de plank, die verreweg het meest linkse paneel van het startscherm in beslag neemt.
Met een enkele veeg naar links heb je toegang tot 10 van je meest gebruikte apps en 10 van je meest gebelde contacten. De verschillende items zijn gestapeld op aparte kaarten op de plank en je kunt ze omhoog of omlaag slepen om ze te ordenen. U kunt kaarten ook geheel verwijderen of nieuwe toevoegen.
U kunt hier ook uw lidmaatschaps- en prioriteitskaarten toevoegen, zodat u ze niet allemaal bij u hoeft te hebben.
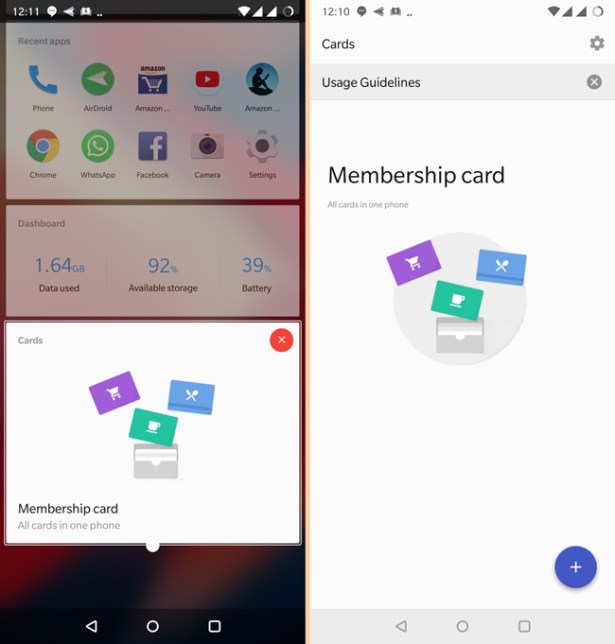
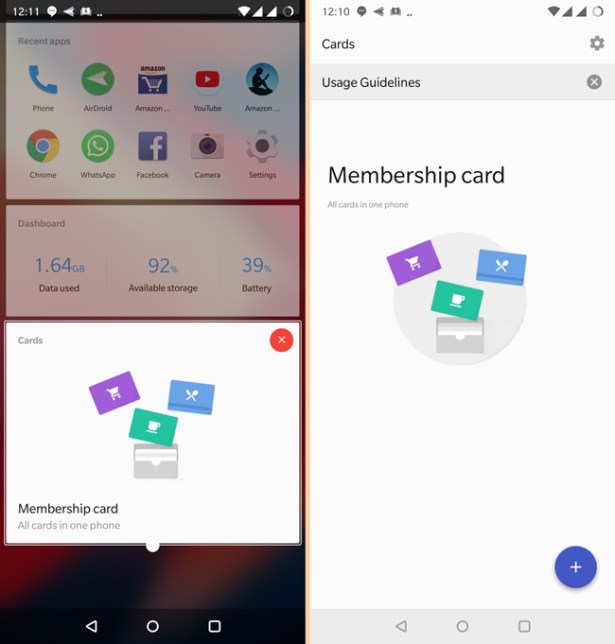
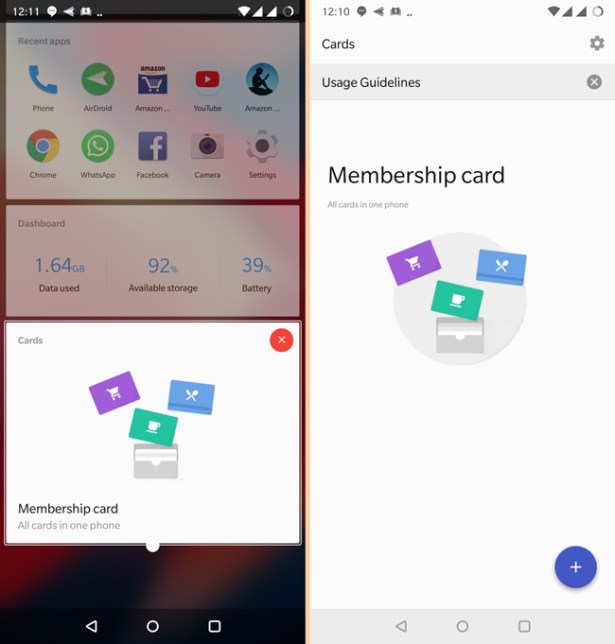
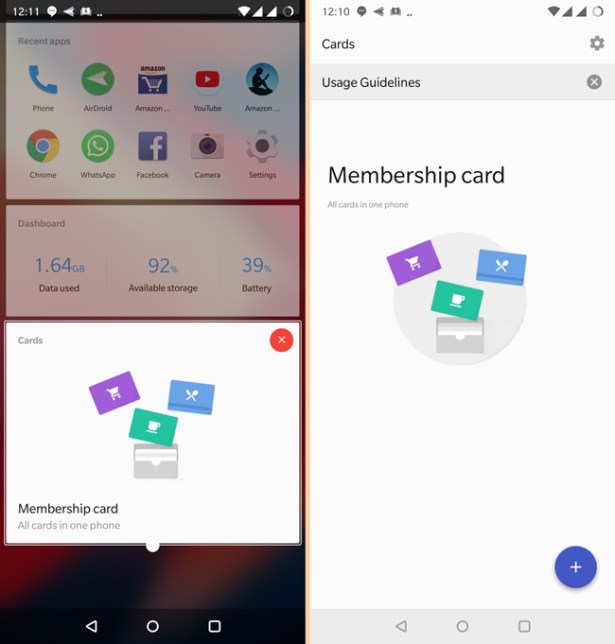
Als u van de plank af wilt, drukt u gewoon lang op het startscherm, selecteert u “Start Instellingen” en schakelt u de plank uit.
Bonustip: vanuit je thuisinstellingen kun je ook “Pictogram toevoegen aan startscherm” uitschakelen. Op deze manier zullen de nieuwe apps die je downloadt je startscherm niet overvol maken.
2. Voeg gereedschapskist toe aan plank
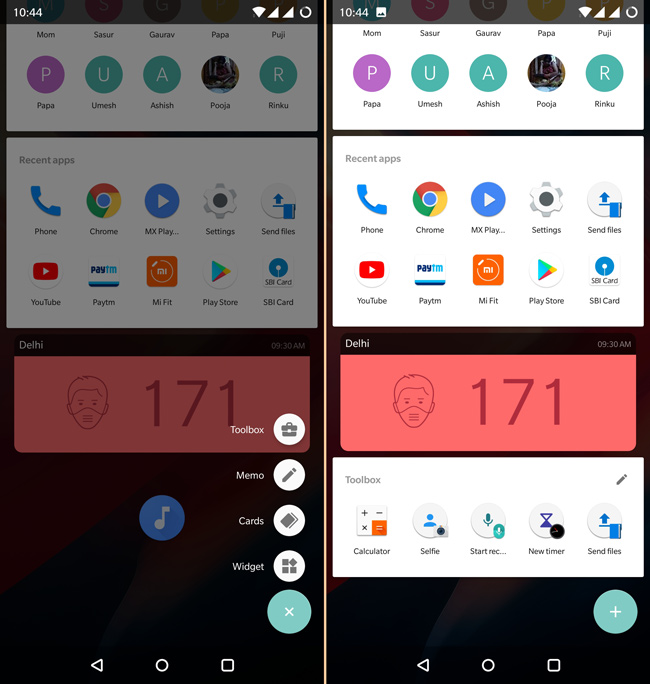
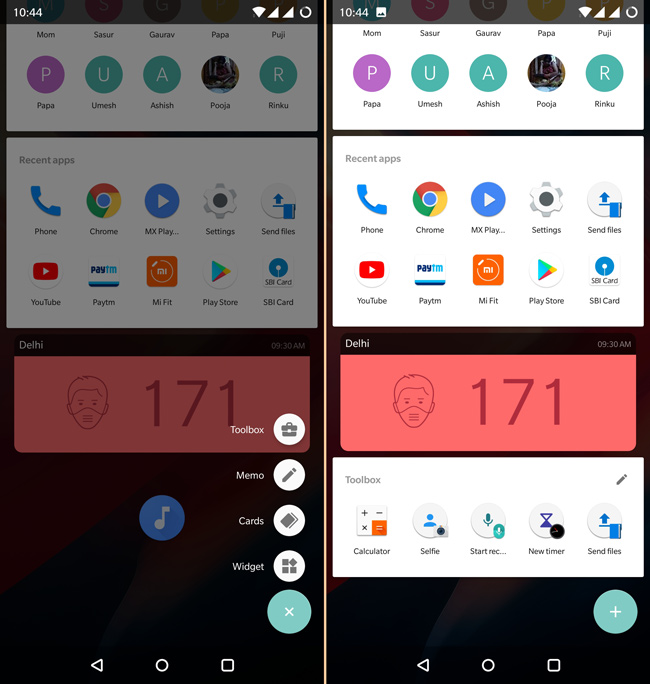
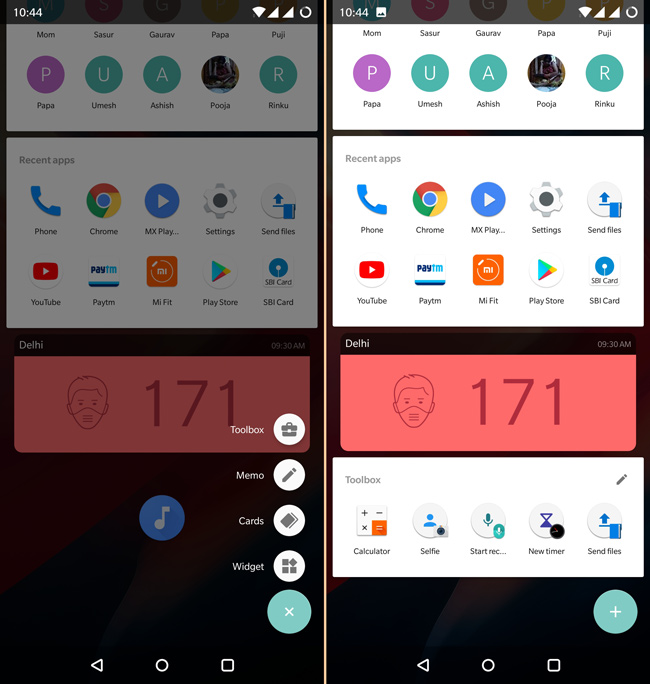
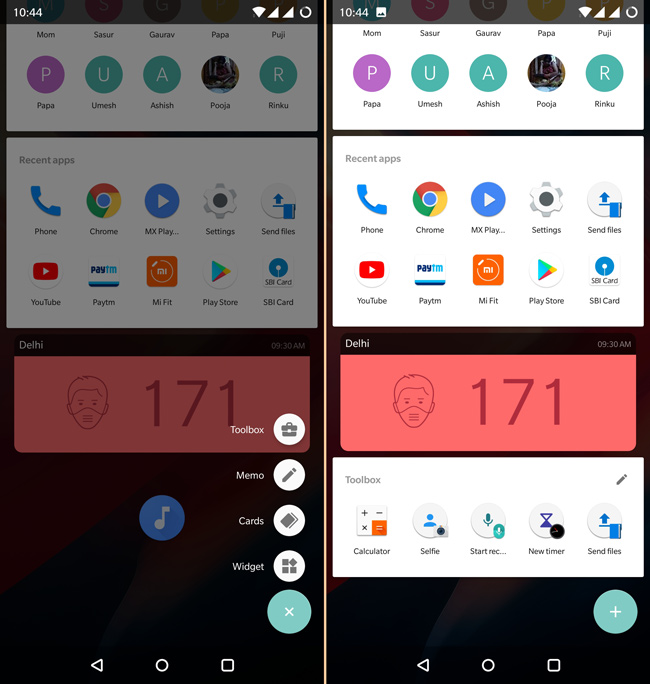
OnePlus heeft ook een nieuwe Toolbox-optie toegevoegd met een nieuwe update. De toolbox bevat belangrijke toepassingen voor specifieke taken die u van tijd tot tijd moet uitvoeren. Er is een rekenmachine, een Selfie-snelkoppeling, een recorder, een timer en een tool voor het delen van bestanden.
3. Toegang tot verborgen ruimte voor apps op OnePlus 6
OnePlus heeft ook een verborgen ruimte toegevoegd waar je apps kunt verbergen. U kunt de apps die u privé moet houden, wijzigen van de app-lade naar de verborgen ruimte. Om ze terug te verplaatsen, drukt u lang op het app-pictogram.
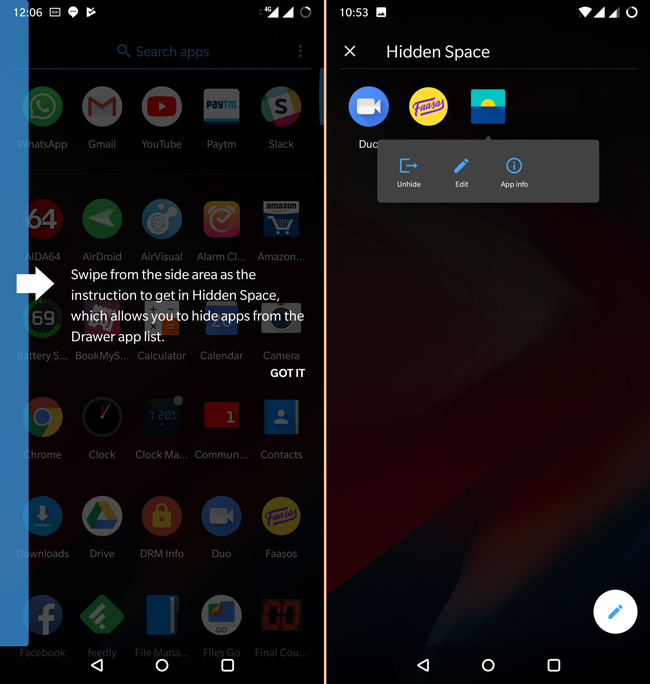
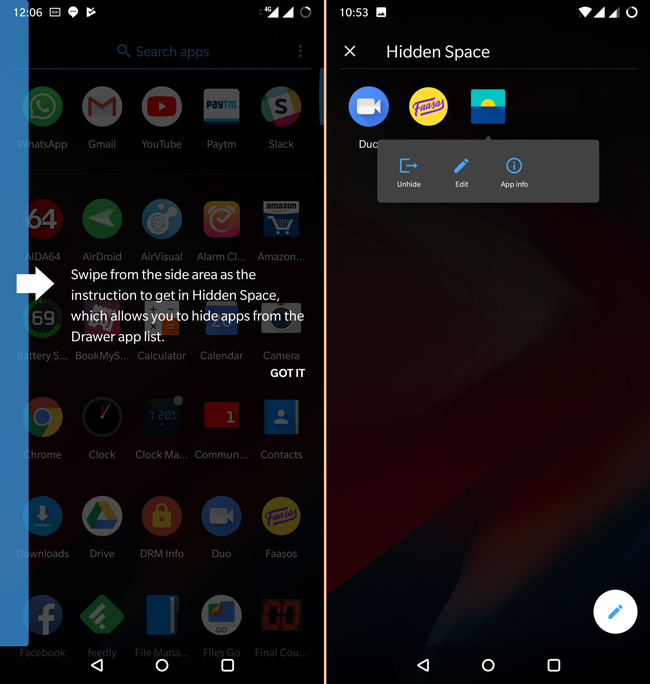
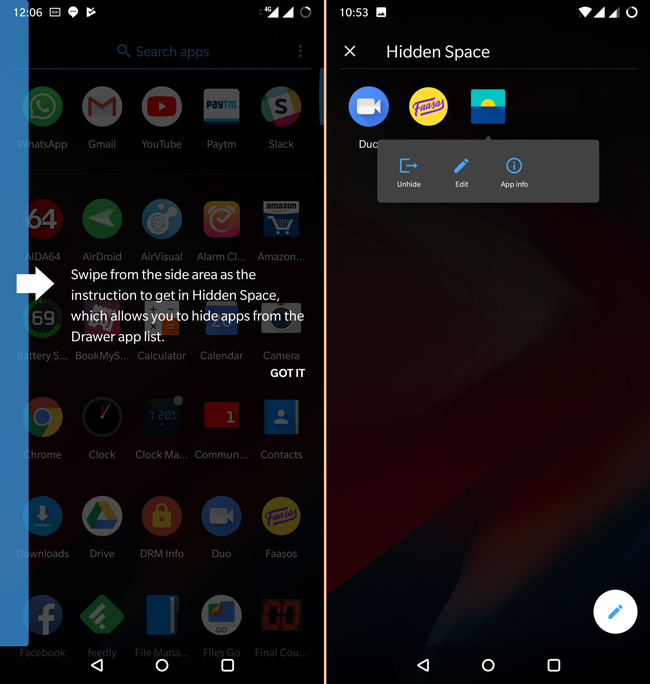
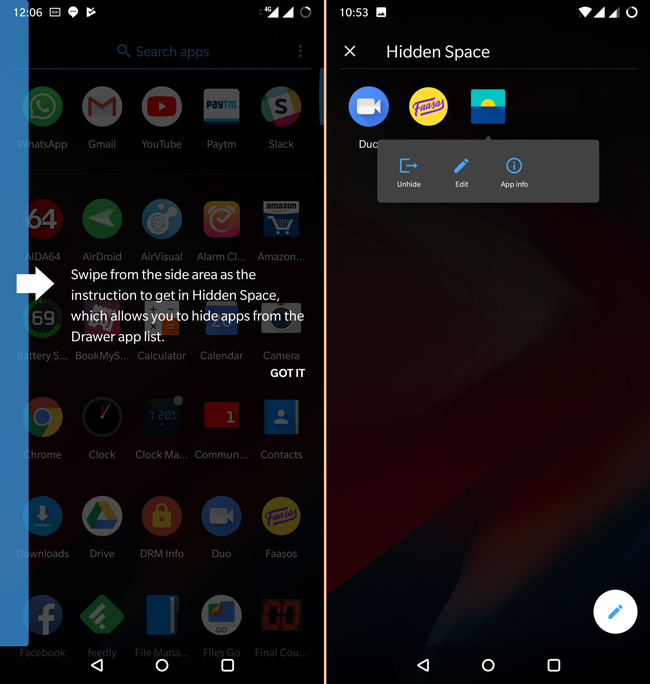
Om toegang te krijgen tot de verborgen ruimte, moet je de app-lade openen en vervolgens de verborgen ruimte uit de zijbalk aan de linkerkant slepen.
4. Schakel automatische gespreksopname in of uit op OnePlus 6
OnePlus 6 heeft een zeer uitgebreide ingebouwde oproeprecorder. U kunt automatische oproepopname activeren voor alle oproepen, voor een specifiek contact of voor favoriete contacten.
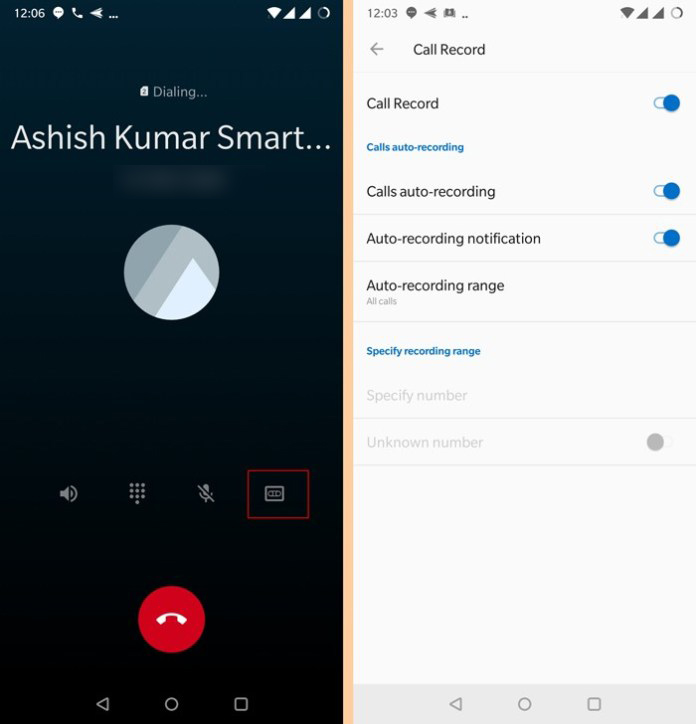
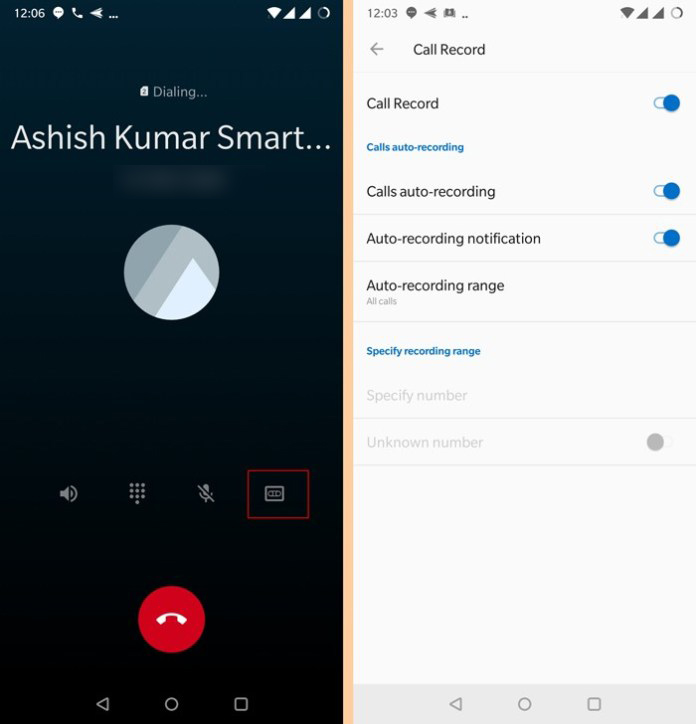
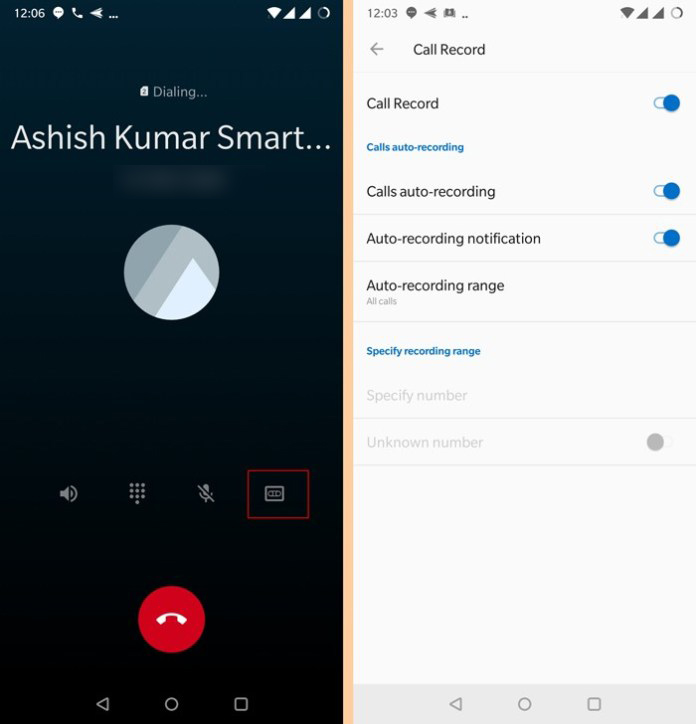
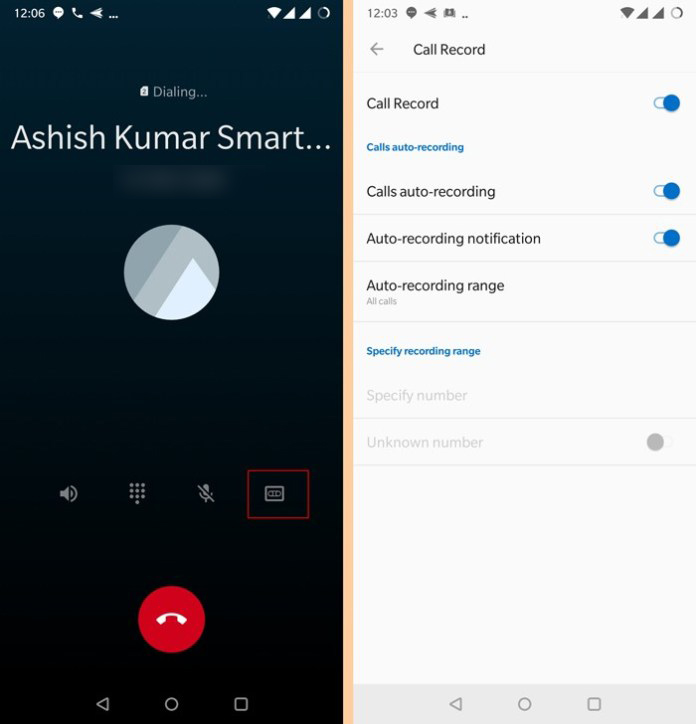
U kunt zelfs toegang krijgen tot de optie om automatische gespreksopname te activeren vanuit het menu dat verschijnt wanneer u een contact belt. U kunt het echter niet op dezelfde manier uitschakelen.
Open de app Telefoon om oproepopname op OnePlus 6 uit te schakelen. Klik op het menu met drie stippen en selecteer ‘Instellingen’. Bovenaan ziet u de optie ‘Oproeplog’. Vanaf hier kunt u automatische gespreksopname uitschakelen.
5. Schakel snel zoeken in
Een simpele veeg omhoog vanaf het startscherm brengt de app-lade naar voren. Als u wilt dat het gebaar app-zoeken opent en het toetsenbord in één keer activeert, kunt u snel zoeken inschakelen. Zo heb je in een mum van tijd toegang tot de applicaties die je zoekt.
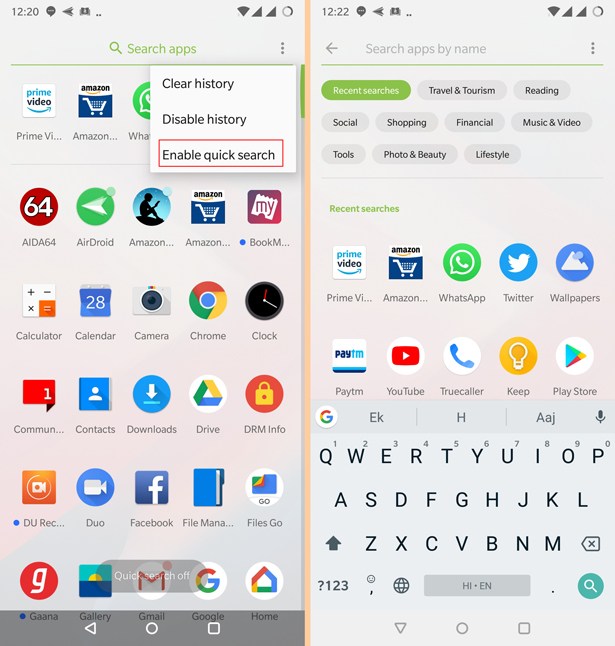
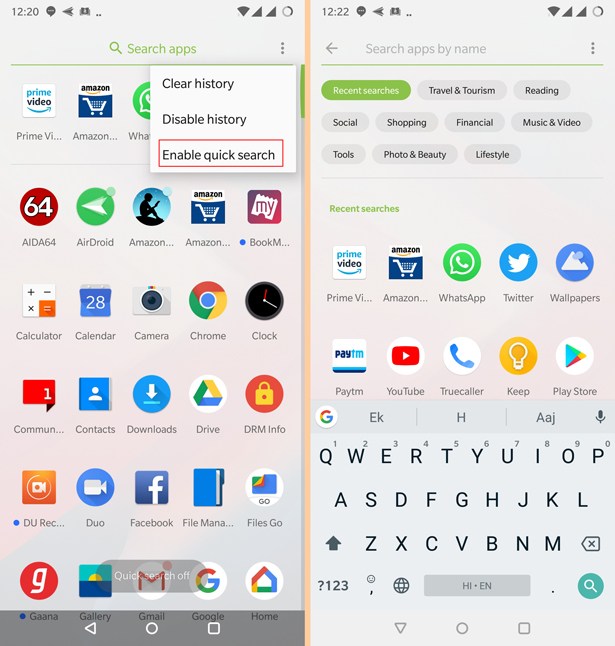
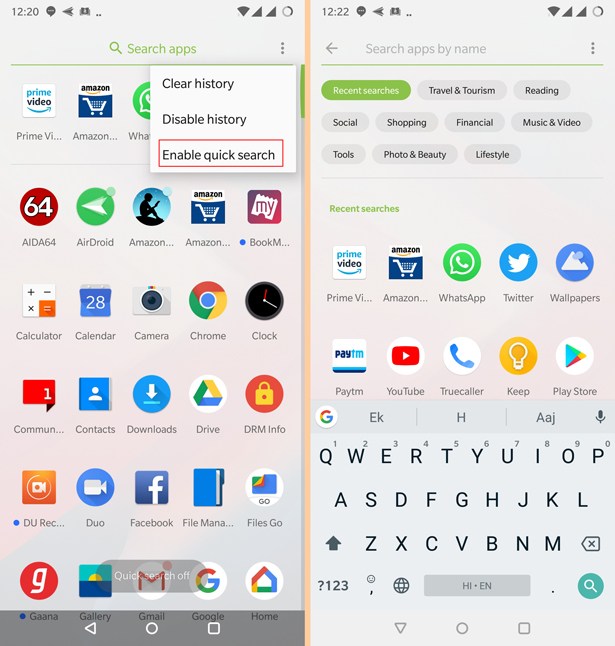
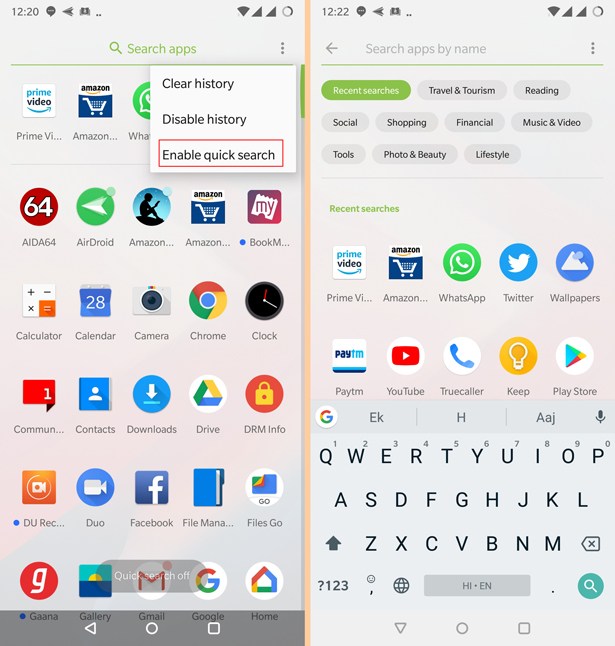
Open hiervoor de app-lade. Tik nu op het menupictogram in de hoek en selecteer ‘snel zoeken inschakelen’. We hadden ook graag de mogelijkheid gehad om via snel zoeken toegang te krijgen tot telefooninstellingen en contacten, maar voorlopig kun je het alleen gebruiken om naar apps te zoeken op de telefoon of in de Play Store.
6. Gebruik dubbele apps of parallelle apps
OnePlus 6 heeft ook de mogelijkheid om dual apps op de telefoon te activeren. Dat wil zeggen, je kunt twee WhatsApp, twee Facebook, enz. om verschillende accounts op dezelfde telefoon te gebruiken.
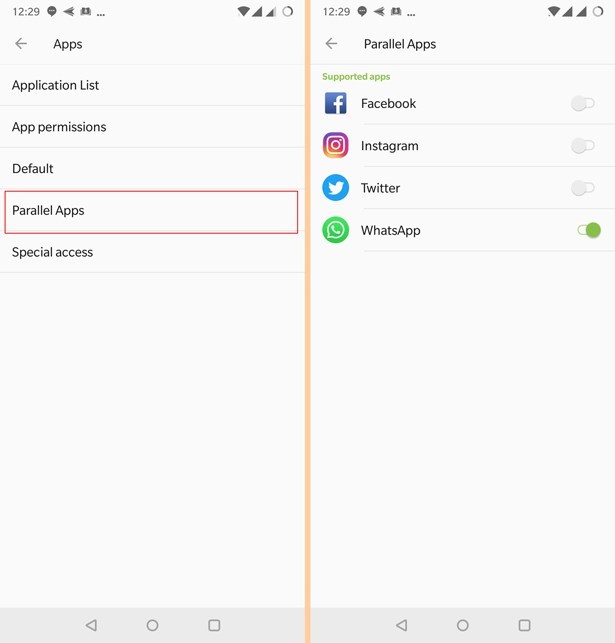
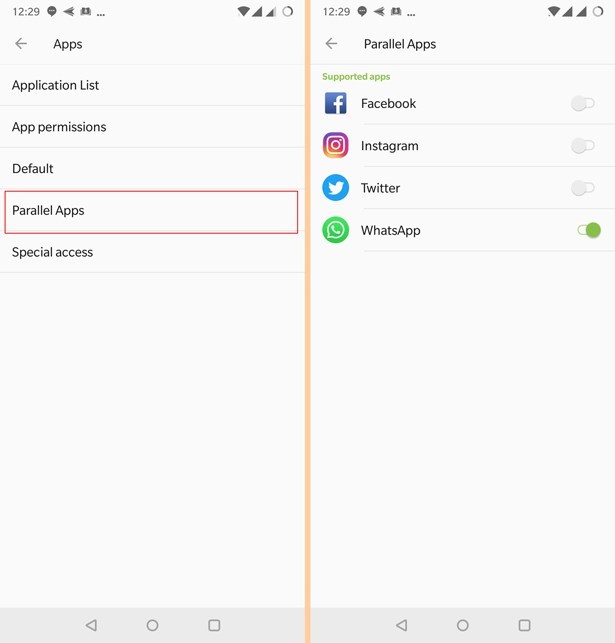
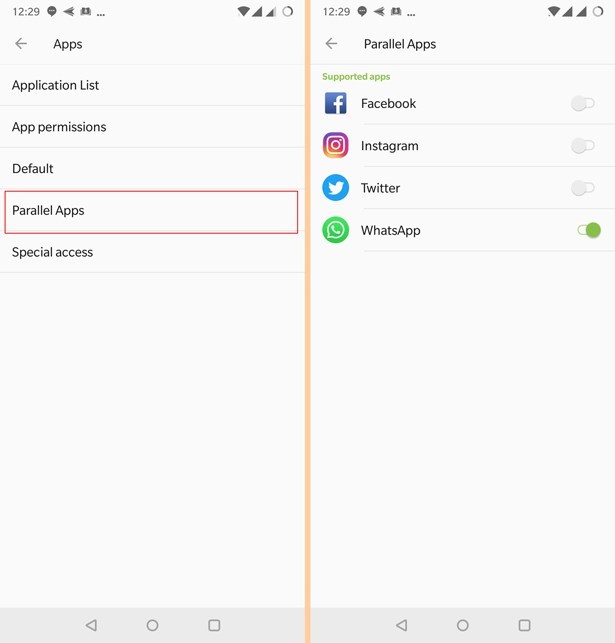
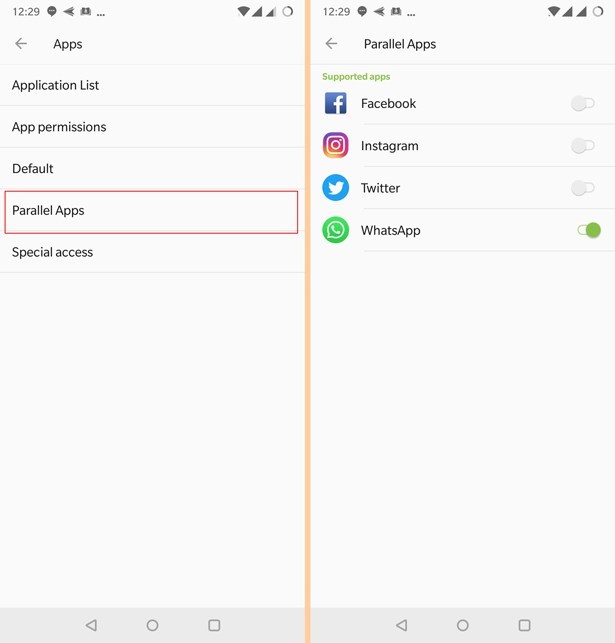
Om toegang te krijgen tot parallelle toepassingen, gaat u naar: Instellingen >> Toepassingen >> Parallelle toepassingen. Schakel nu de functie voor de gewenste toepassing in.
7. Beheer het OnePlus 6-scherm: inkeping, kleuren, lettertypen en meer.
Het eerste dat u moet doen nadat u uw OnePlus 6 uit de doos heeft gehaald, is de weergave aanpassen (Instellingen >> Weergave).
Kies het kleurprofiel: De standaardkleuren op het scherm neigen naar koel. We raden aan om over te schakelen naar de sRGB- of DCI-P3-kleurmodus. Als het te gelig aanvoelt, geef het dan een paar uur en je zult je meteen thuis voelen. Deze voorinstellingen zijn nauwkeuriger en, nog belangrijker, ze zijn prettiger voor de ogen.
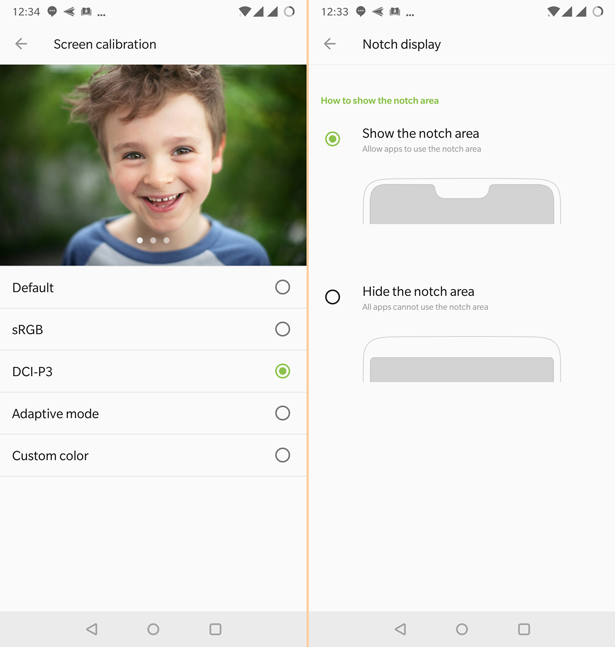
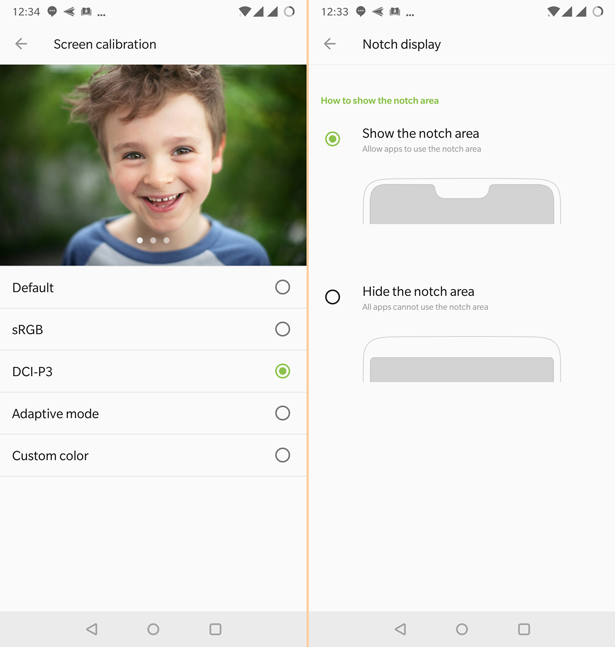
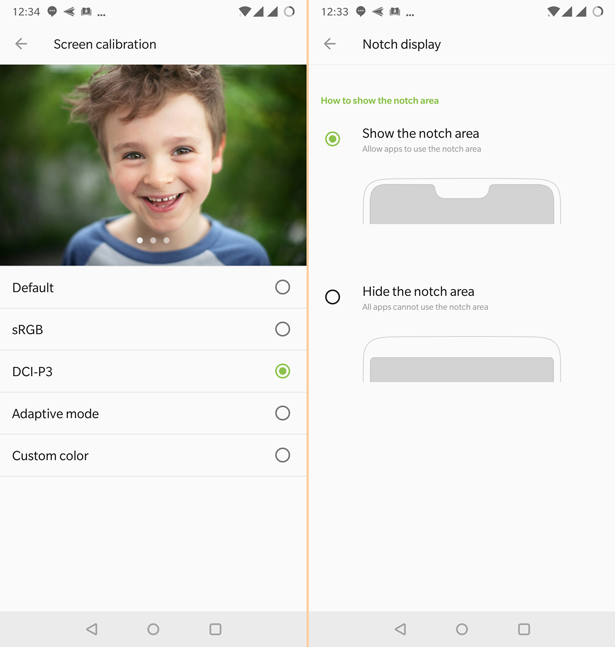
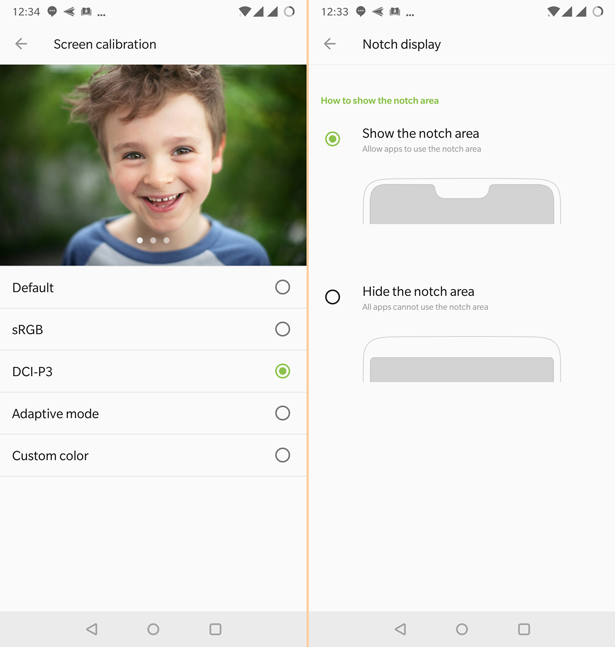
Kies tussen de inkeping: je ziet hier ook een optie om de inkeping te verbergen. U kunt met beide alternatieven leven voordat u een beslissing neemt.
Lees ook: 10 beste telefoons met iPhone X als notch-scherm
Ambient Display inschakelen: met de inkeping die het aantal pictogrammen in de statusbalk beperkt, is Ambient Display nuttiger dan ooit en we raden aan om het in te schakelen. Op deze manier kunt u app-pictogrammen zien die app-meldingen verzenden zonder het scherm te activeren.
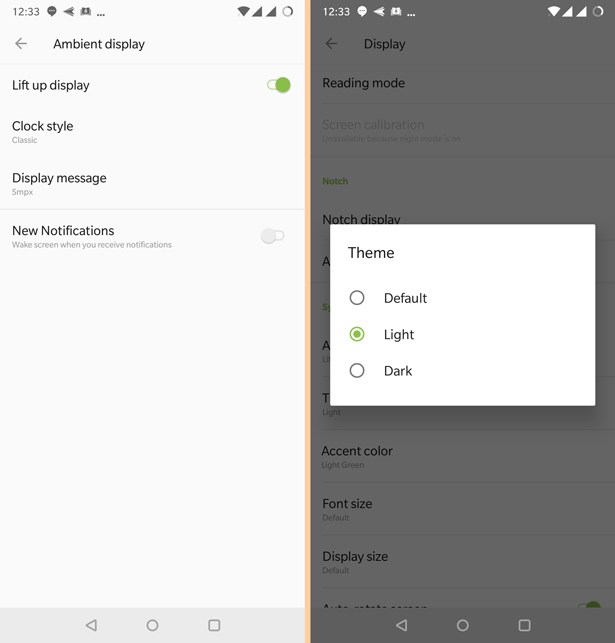
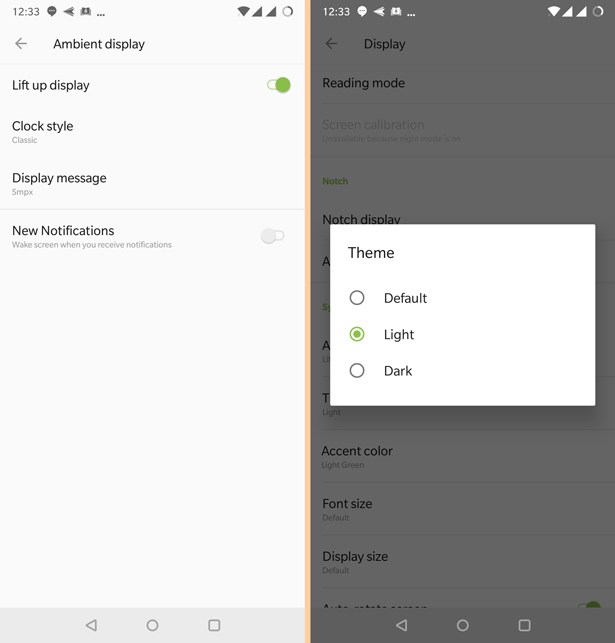
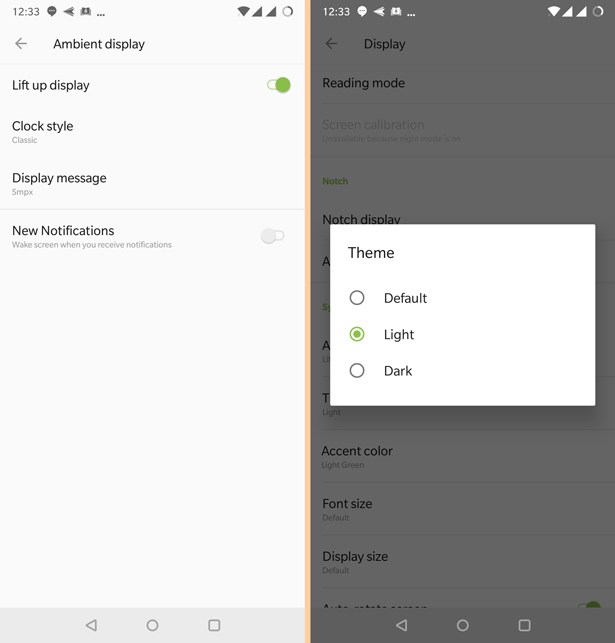
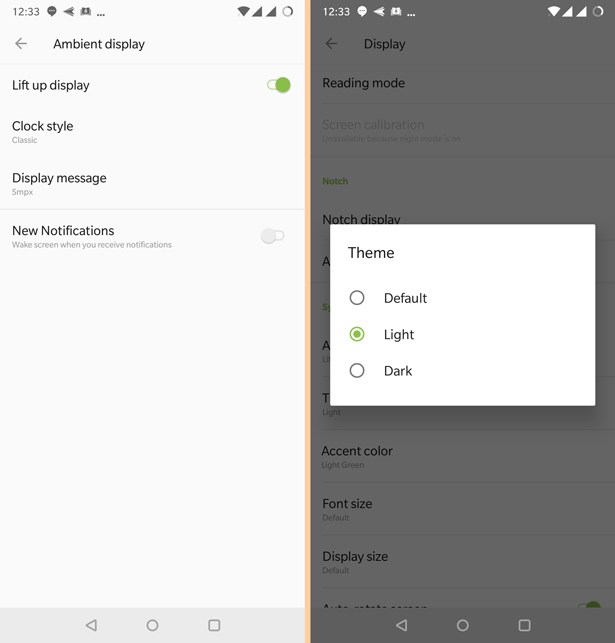
Thema en accent wijzigen: Een van de meest populaire functies van Oxygen OS is het donkere thema. U vindt de thema-optie in de weergave-instellingen en u kunt kiezen tussen Standaard, Licht en Donker thema’s. U kunt ook de tweede accentkleur kiezen via de gebruikersinterface.
Vanuit de weergave-instellingen kunt u ook lettertypen wijzigen, de leesmodus voor apps inschakelen en de lettergrootte wijzigen.
8. Pas de kleur van de LED-melding aan
De inkeping van de OnePlus 6 maakt ook ruimte voor de meldings-LED. Je kunt ook beslissen welke kleur de LED oplicht voor verschillende meldingen en ook beslissen voor welke apps de LED-meldingen zouden werken.




U kunt bijvoorbeeld de LED-melding uitschakelen voor alle behalve de belangrijkste apps.
9. Gebruik de spelmodus om onderbrekingen te voorkomen
De spelmodus is een van de weinige nieuwe softwarefuncties die OnePlus met de 6 aan Oxygen OS heeft toegevoegd. De OnePlus 6 is een geweldige telefoon om te gamen en de nieuwe spelmodus geeft je een aantal handige opties om onderbrekingen te voorkomen.
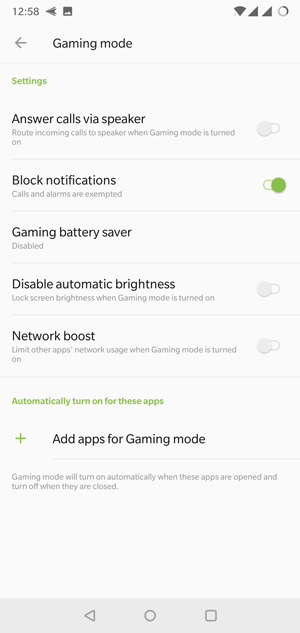
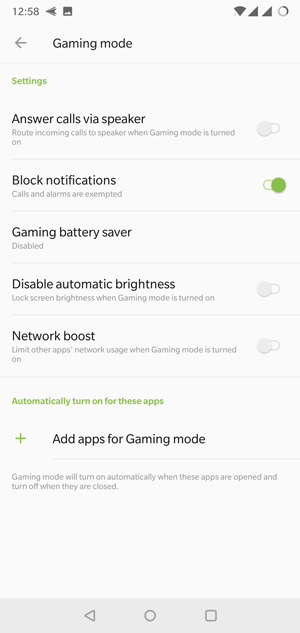
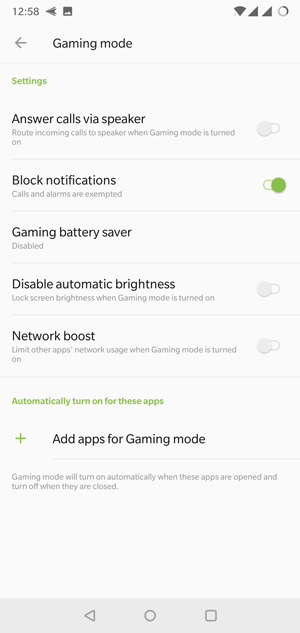
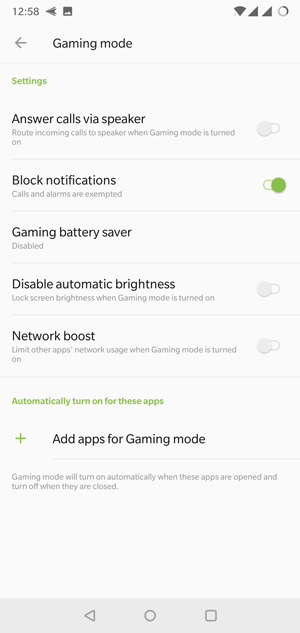
De gamemodus kan worden gebruikt om alle oproepen door de luidsprekers te leiden, pop-upmeldingen tijdens het gamen uit te schakelen, de helderheid ongewijzigd te houden, gegevens als prioriteit naar de gaming-app te leiden en biedt ook een batterijbesparende optie voor games. Dit is iets dat ervaren spelers zullen waarderen.
Ga naar Instellingen >> Geavanceerd >> Spelmodus.
10. Schakel OTG in op OnePlus 6
De OnePlus 6 ondersteunt USB OTG, maar de functie is standaard uitgeschakeld. Ga naar Instellingen >> Geavanceerd en schakel OTG in.
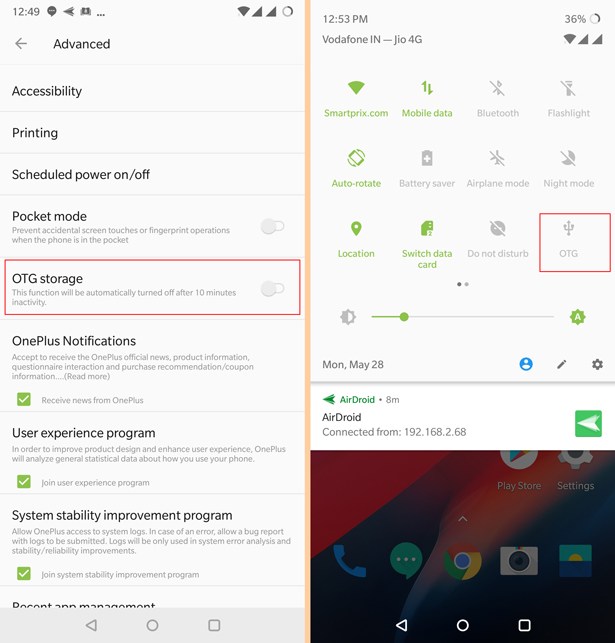
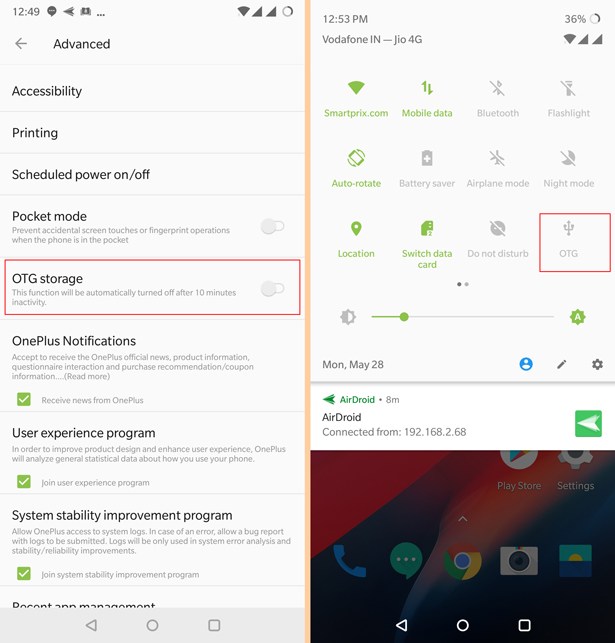
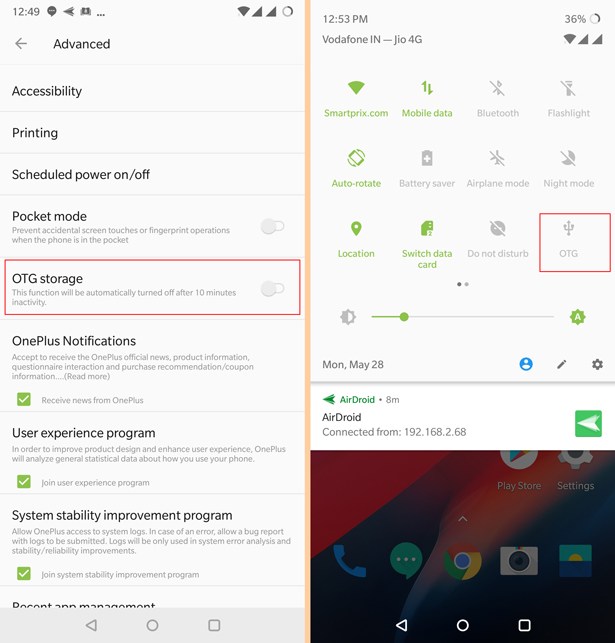
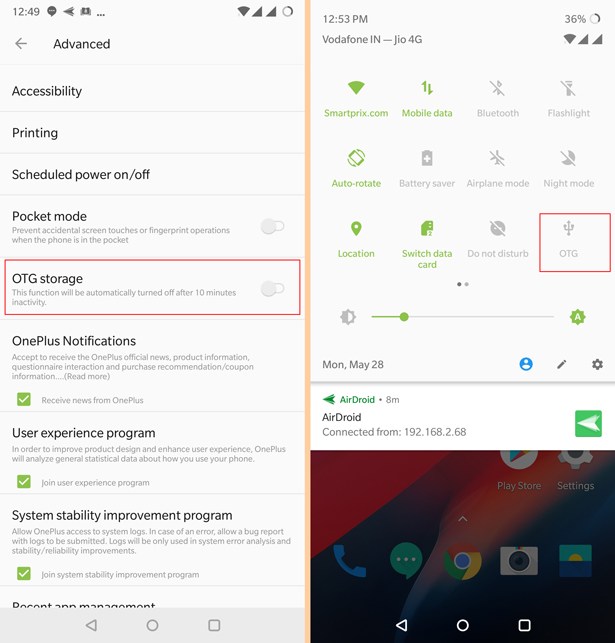
Als je dit heel vaak doet, kun je de snelle instellingen bewerken en een OTG-tegel toevoegen.
11. Verbeter gezichtsontgrendeling bij weinig licht
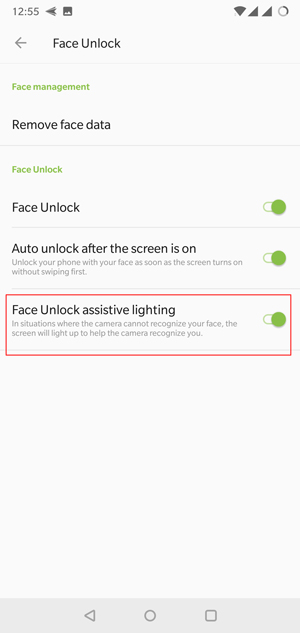
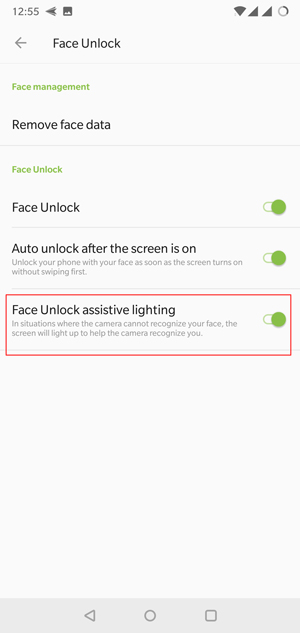
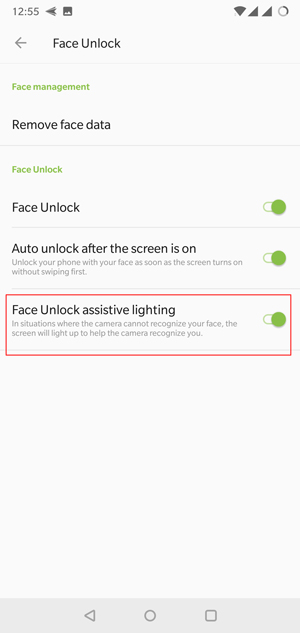
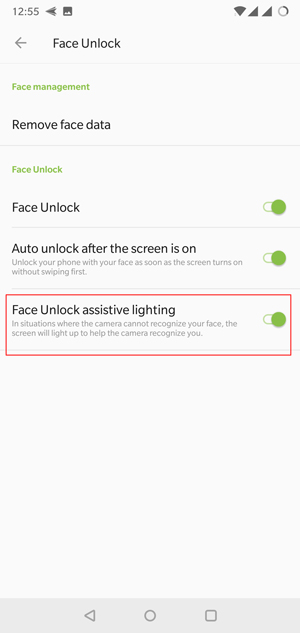
Face Unlock op OnePlus 6 is extreem snel. U kunt de nauwkeurigheid echter verbeteren bij weinig licht door “Face Unlock Assist Lighting” in te schakelen. U hebt toegang tot de optie via Instellingen >> Beveiligings- en vergrendelingsscherm >> Gezichtsontgrendeling.
12. Gegevens wijzigen
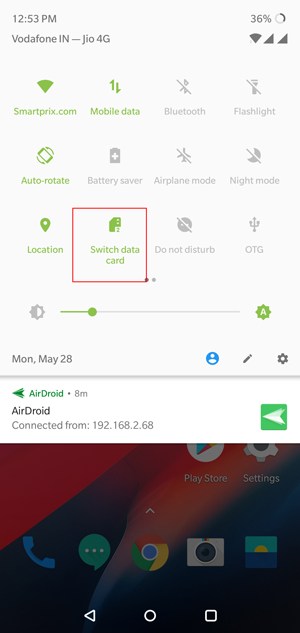
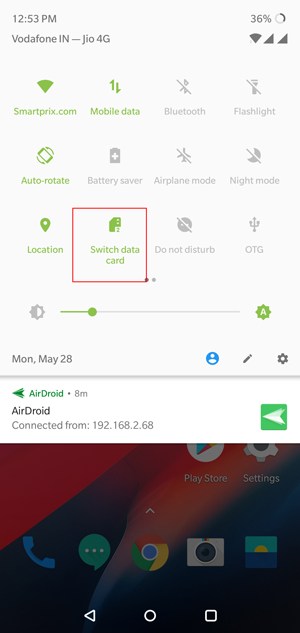
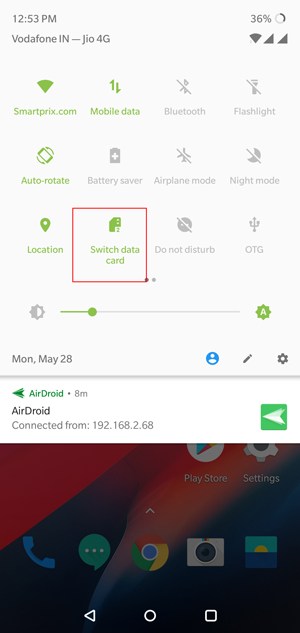
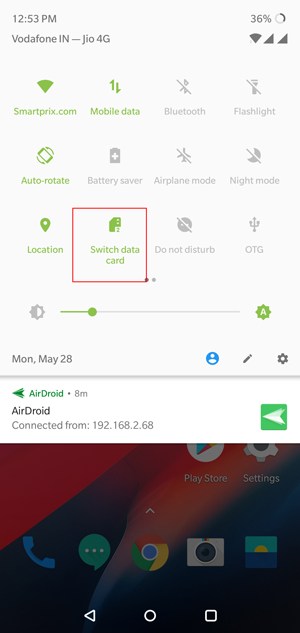
De OnePlus 6 ondersteunt ook Dual SIM Dual VoLTE. Dus als u twee 4G-simkaarten gebruikt en van beide 4G-gegevens wilt lekken, kunt u snel tussen de twee gegevens wisselen met behulp van de tegel “Gegevens wisselen” met snelle instellingen.
Lees ook: 10 beste telefoons met Dual SIM Dual VoLTE-ondersteuning
13. Navigatiegebaren
Naast het herschikken van de navigatieknoppen, kun je ze ook volledig vervangen door navigatiegebaren op de OnePlus 6. Een simpele veeg omhoog vanuit het midden brengt je naar huis en een veeg van beide kanten fungeert als terug. Veeg vanuit het midden en houd vast om recente apps te zien.
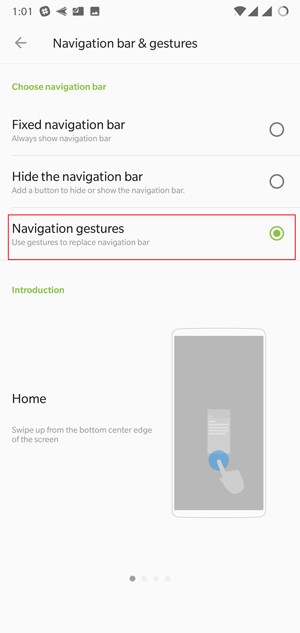
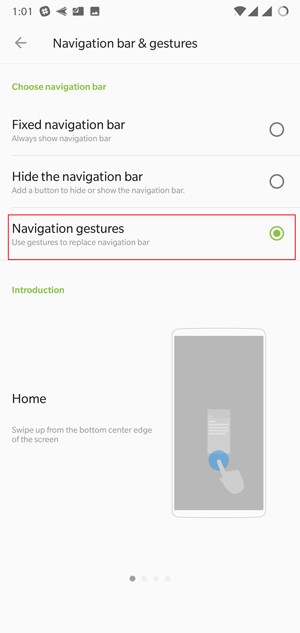
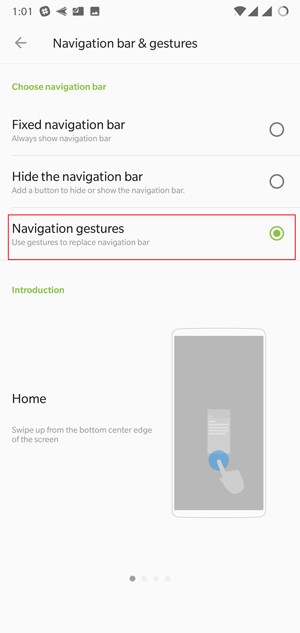
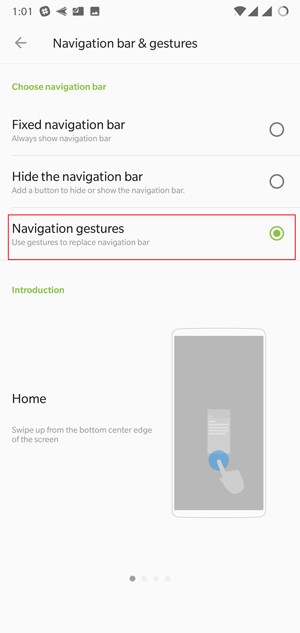
Gebaren zijn niet zo pittig als recente apps en je geeft de Google Assistent-snelkoppeling op, maar ze zorgen ervoor dat het scherm meer meeslepend aanvoelt. U kunt gebaren inschakelen via Instellingen >> Knoppen >> Navigatiebalk en gebaren.
14. Gebruik de vingerafdruksensor als camerasluiter
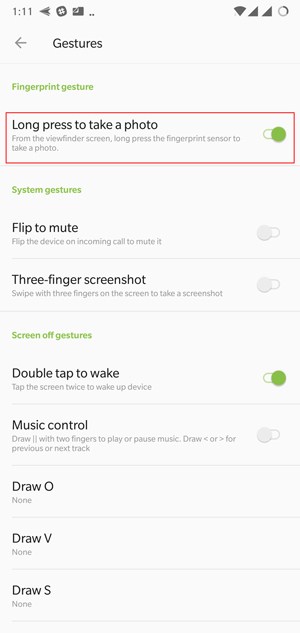
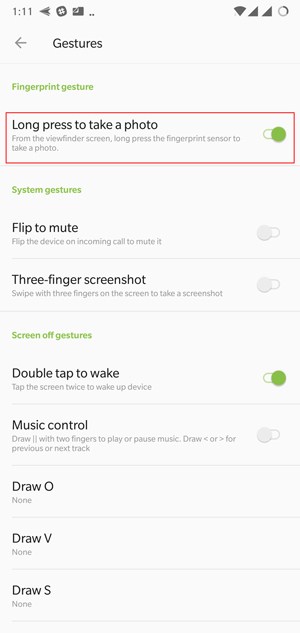
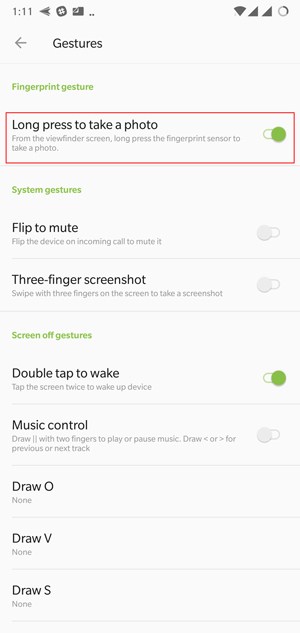
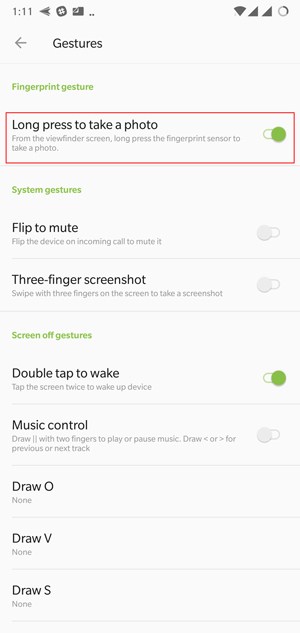
Naast navigatiegebaren heeft OnePlus 6 ook uitgebreide ondersteuning voor on-screen en off-screen gebaren. Ga naar Instellingen >> Gebaren en je hebt toegang tot opties zoals dubbeltikken om wakker te worden, de optie om de vingerafdruksensor als sluiter te gebruiken (best handig om op selfies te klikken) en meer.
15. Snelle betaling
Een van de op India gerichte functies in het Oxygen OS is Quick Pay. Als u handelaren vaak via Paytm betaalt, kunt u Quick Pay activeren en direct de Paytm-betaalpagina openen door lang op het vingerafdrukgebaar te drukken.
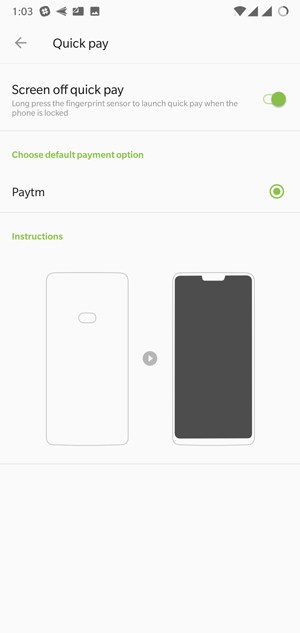
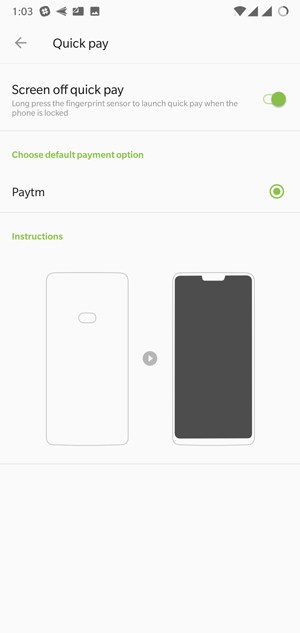
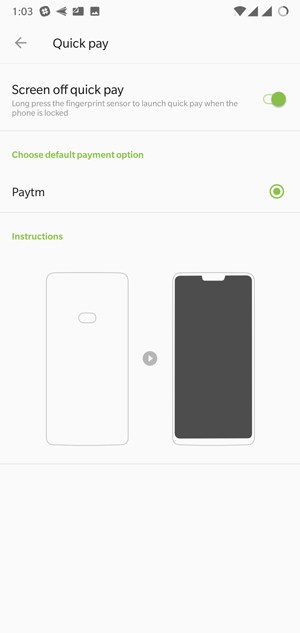
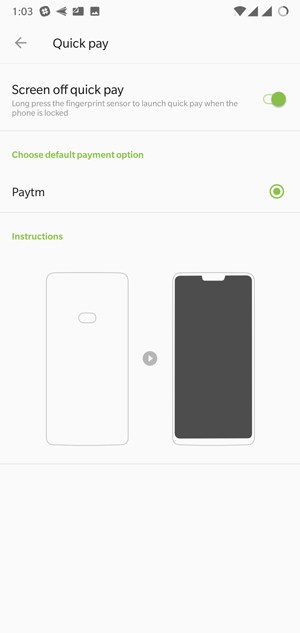
Mensen die Paytm gebruiken om dagelijkse zuivelproducten te betalen, kunnen bijvoorbeeld profiteren van Quick Pay.
Ga naar Instellingen >> Beveiliging en vergrendelscherm voor toegang tot Snel betalen.
16. Statusbalkpictogrammen beheren
OnePlus heeft de optie om het batterijpercentage in de statusbalk weer te geven verwijderd vanwege ruimtebeperkingen als gevolg van de notch.
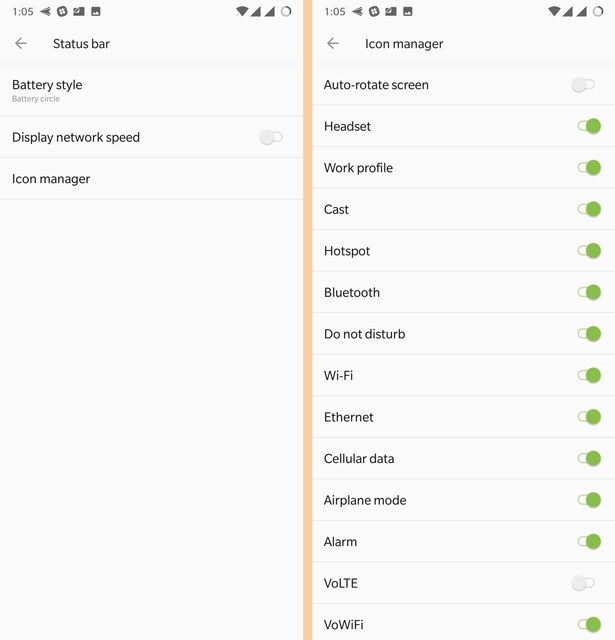
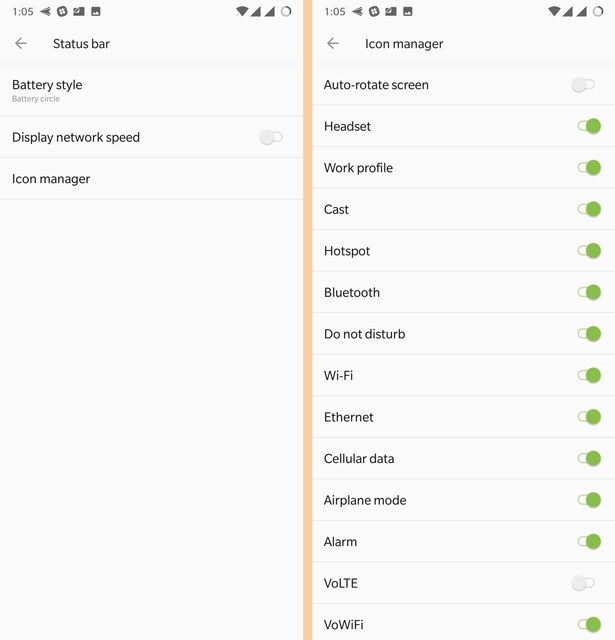
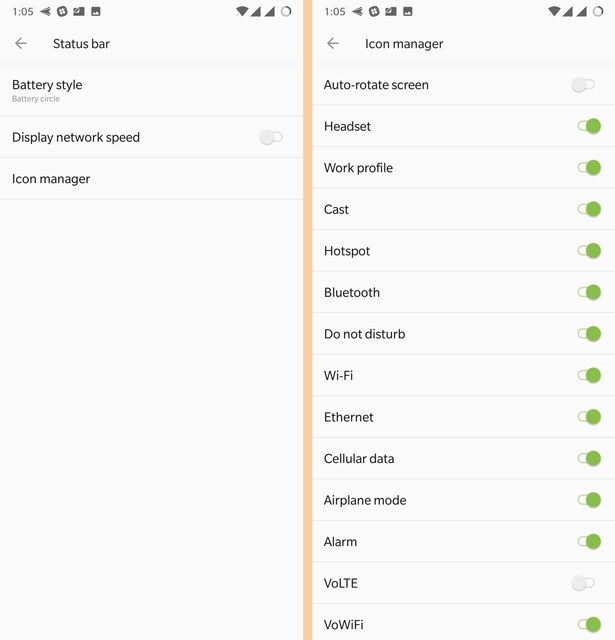
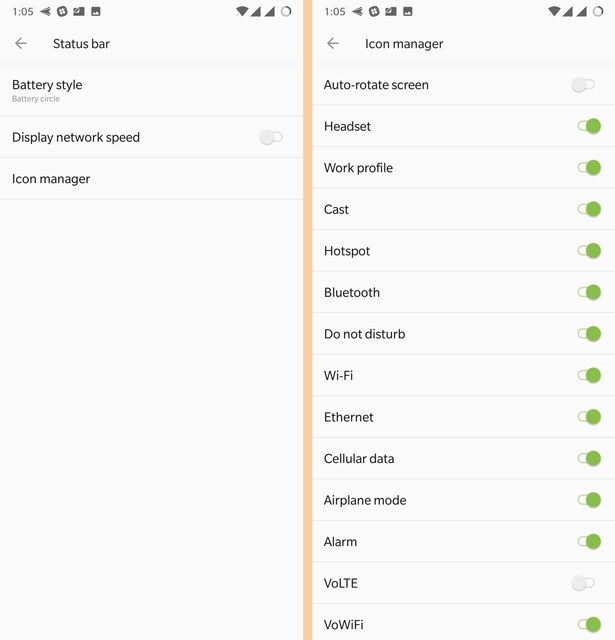
U kunt nog steeds de vorm van de batterij-indicator aanpassen en kiezen welke pictogrammen u in de statusbalk wilt zien. U kunt bijvoorbeeld het VoLTE-label verwijderen en ruimte vrijmaken voor meer nuttige pictogrammen.
17. OnePlus 6 portretmodus – Bokeh-vormen aanpassen
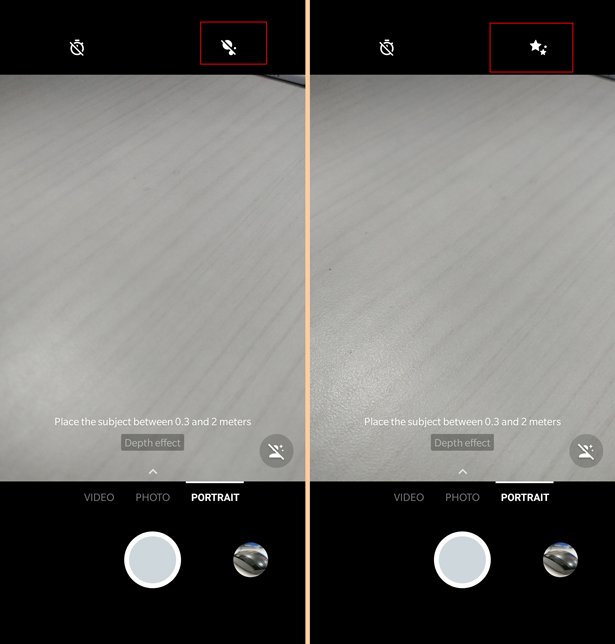
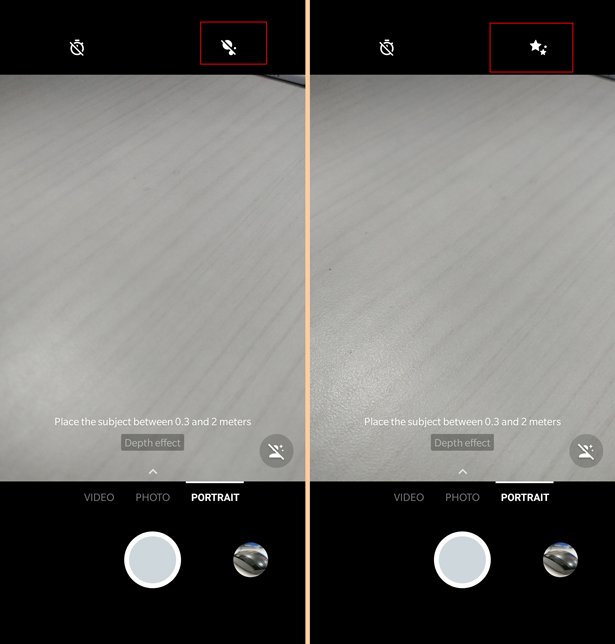
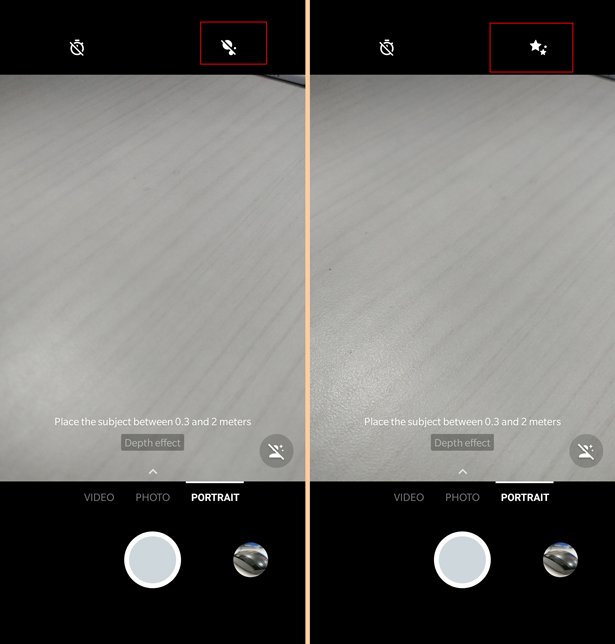
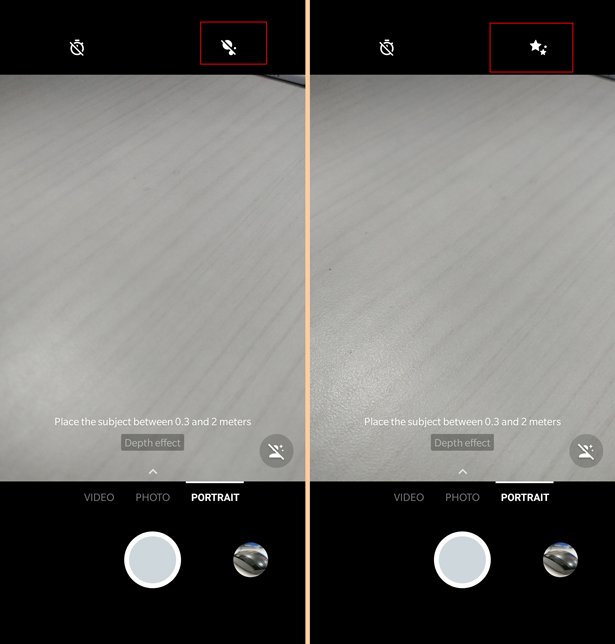
Met OnePlus 6 kunt u ook de vorm van de achtergrondonscherpte wijzigen tijdens het gebruik van de dubbele camera’s. Open gewoon de portretmodus en selecteer de gewenste vorm via het pictogram linksboven. Het eindresultaat is echter niet erg opvallend.
18. Slow motion-video’s op OnePlus 6
Met de OnePlus 6 kun je ook 60 seconden slow-motion (HD) video opnemen met 480 fps. De kwaliteit van het beeldmateriaal is redelijk goed als je buiten fotografeert.
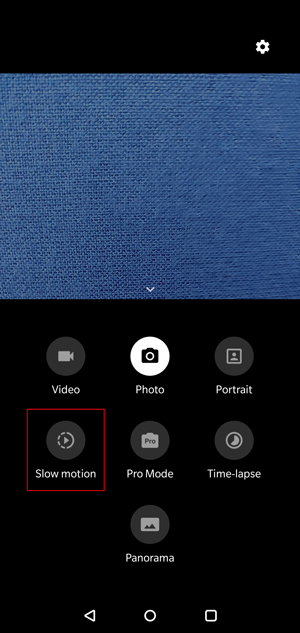
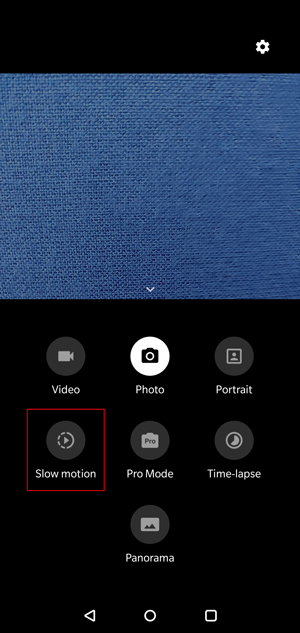
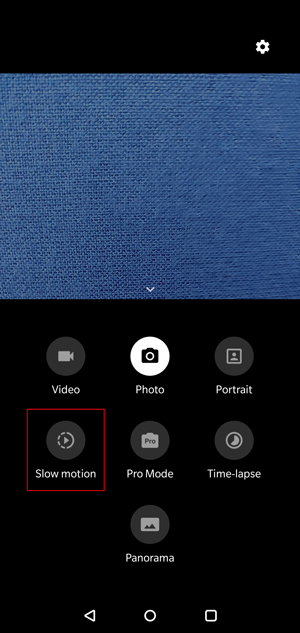
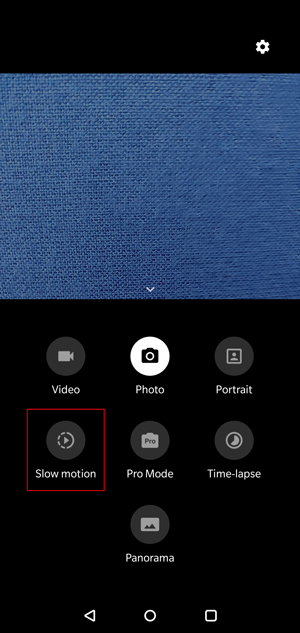
Om slow motion-video op te nemen op OnePlus 6, opent u gewoon de camera, veegt u omhoog en tikt u op de optie slow motion-video.
18 OnePlus 6 tips en trucs: wat te doen
Hier zijn enkele van de handige OnePlus 6-functies waarvan u kunt profiteren. De buitengewone prestaties van de 6, het energiezuinige AMOLED-display en de lange batterijduur zorgen er verder voor dat u zich geen zorgen hoeft te maken dat de gebruikerservaring wordt aangetast wanneer u deze extra functies activeert.
Controleer ook: 8 beste OnePlus 6-alternatieven die u kunt kopen



