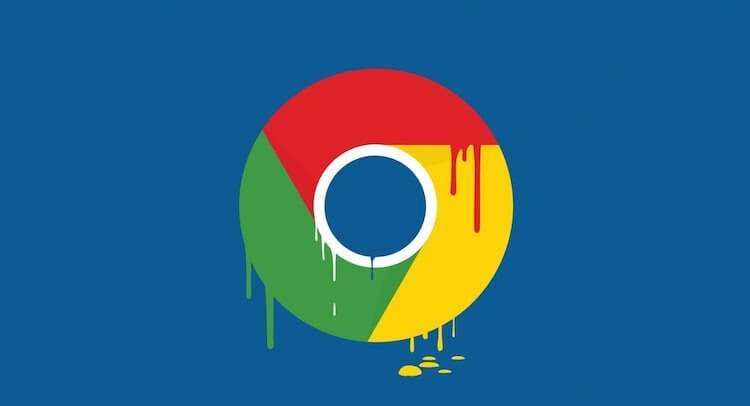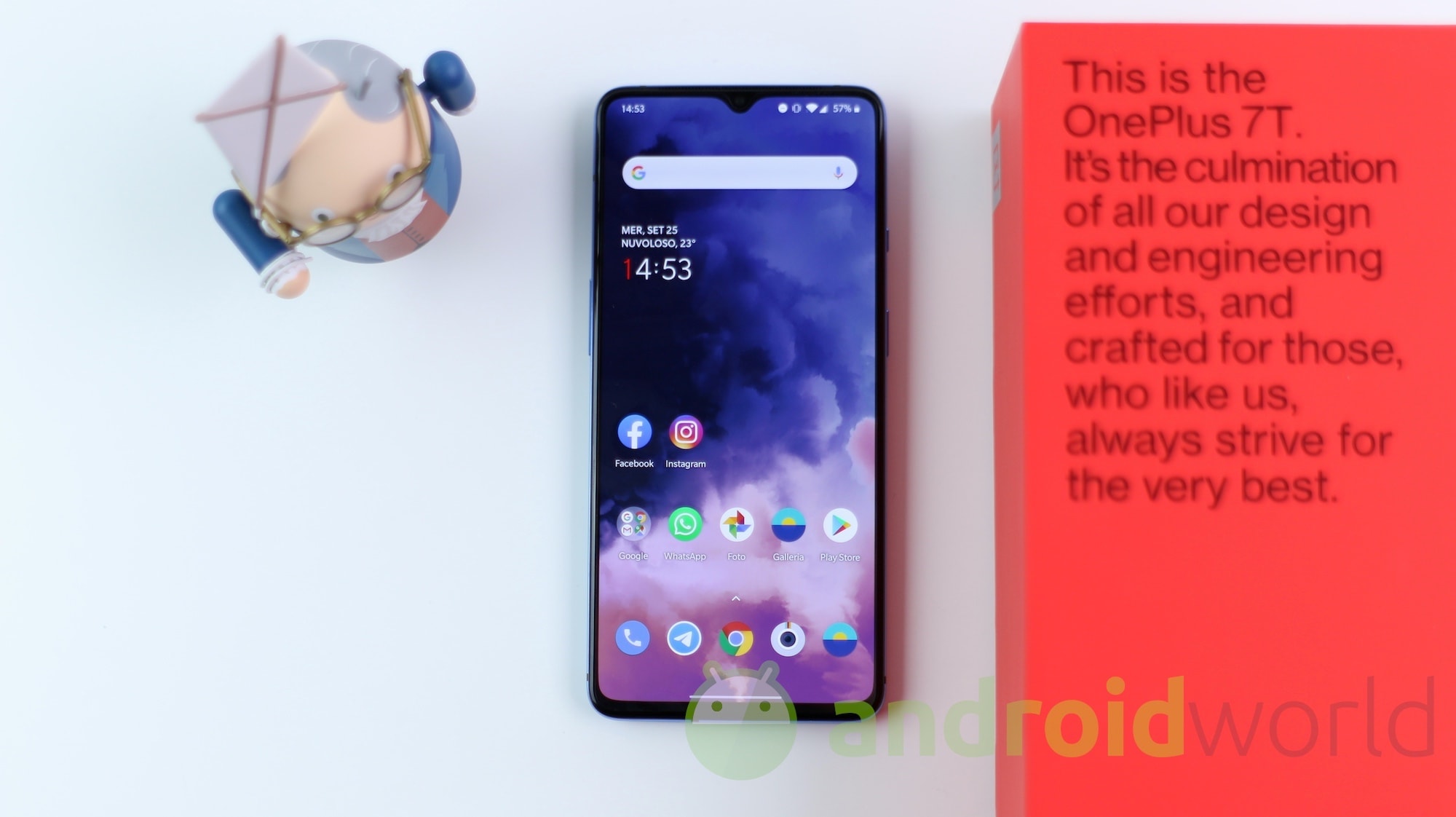Ik heb al voorbeelden gegeven van browsers voor Android. Er is veel om uit te kiezen. Hoewel velen op dezelfde motor zijn gebouwd en dus weinig verschillen, behalve de locatie van de bedieningselementen. Nu zullen we het hebben over een browser, maar hij is het die zoveel onbekende life-hacks heeft dat er zeker iets te vertellen is. Deze browser wordt ook door bijna alle Android-gebruikers gebruikt en is in de fabriek geïnstalleerd op hun smartphone, behalve Huawei en Honor. Er zijn waarschijnlijk nog een paar fabrikanten die over het hoofd kunnen worden gezien. Ik bedoel Google Chrome.
Verborgen functies van Google Chrome
Chrome is wereldwijd het populairste browserplatform van Google, en hoewel de Android-versie misschien niet zo krachtig lijkt als de volledige desktopversie, heeft deze veel verborgen functies. Sommigen van hen kunnen het schakelen tussen tabbladen versnellen of de prestaties verbeteren op een onstabiele internetverbinding, maar er is ook iets anders.
In dit artikel zullen we 12 tips en trucs doornemen om de Google Chrome-browser op Android te gebruiken.
Hoe de donkere modus in Google Chrome in te schakelen
In Android 10 ondersteunt Google Chrome een donker thema en kunt u dit wijzigen op basis van systeeminstellingen. Dat wil zeggen, blijf bij het algemene thema, maar in oudere versies van het thema kunt u dit alleen wijzigen in het gedeelte “Instellingen”. Klik op de menuknop, selecteer Instellingen en klik vervolgens op Thema’s.
Als u Chrome overschakelt naar een donker thema, wordt niet alleen de app-interface donkerder, maar ook donkere websites als ze een donker thema hebben. Er is ook een experimentele functie die alle sites donkerder maakt wanneer de donkere modus is ingeschakeld.
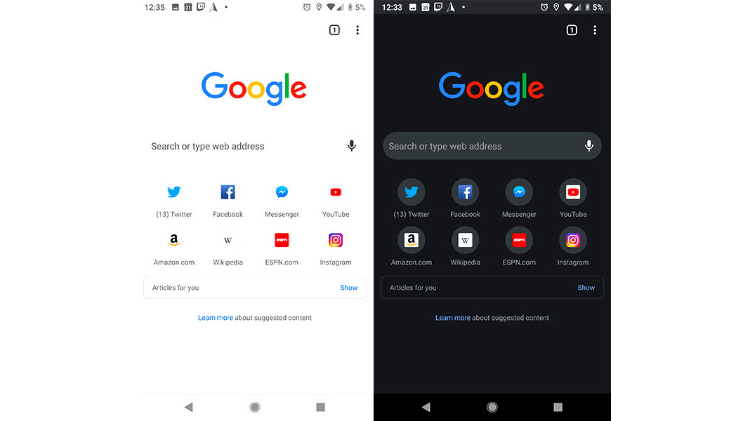
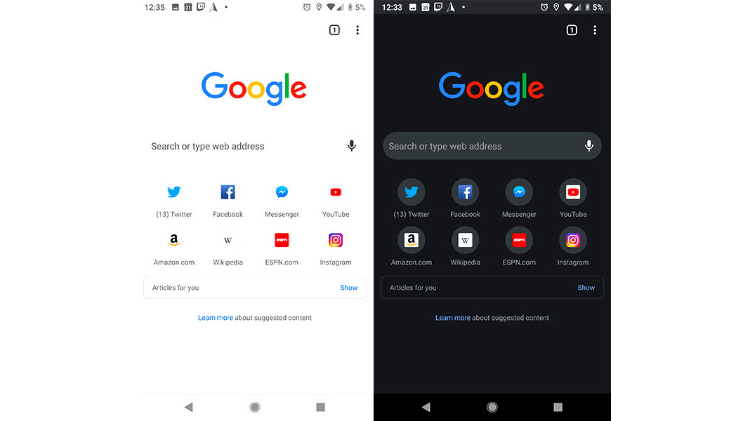
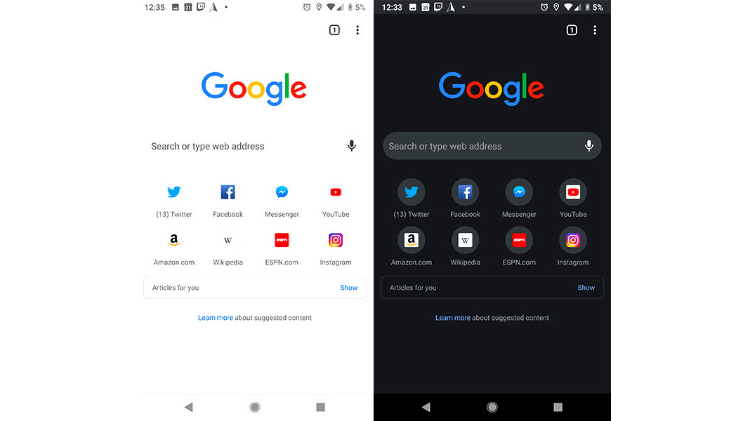
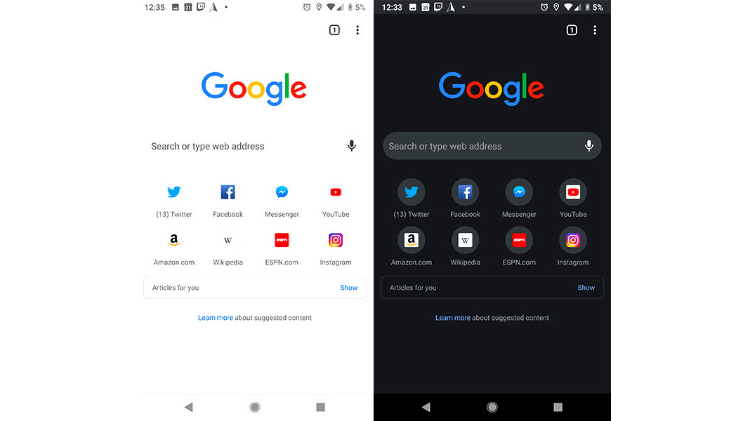
Kopieer en plak chrome://flags#enable-android-web-contents-dark-mode in de adresbalk en zet de vervolgkeuzelijst op Ingeschakeld. Als u het later wilt uitschakelen, gaat u gewoon naar hetzelfde adres en stelt u de waarde in op “Standaard”. (alle acties die u onderneemt op eigen risico en risico).
naar het adres gaan chrome:// vlaggen je kunt veel functies vinden die nog niet klaar zijn voor release en ze uitproberen.
Ontvang meldingen van Facebook en Twitter in Google Chrome
De Facebook-app voor Android heeft altijd veel te wensen overgelatenen het is misschien geen goed idee om het te installeren, gezien de privacygeschiedenis van Facebook. De Twitter-app is minder erg, maar als je de service niet vaak gebruikt, wil je misschien niet dat de app geheugen in beslag neemt en je batterij op de achtergrond leegraakt. Gelukkig kun je via Chrome meldingen van beide services ontvangen.
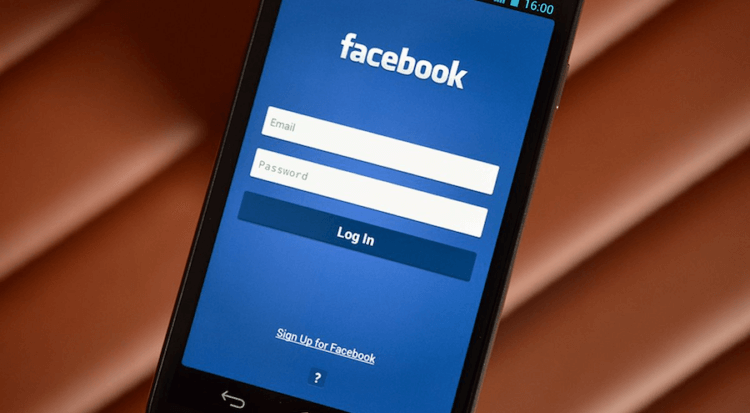
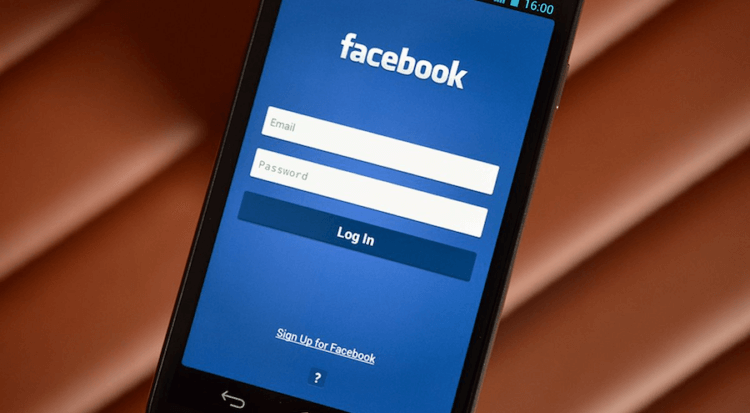
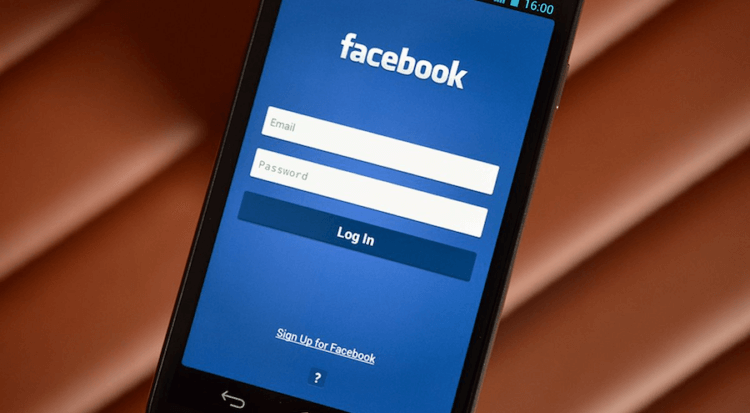
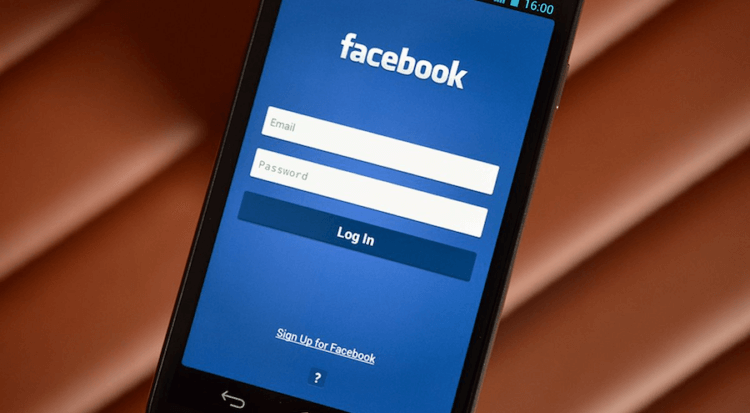
Voor Facebook logt u in op de site op uw apparaat, klikt u op het menupictogram in de rechterbovenhoek van de pagina en scrolt u omlaag naar Accountinstellingen. Klik vervolgens op “Meldingen” en klik op de knop “Inschakelen”.
voor Twitter, ga naar mobile.twitter.com en klik op de meldingsknop… U zou een optie moeten zien om pushmeldingen in te schakelen. Klik anders op de instellingenknop in de rechterbovenhoek, selecteer Pushmeldingen en klik vervolgens op Inschakelen.
Snel wisselen tussen tabbladen
De meest voor de hand liggende manier om van tabblad te wisselen in Chrome, die iedereen gebruikt, is door op de tabbladenknop te klikken en degene die u wilt in de lijst te selecteren. Maar er zijn twee andere manieren om het huidige tabblad te wijzigen. U kunt naar links en rechts vegen op de adresbalk of omlaag vegen op de balk om de volledige set tabbladen te zien. Hits zijn ons alles!
Probeer Chrome Duet
Google werkt al een tijdje aan een interface-update voor Chrome genaamd “Chrome Duet”. In plaats van een enkele adresbalk bovenaan het scherm, houdt Duet de adresbalk bovenaan en verplaatst hij veelgebruikte functies naar de onderste balk. Duet is echter nog niet voor iedereen beschikbaar, dus je moet het inschakelen met de Chrome-opdracht.
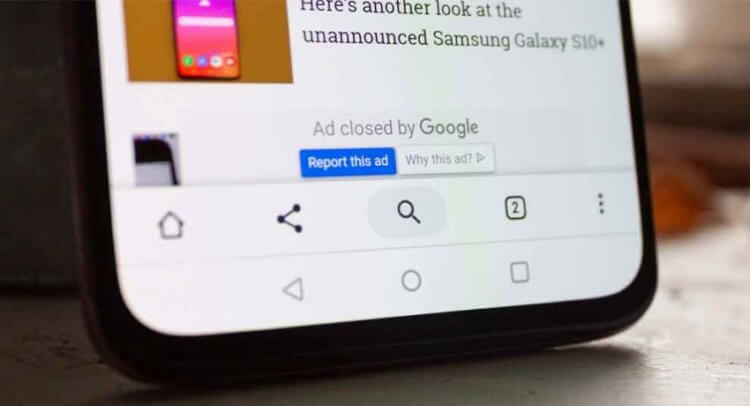
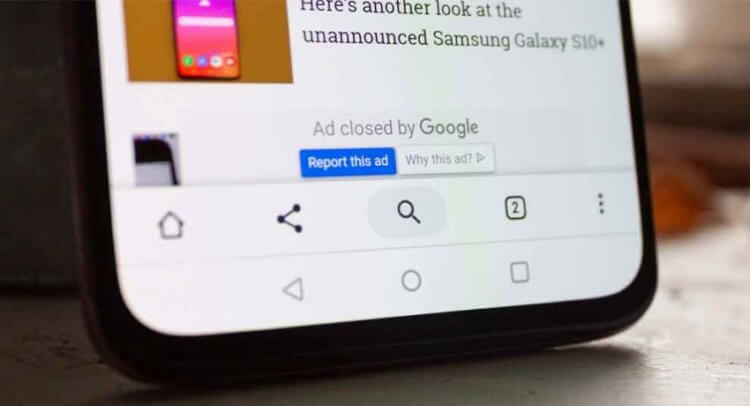
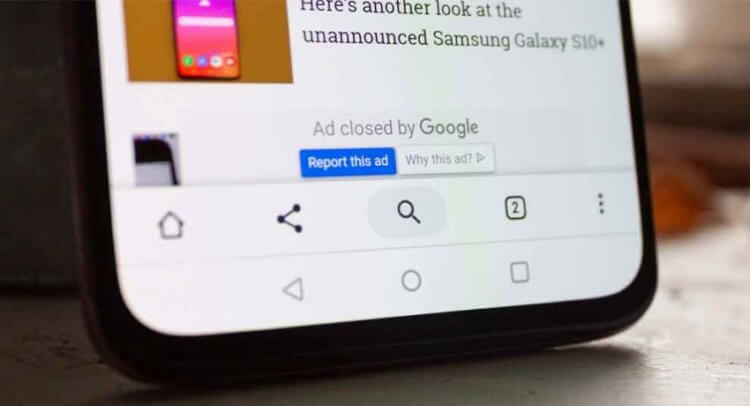
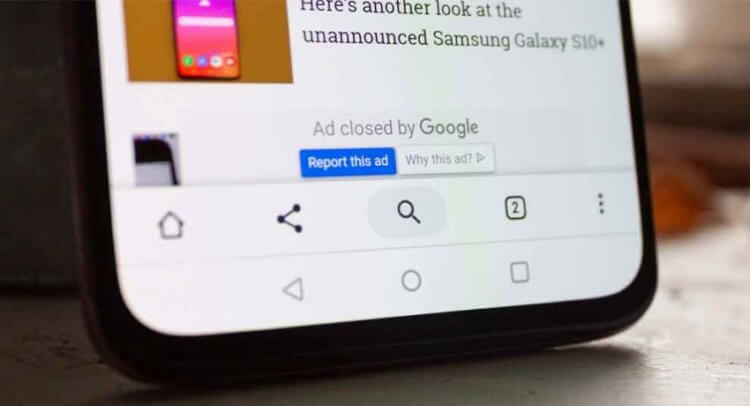
Om Chrome Duet in te schakelen, kopieert en plakt u chrome://flags#enable-chrome-duet in de adresbalk en stelt u de vervolgkeuzelijst in op Ingeschakeld. Als u het later wilt uitschakelen, opent u die URL opnieuw en wijzigt u de vervolgkeuzelijst in Standaard. (vergeet niet dat alles op eigen risico is, toch?)
Sitepagina’s opslaan
Als je een specifieke pagina moet openen maar een onstabiele verbinding hebt, kan het een beetje vervelend zijn om constant op de herlaadknop te drukken om de informatie te krijgen die je nodig hebt. Gelukkig biedt Chrome een oplossing.
Als u offline bent, gaat u naar een pagina (door op de link te klikken of deze in de adresbalk te typen) en klikt u op de knop Online downloaden. Zodra u verbinding maakt met internet, slaat Chrome de pagina op en ontvangt u een melding.
Snel Google Chrome-tabbladen sluiten
Als u het huidige tabblad wilt sluiten zonder het tabbladoverzicht te openen, is er een snellere manier. Houd de tab-knop een seconde ingedrukt en je hebt een menu met de optie om het huidige tabblad te sluiten.
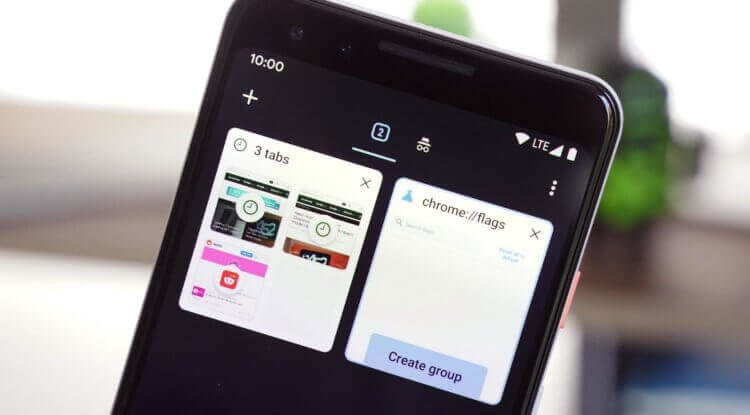
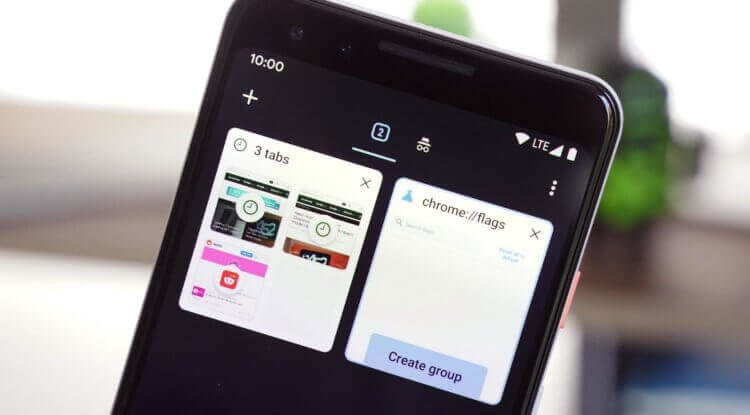
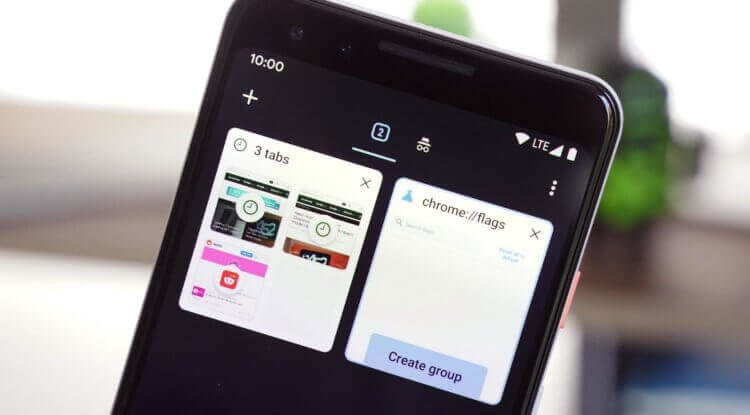
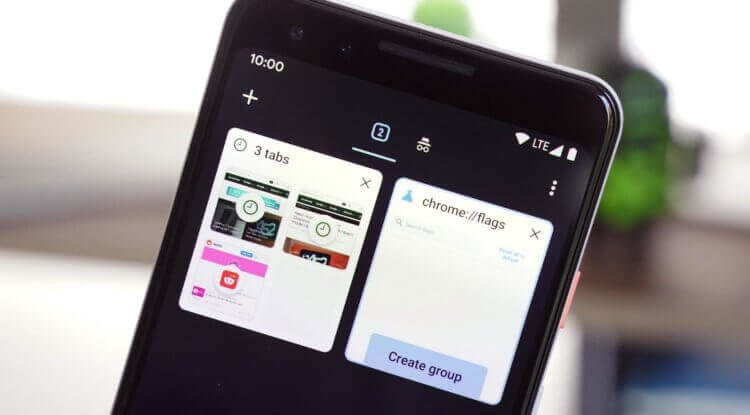
Op dezelfde manier kunt u met deze methode nieuwe tabbladen maken, maar het zal niet sneller zijn dan het maken van tabbladen vanuit het normale menu.
Een startknop in een browser toevoegen of verwijderen
Op sommige apparaten is de startknop zichtbaar in Chrome. Dit komt omdat sommige fabrikanten een “ChromeCustomizations” APK in de systeemmap opnemen die standaardinstellingen voor bladwijzers instelt, inclusief de Home-knop. Maar als deze APK op uw apparaat ontbreekt, is er een manier om de startknop toe te voegen (of te verwijderen als u deze niet nodig hebt).
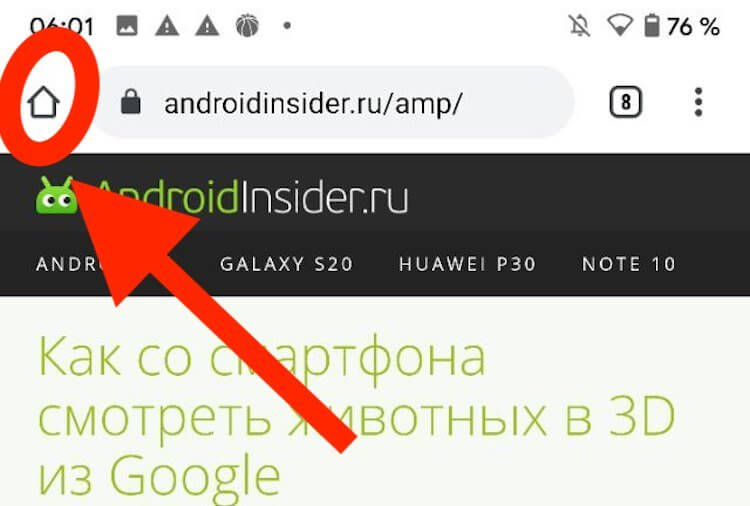
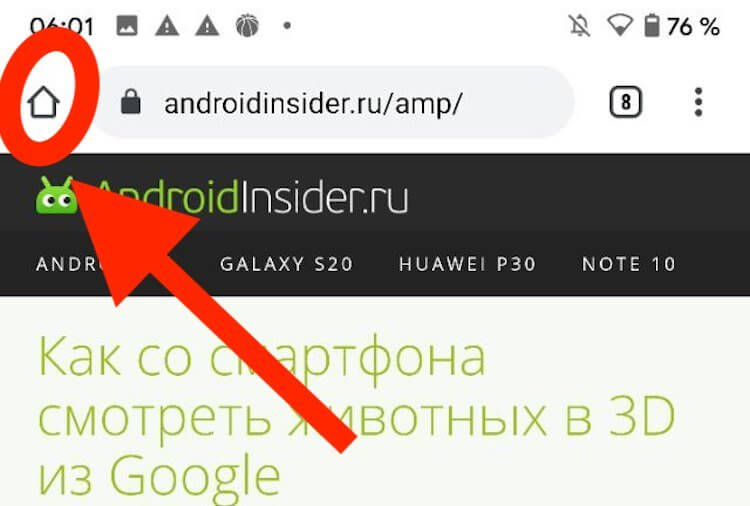
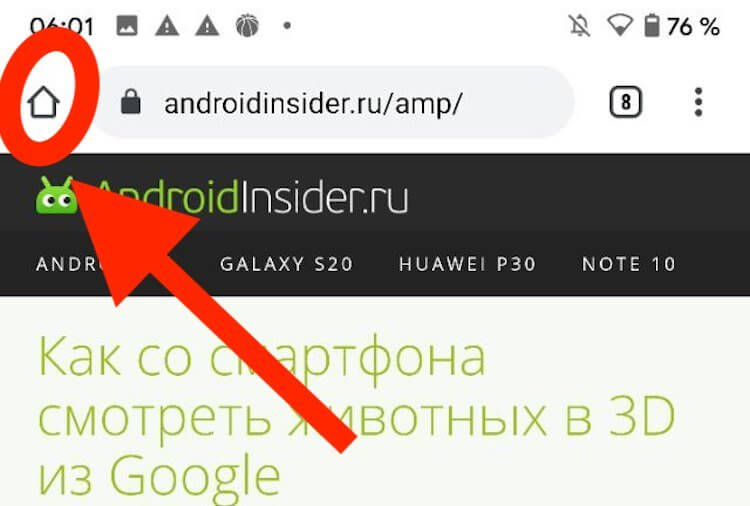
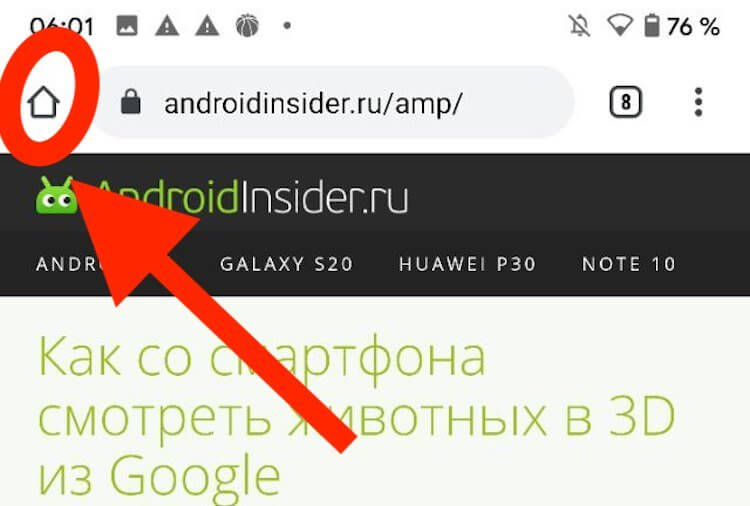
Als u nog geen Home-knop heeft, plakt u chrome://flags/#force-enable-home-page-button in Chrome, selecteert u Ingeschakeld in de vervolgkeuzelijst en start u de app twee keer opnieuw. Nu heb je een startknop! U kunt de richting waarin u zich bevindt wijzigen door naar Instellingen te gaan, vervolgens naar de startpagina en vervolgens naar deze pagina openen.
Als je een Google Chrome-startknop hebt en je wilt er vanaf, open je gewoon Chrome-instellingen (menuknop in de rechterbovenhoek en vervolgens Instellingen), klik je op Start en zet je de schakelaar uit. Erg makkelijk.
Een website opslaan in PDF-formaat
Zoals hierboven vermeld, kunt u met Chrome pagina’s op uw telefoon opslaan voor offline weergave. Maar wat als u de opgeslagen pagina naar iemand wilt verzenden of wilt opslaan in uw downloadmap? Door de deelfunctie van Chrome en de PDF-afdrukfunctie van Android te combineren, kan dit worden bereikt zonder extra hulpmiddelen.
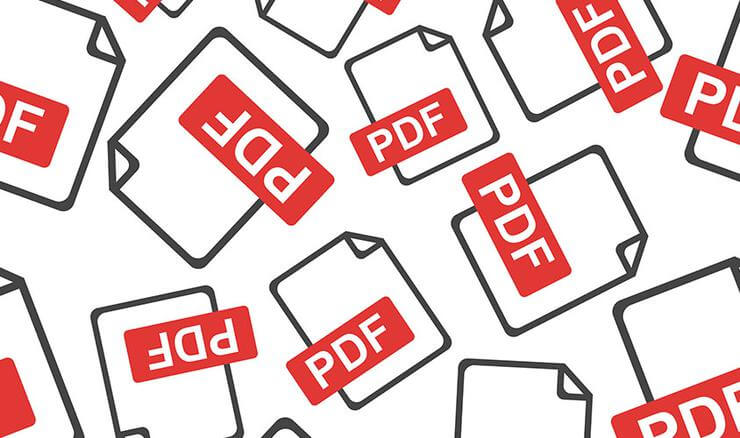
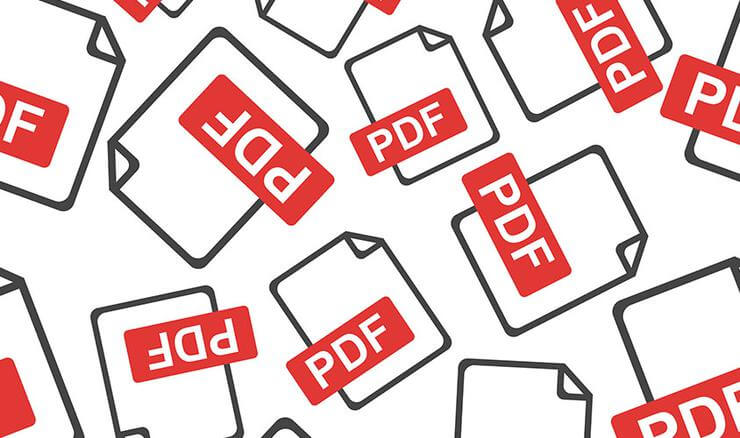
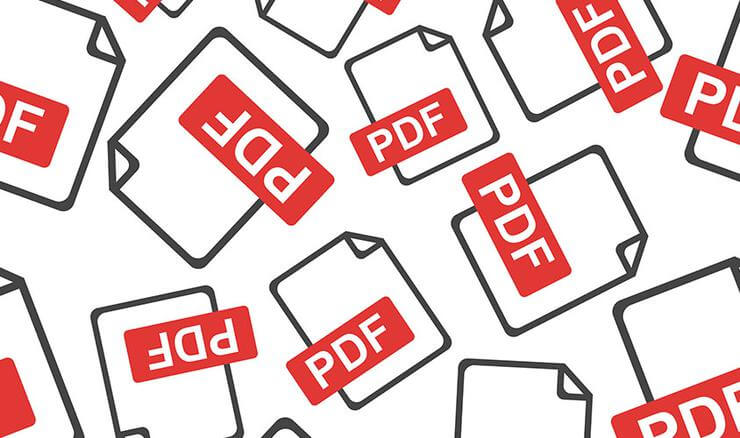
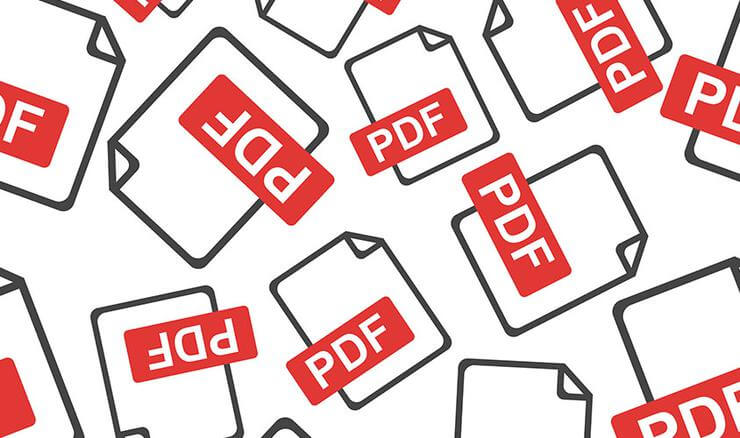
Vind de pagina die u wilt downloadenen klik vervolgens op de Share-knop in het hoofdmenu. Selecteer “Afdrukken” in het algemene menu en wijzig de printer in “Opslaan als PDF”. Druk vervolgens op de blauwe knop om het bestand te downloaden. Zodra u de PDF heeft ontvangen, kunt u deze op bijna elke computer, telefoon of tablet openen.
Hoe tekst overal te vergroten
In veel gevallen laten voor mobiel geoptimaliseerde sites de gebruiker niet toe om handmatig in en uit te zoomen. In het beste geval kan het vervelend zijn, en in het slechtste geval kan het het gezichtsvermogen van gebruikers beschadigen. Gelukkig kan Chrome dit probleem oplossen.
Open eenvoudig Chrome-voorkeuren, klik op Toegankelijkheid en vink de optie Geforceerd schalen aan. Nu kunt u elke pagina vergroten!
Zoeken naar een pagina in Google Chrome
Met Zoeken in Zoeken op pagina’s in Chrome hoeft u niet vaak op de pijl-omhoog of pijl-omlaag te drukken om de resultaten te zien. In plaats daarvan kunt u in het rechterdeelvenster omhoog en omlaag vegen om snel door het resultaat te bladeren.
Meldingen op de site in- of uitschakelen
Sites kunnen vereisen dat meldingen naar uw apparaat worden verzonden, maar het is niet altijd duidelijk hoe u dit later kunt uitschakelen. Als je het beu bent dat een site je meldingen stuurt, kun je je eenvoudig afmelden.
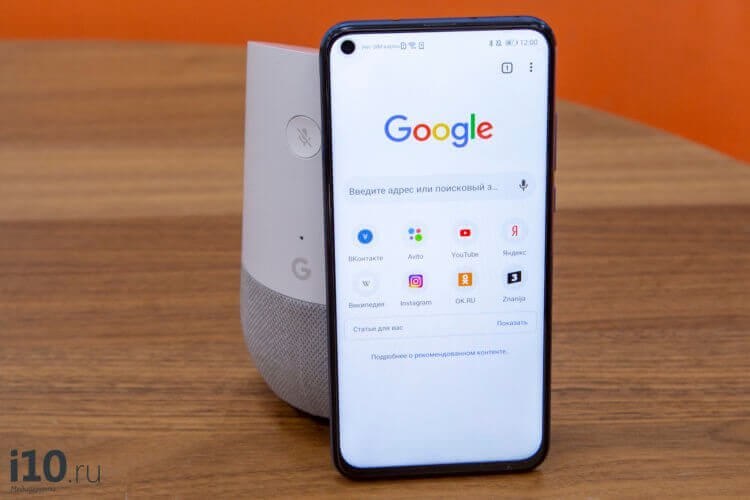
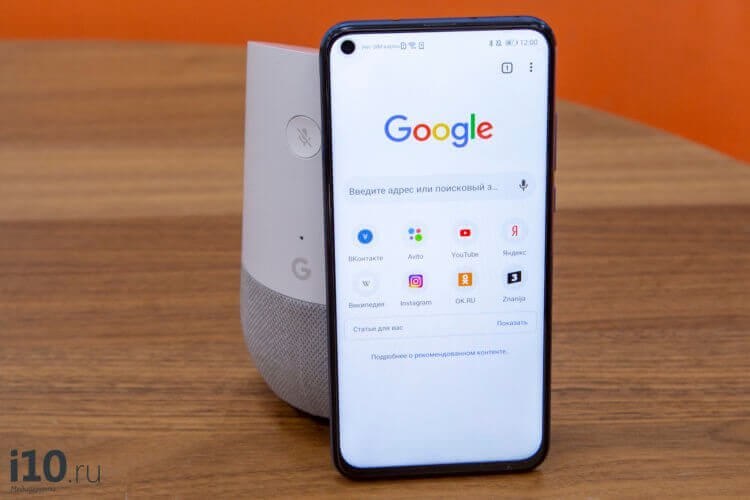
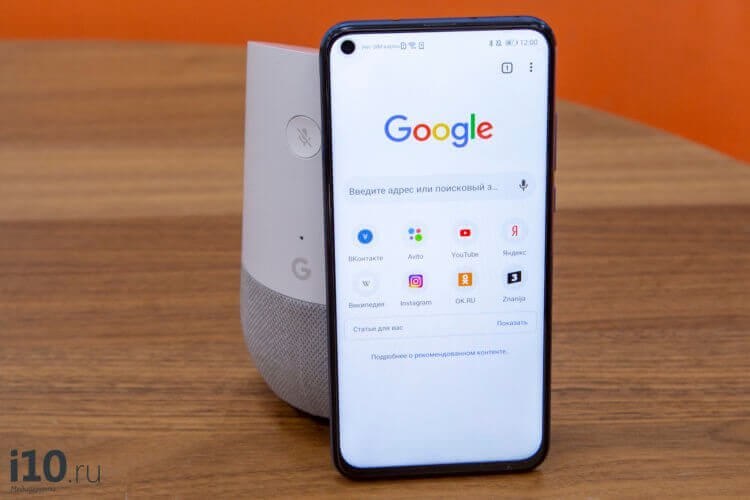
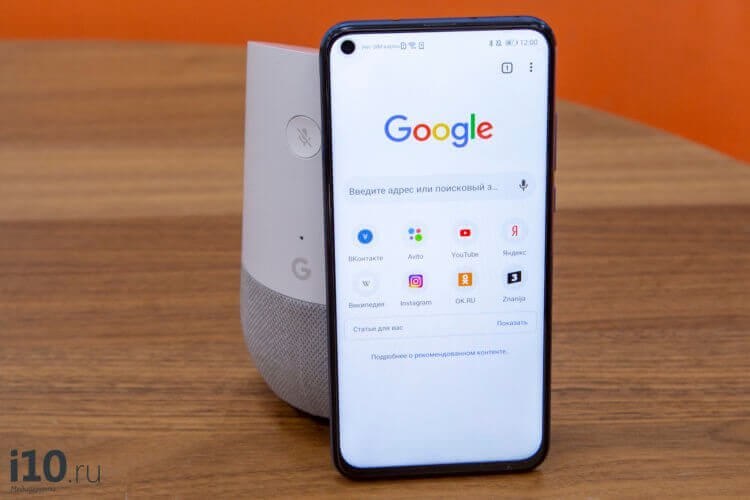
Klik op de menuknop in de rechterbovenhoek van Chrome, klik op Instellingen en selecteer het menu Meldingen. Vanaf hier kunt u schakelen tussen alle soorten Chrome-meldingen, inclusief meldingen die door Chrome zelf worden verzonden (downloads, mediabediening en dergelijke).
Websitegeluid dempen in Google Chrome
Chrome op Android zou sites moeten blokkeren voor het automatisch afspelen van audio, maar sommige sites vinden manieren om het verbod te omzeilen. Dit geldt met name voor reclame. U kunt het afspelen van audio op alle sites blokkeren, behalve op enkele.
U kunt het tegenovergestelde doen: laat het geluid op alle, behalve enkele van de meest irritante plaatsen. Open hiervoor de Chrome-instellingen en ga naar “Site-instellingen” en vervolgens naar “Geluid”. Er is een universele schakelaar bovenaan en je kunt extra regels toevoegen door op de plusknop te klikken.
Als je iets toe te voegen hebt aan wat er is gezegd, lezen we het graag in onze Telegram-chat of in de opmerkingen.