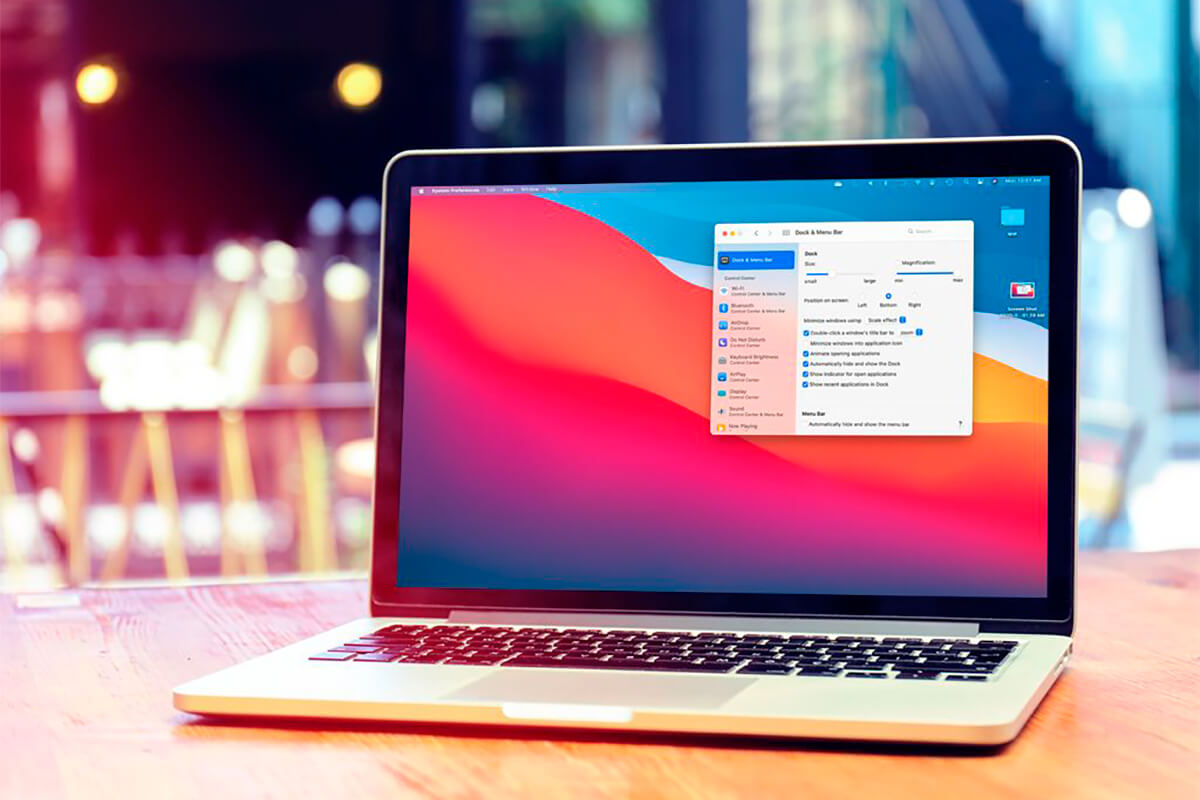Vandaag zullen we verschillende visuele functies van macOS uitschakelen, die veel systeembronnen verbruiken en ervoor zorgen dat het besturingssysteem langzamer gaat werken. Geloof me, je kunt zonder ze leven en na deactivering, afgezien van het gevoel van comfortabel werken, zal niets je storen. Windows wordt sneller geopend, u navigeert sneller tussen apps en pagina’s in Safari en de algehele prestaties van macOS zullen verbeteren. Laten we meteen naar de instructies springen!
1. Schakel bewegingsanimaties uit
De methode is om een groot aantal standaardanimaties uit te schakelen wanneer vensters worden geopend. Dit gaat heel eenvoudig:
- Ga naar Systeemvoorkeuren; We openen Universele Toegang; We gaan de Monitor binnen; Vink het vakje aan naast Beweging verminderen.
Daarna merk je meteen een forse toename van de snelheid van de macOS-interface. Je kunt het nu proberen.
2. Schakel de animatie van het openen van het programma vanuit het Dock uit.
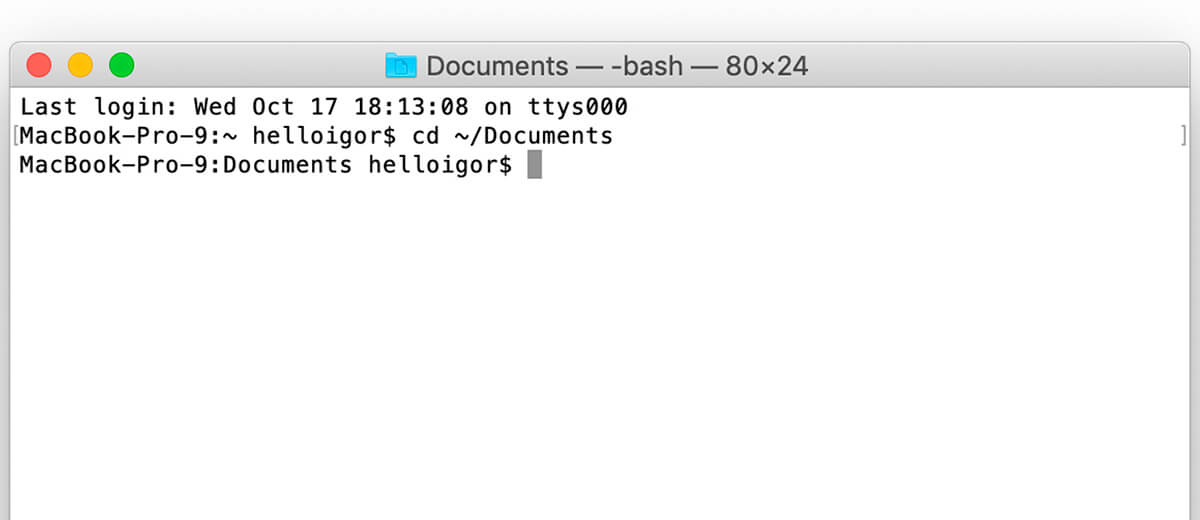
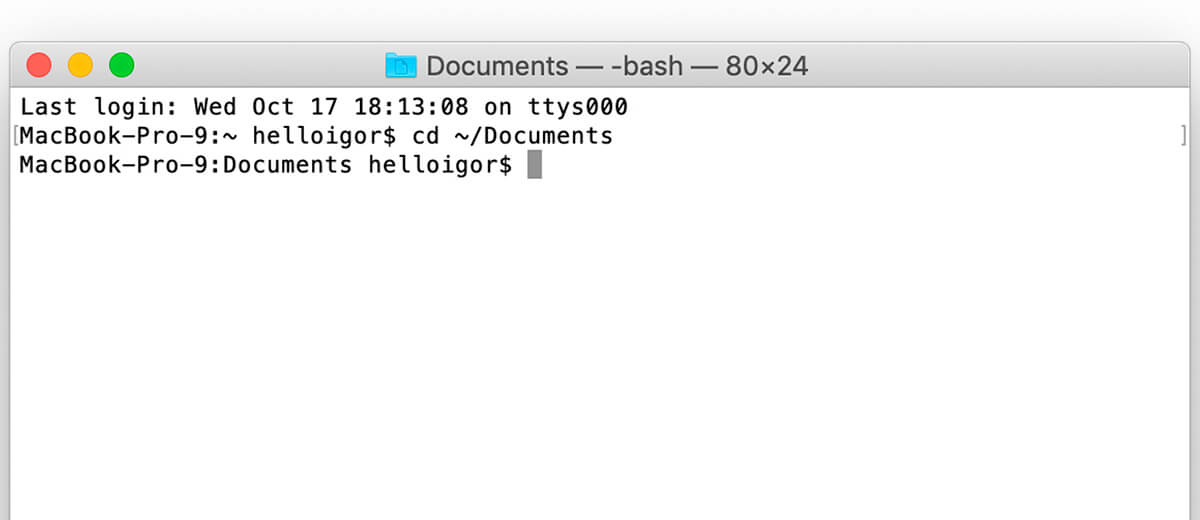
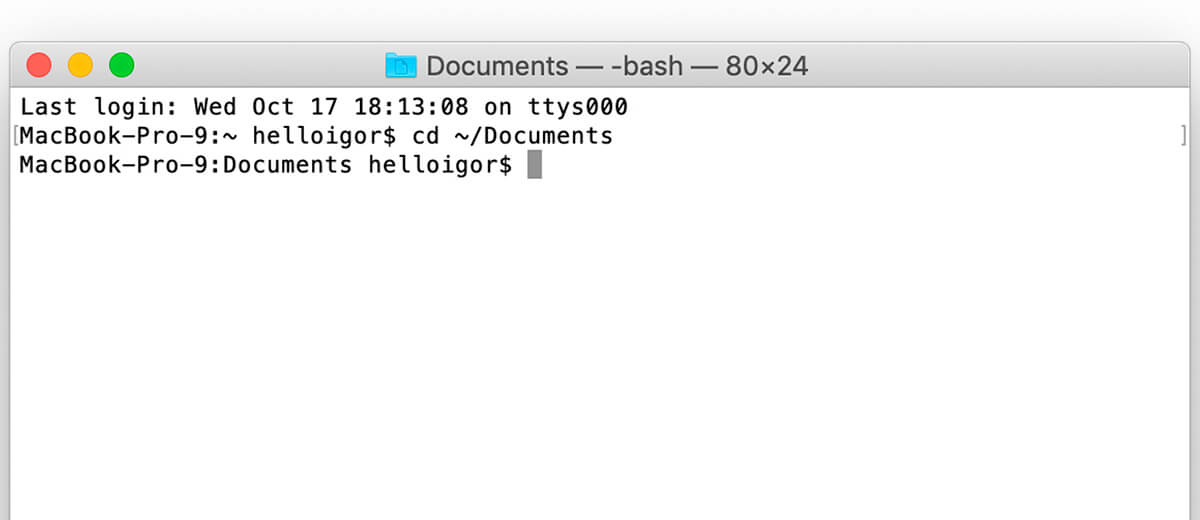
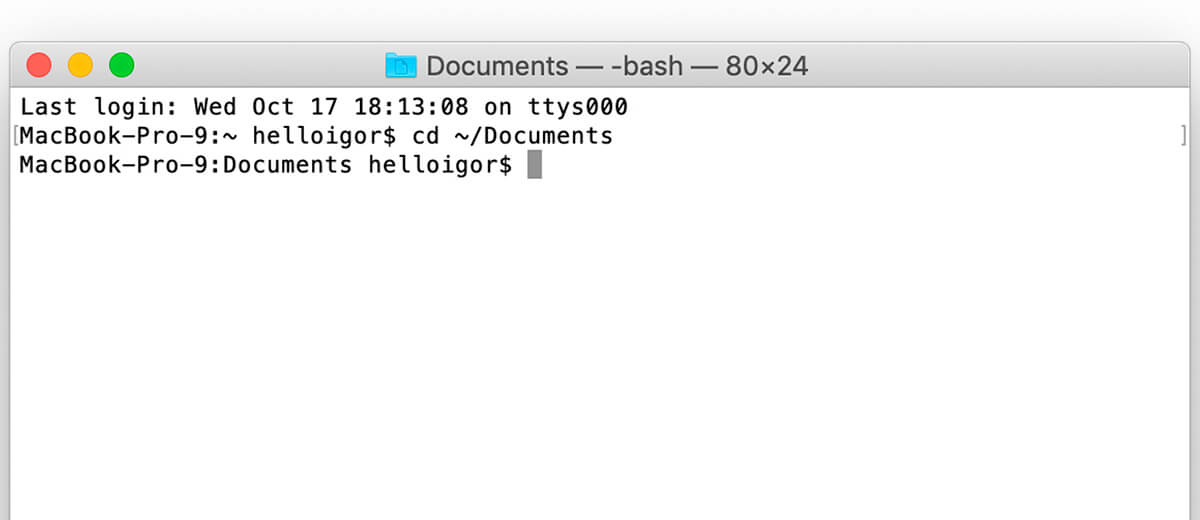
Als u niet wilt dat het pictogram stuitert wanneer u een app vanuit het Dock opent, kunt u een eenvoudige manipulatie uitvoeren.
- open aansluiting; Voer een speciale opdracht in: standaard ingesteld op com.apple.dock launchanim -bool false; Start het systeem opnieuw op of gebruik de opdracht killall pierom uw wijzigingen op te slaan.
Zelfs iets kleins als de openingsanimatie van het Dock kan macOS vertragen. Nu weet u hoe u het op uw systeem kunt uitschakelen.
3. Versnel de navigatie in Finder
Om de navigatie in Finder te versnellen, moet je alle beelden in Finder uitschakelen. Voor deze:
- open aansluiting; Voer het commando in: defaults write com.apple.finder DisableAllAnimations -bool true; Start het systeem opnieuw op om de wijzigingen door te voeren.
4. We maken het geheugen schoon: iCloud, prullenbak, andere oude bestanden.
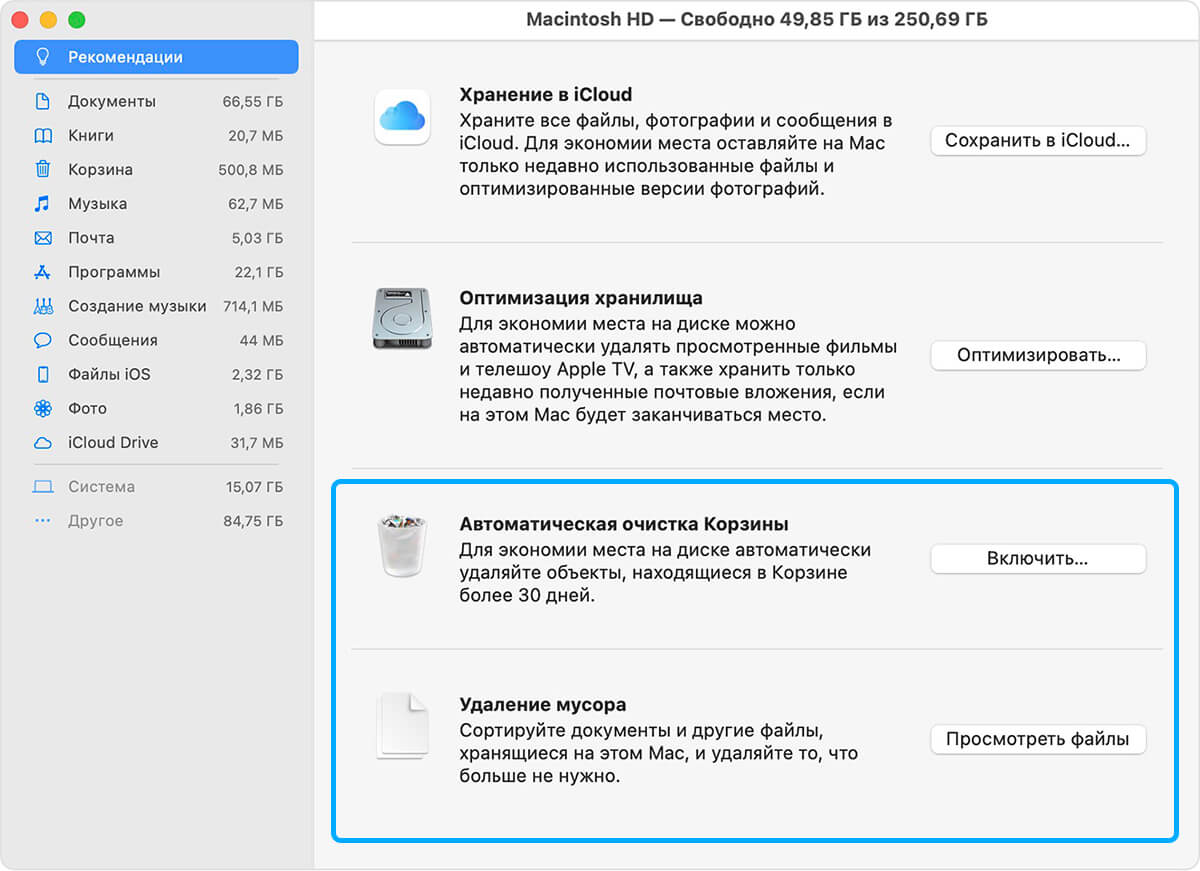
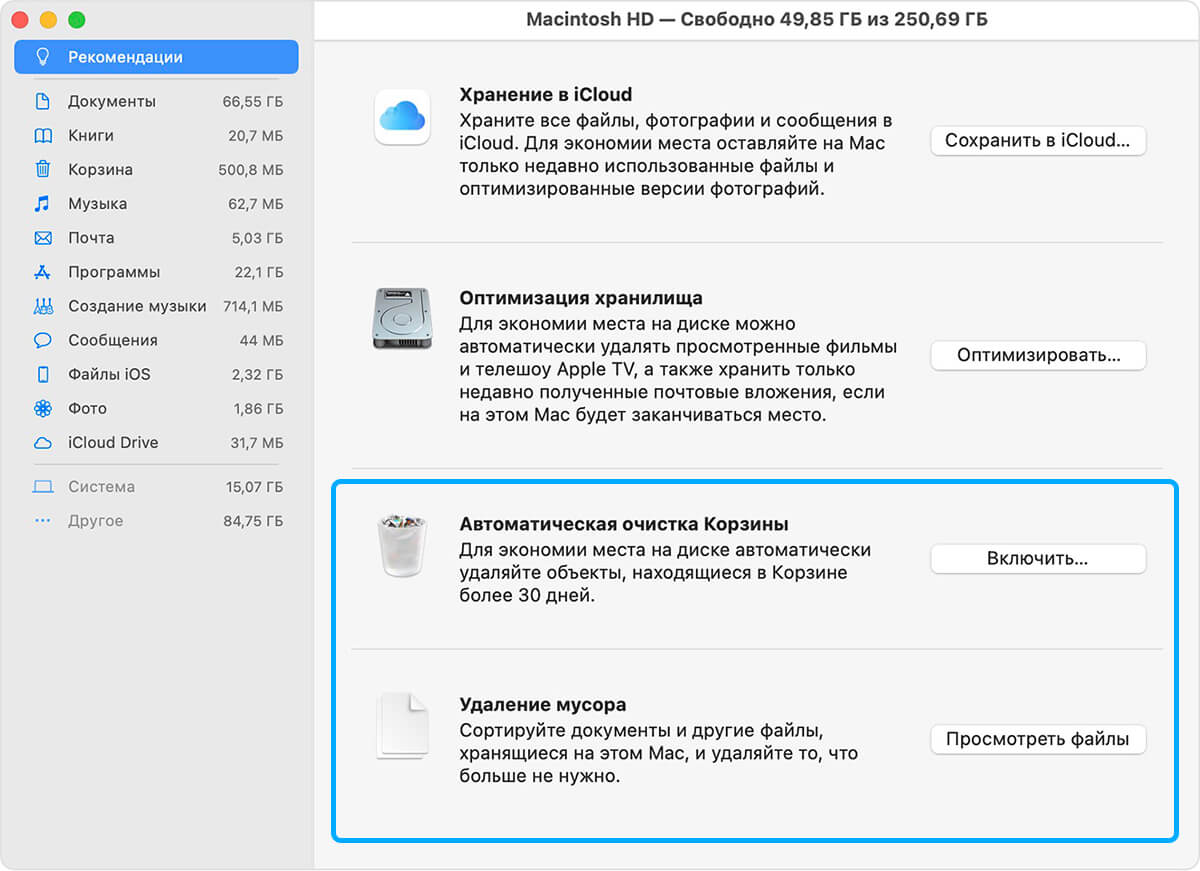
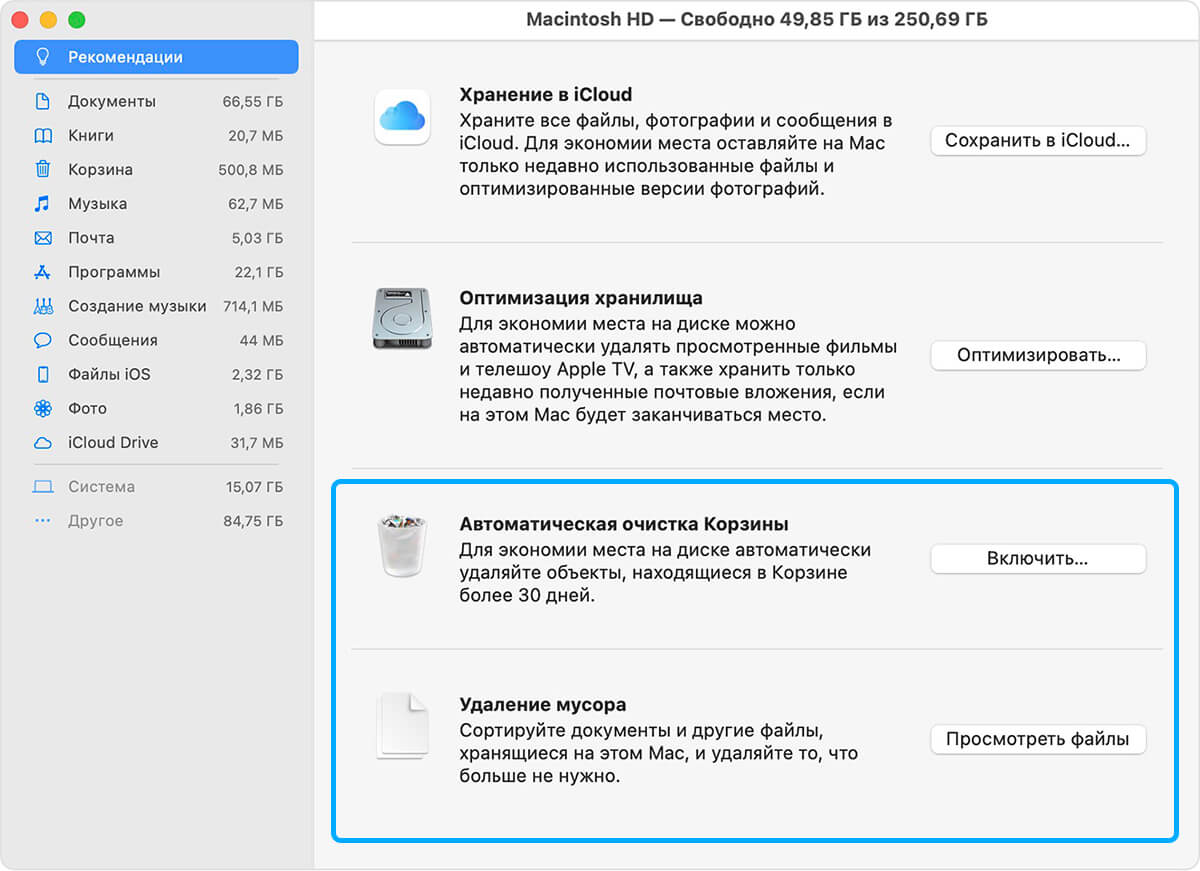
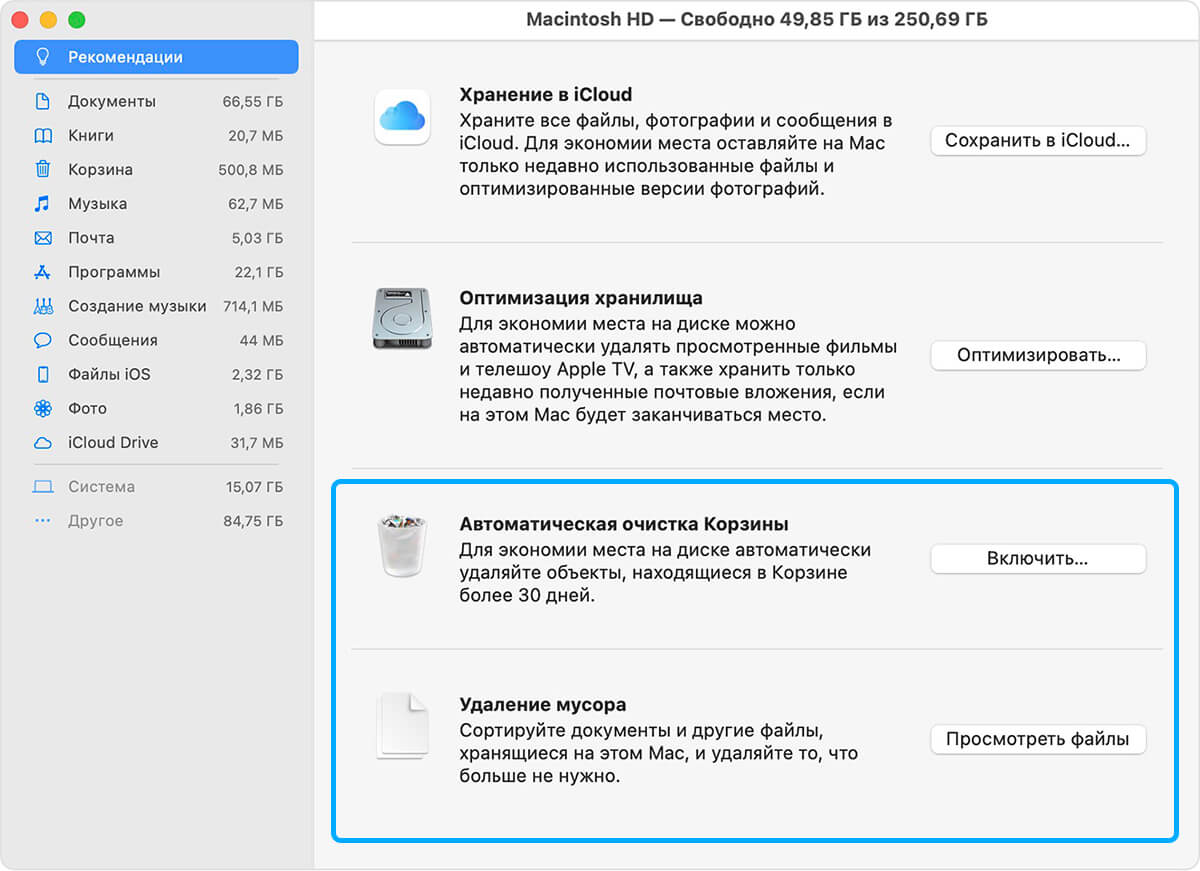
Als uw computer vol geheugen is, heeft dit grote invloed op de snelheid van het besturingssysteem en de geïnstalleerde harde schijf. Het is noodzakelijk om het besturingssysteem minstens één keer per maand te reinigen en te diagnosticeren vanwege de aanwezigheid van resten die zich gedurende deze tijd ophopen. Welke mappen moeten eerst worden opgeschoond:
Mand; downloaden; papieren; iCloud – het is ook de moeite waard om daar verschillende oude en onnodige bestanden te verwijderen.
Besteed speciale aandacht aan het laatste punt. Voor meer informatie over het correct wissen van iCloud, schreven we in het artikel – lees het.
5. Schakel afbeeldingen in het Dock uit via Systeemvoorkeuren.
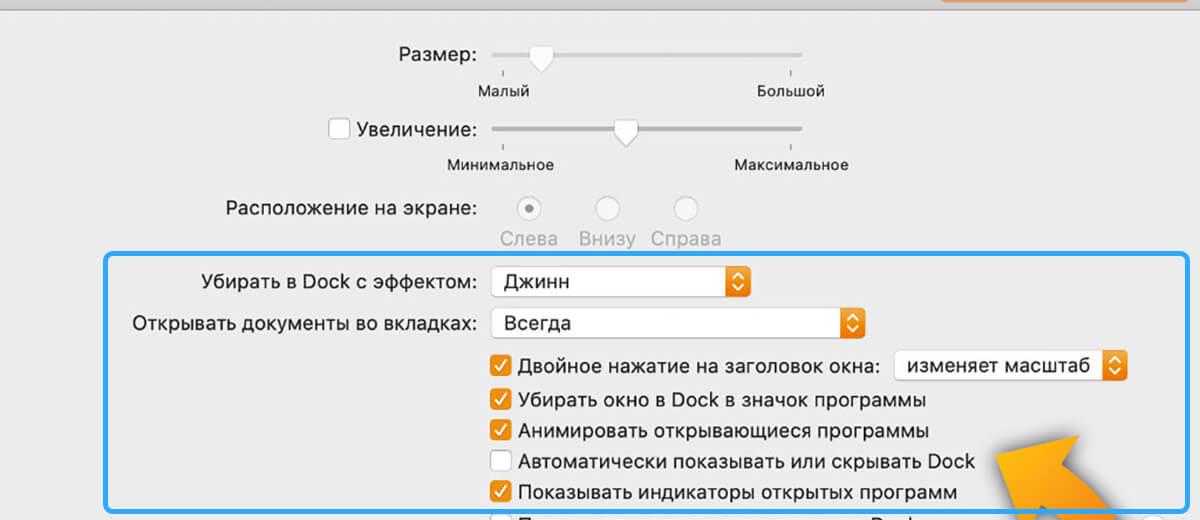
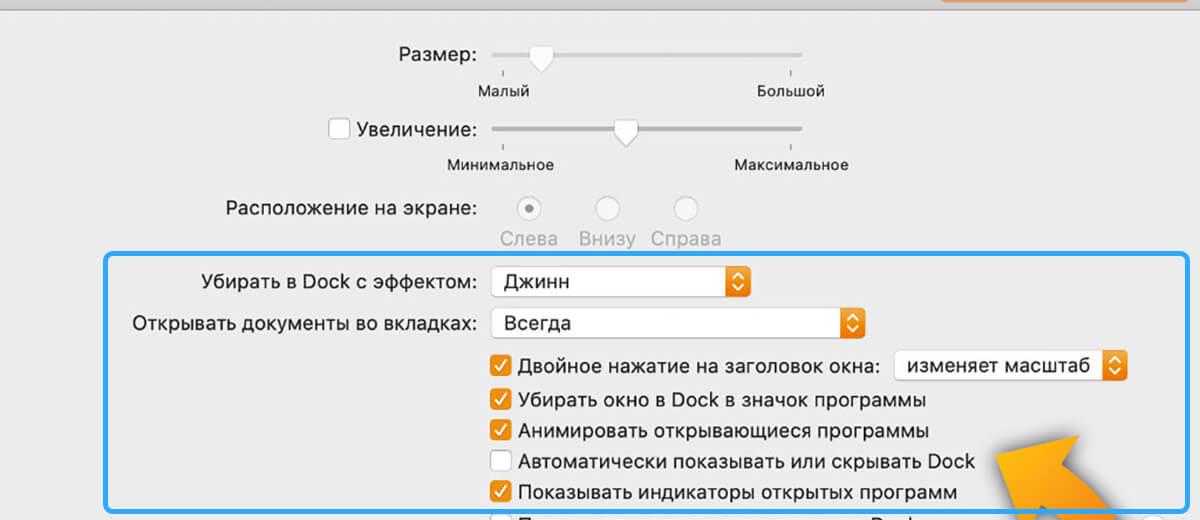
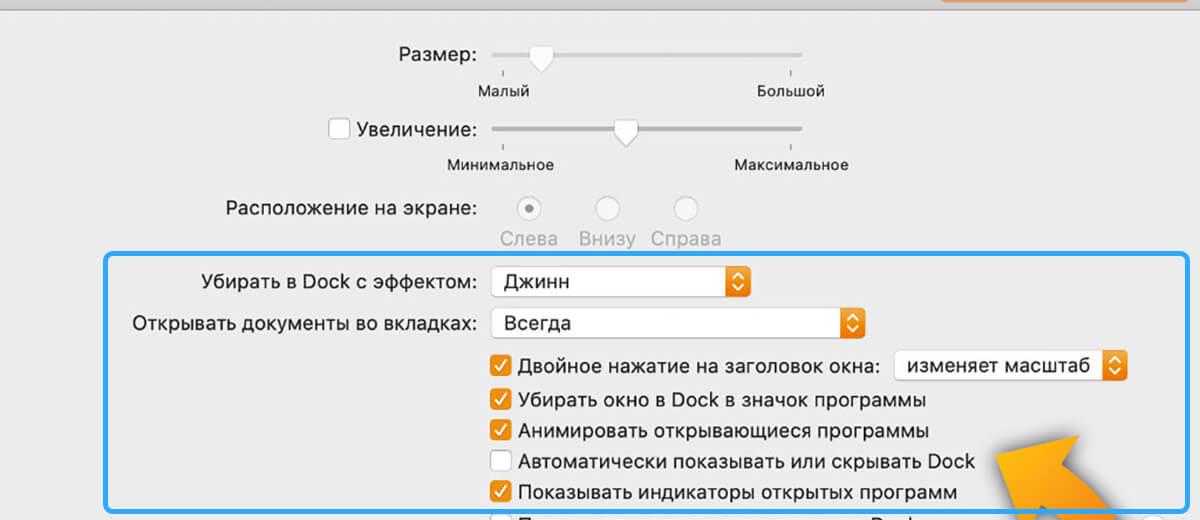
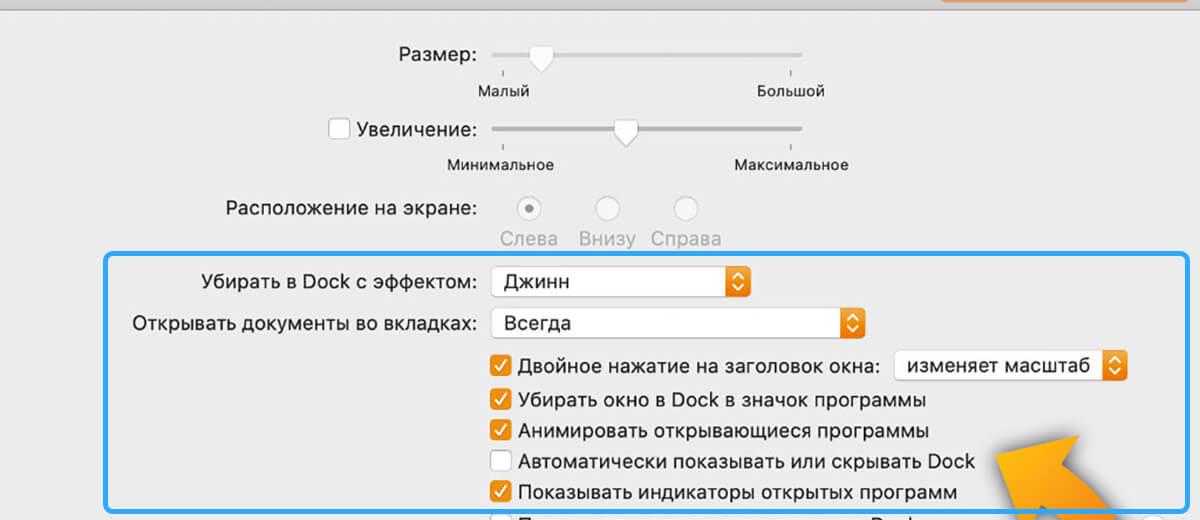
Het uitschakelen van grafische afbeeldingen zal macOS aanzienlijk versnellen. Om dit te doen, moet u afbeeldingen in het Dock uitschakelen met Systeemvoorkeuren. Om dit te doen heb je nodig:
- Ga naar Systeemvoorkeuren; Ga naar de menubalk en het Dock-tabblad; Schakel opties uit zoals: Inzoomen, Animatie van openingsprogramma’s, Dock automatisch tonen/verbergen, Verbergen in Dock wisselen met Genie-effect of Eenvoudig uitzoomen.
In feite is deze methode geavanceerder dan de hierboven besproken methode. Het verhoogt ook de systeemprestaties, omdat we eigenlijk pas aan het begin van het werken met macOS aandacht besteden aan mooie animaties en verschillende visuele chips, en dan wordt het saai en besteden we er niet veel aandacht aan. Na verloop van tijd begint het systeem te vertragen en het is de animatie die hier de oorzaak van is.
6. Schakel vertraging in Safari uit
Laten we nu vertraging uitschakelen bij het weergeven van webpagina’s in de Safari-browser. Open Terminal opnieuw en voer de volgende opdracht in:
standaardwaarden schrijven com.apple.Safari WebKitInitialTimedLayoutDelay 0.25.
Daarna zullen de pagina’s en de browser sneller laden.
7. Schakel animatie in Mail uit.
Laten we de opdrachtregel opnieuw gebruiken, maar nu met twee opdrachten.
- open aansluiting; Voer eerst het commando in: defaults write com.apple.mail DisableSendAnimations -bool true; Voer daar een andere in: defaults write com.apple.mail DisableReplyAnimations -bool true; Start uw systeem opnieuw op.
Het eerste commando is verantwoordelijk voor het uitschakelen van de animatie tijdens het verzenden van e-mails en het maken van correspondentie, en het tweede – tijdens het beantwoorden van berichten.
8. Schakel animatie uit in de snelle weergavemodus.
MacOS heeft een speciale functie genaamd Quick Look Mode. Hiermee kunt u snel een foto of document bekijken. Om de functie nog beter te laten werken, wordt aanbevolen om animaties uit te schakelen. Voer hiervoor de volgende opdracht in Terminal in:
standaardwaarden schrijven -g QLPanelAnimationDuration -float 0
9. Schakel Autorun uit
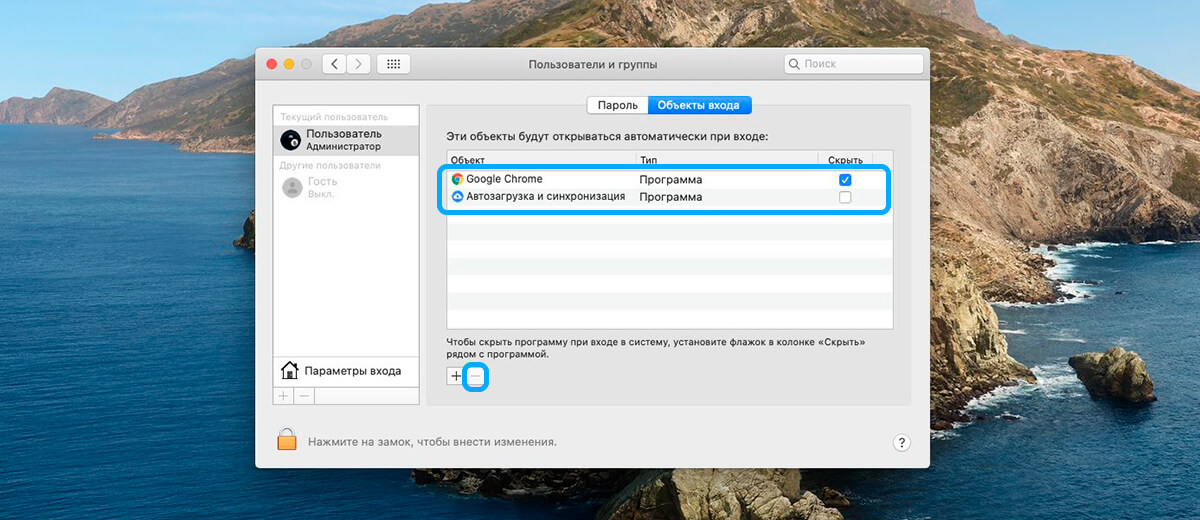
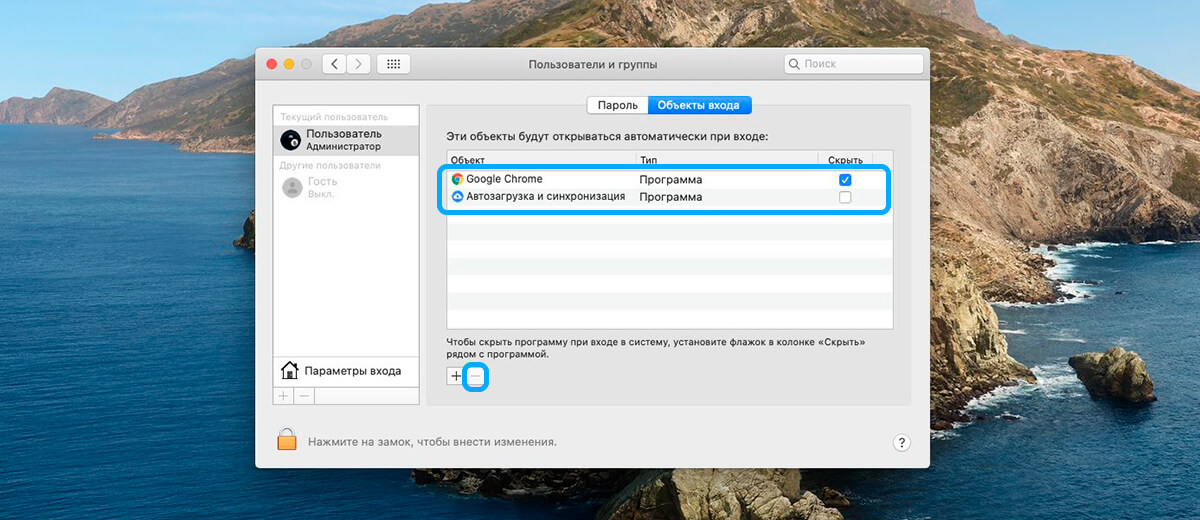
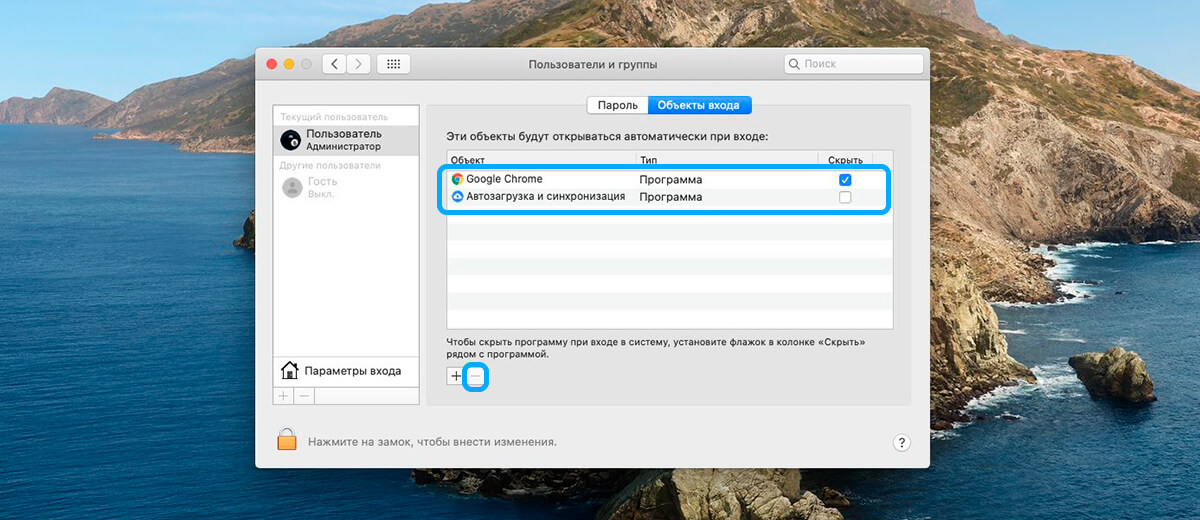
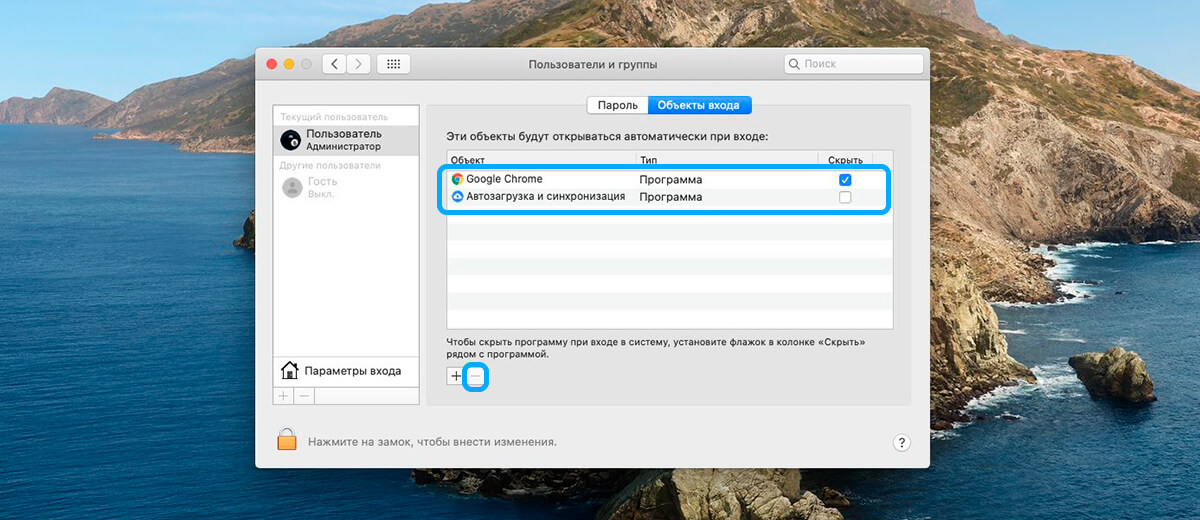
Wanneer het macOS-besturingssysteem opstart, openen ook verschillende applicaties op de achtergrond. Dit zet het systeem onder druk en maakt het langzamer of langzamer. Om programma’s uit autorun op macOS te verwijderen, moet u:
- Ga naar Systeemvoorkeuren; Ga naar het item Gebruikers en groepen; Open het tabblad Inlogitems; Er verschijnt een lijst met alle apps en services die starten wanneer u uw MacBook of Mac inschakelt. Klik op het programma dat u uit autorun wilt verwijderen en klik vervolgens op het minteken.
10. Update macOS en applicaties
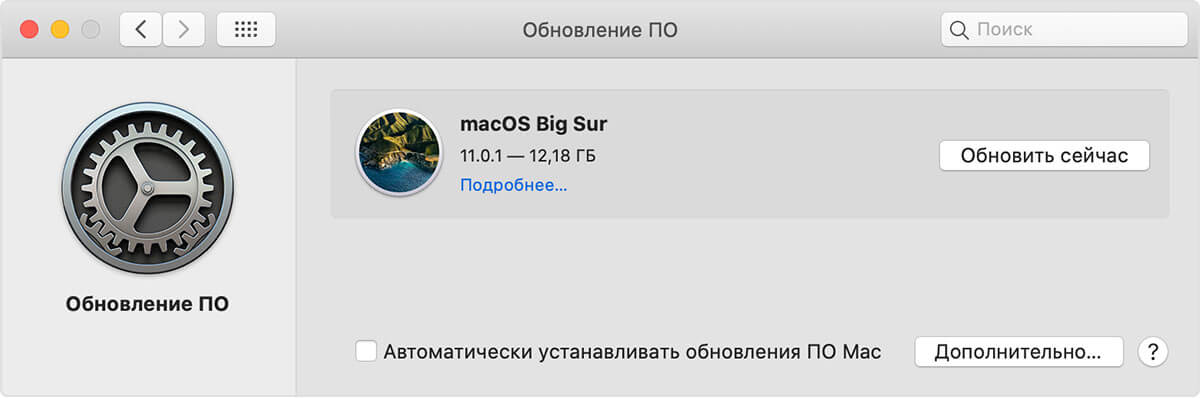
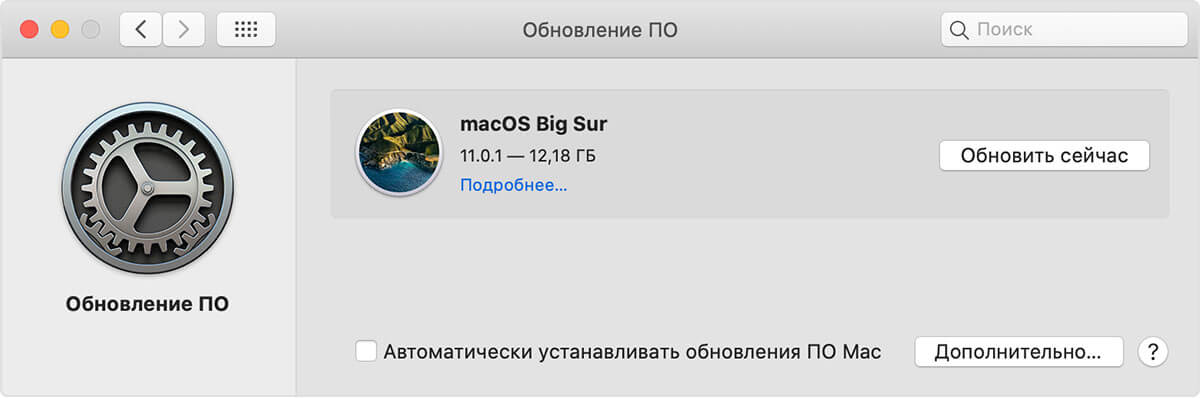
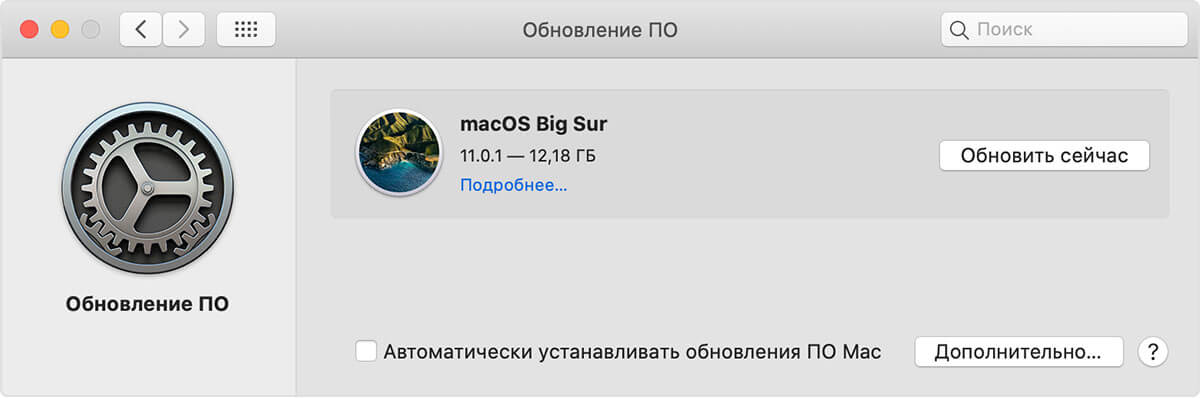
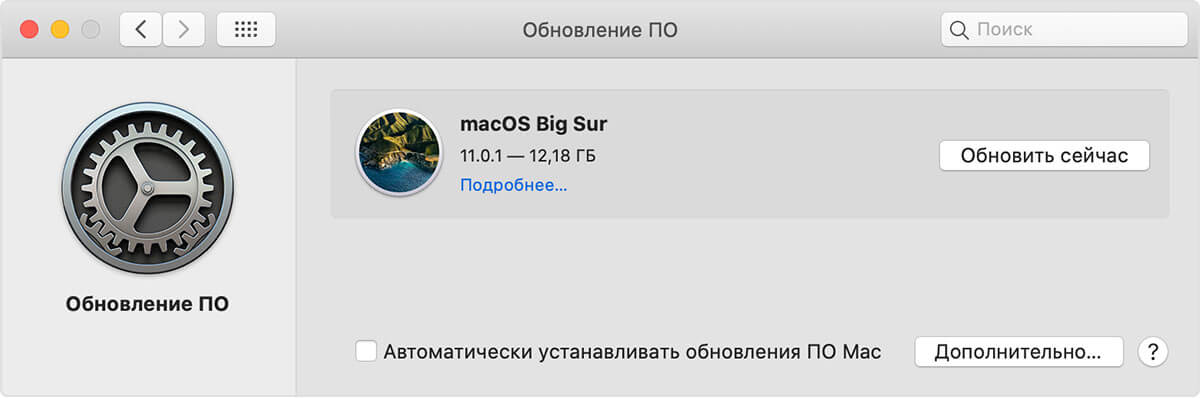
Welnu, en de minst voor de hand liggende methode om het besturingssysteem voor een nieuwkomer in macOS te versnellen, is om de software en het systeem zelf bij te werken. Het is erg belangrijk om de software op Apple-apparaten up-to-date te houden, aangezien elke update verschillende wijzigingen bevat in het privacybeleid, het beveiligingsbeleid, enz. Daarom raad ik je als tiende tip aan om je vertragingsprogramma’s en macOS bij te werken naar de nieuwste beschikbare versie. Vaak loopt daarna alles op rolletjes.
Hoe alle gewijzigde parameters terug te zetten naar hun oorspronkelijke staat?
Als je een systeem hebt gebruikt waarbij animaties zijn uitgeschakeld, maar je wilt nu alles terugzetten naar de vorige staat, dan is dat heel eenvoudig.
- open aansluiting; Voer de opdracht in: standaardwaarden verwijder de parameter die moet worden gereset (typ bijvoorbeeld com.apple.mail DisableReplyAnimations); Start uw systeem opnieuw op.
Vertrekken
Om macOS twee keer sneller te maken, is het daarom noodzakelijk om een groot aantal onnodige animaties uit te schakelen die systeembronnen verbruiken en het besturingssysteem vertragen. Een andere vermeldenswaardige methode is het verwijderen van apps vanaf het opstarten, het updaten van software en besturingssysteem naar de nieuwste beschikbare versie, evenals het verwijderen van alle onnodige oude bestanden van systeem- en iCloud-cloudopslag. .
Houd er rekening mee dat als u snelheidsproblemen met uw MacBook ondervindt, u mogelijk de koelpasta moet reinigen of uw Mac moet diagnosticeren.Hiervoor moet u contact opnemen met het iLab-servicecentrum.