Con más de 250 millones de usuarios registrados y creciendo, sin duda Discord es uno de los más populares Aplicaciones VOIP for Gamers proporciona un chat de voz, video y texto de excelente calidad de forma gratuita. Y cualquiera puede crear, invitar amigos y comenzar a comunicarse entre sí mientras juega sus juegos favoritos. Pero aún así, a veces es posible que obtenga errores en la discordia como “Discord atascado al conectar el canal de voz“O”La discordia se atascó al comenzar”Que interrumpe la experiencia de juego.
Pueden ser aplicaciones que interfieren con el funcionamiento de Discord, servidor proxy o software de seguridad (antivirus) o hacen que Discord se atasque en la página de conexión o de inicio. si ha tenido problemas con Discord que no se conecta, o discordia atascada en la búsqueda de actualizaciones aplique las soluciones que se enumeran a continuación.
Discord atascado al conectar el canal de voz
En primer lugar, verifique cualquier problema de interrupción en Discord. Visite status.discordapp.com para ver el estado actual de Discord. La línea de color verde significa que no hay ningún problema y una línea roja en el extremo izquierdo significa que hay un problema de interrupción en el servidor de discord.
Salga de Discord, cierre todas las aplicaciones en ejecución y reinicie su PC.Eso probablemente se solucione si un problema temporal que causa que Discord se atasque al iniciar.
Desactive el software de seguridad o antivirus de terceros y desconéctese de la VPN (si está configurado)
Vaciar la caché de DNS
Abra el símbolo del sistema como administrador, escriba el comando ipconfig / flushdns y presione la tecla Intro. Esto borrará todos los datos almacenados en la caché y obligará a su computadora a encontrar el nuevo DNS, y probablemente ayude a corregir el error de conexión que se encuentra en Discordia.
Eliminar la caché de Discord y los archivos de itinerancia
Varios usuarios informan que borrar los datos de la aplicación Discord les ayuda a solucionar el problema. No se preocupe por perder archivos cruciales, Discord recopila los archivos necesarios cada vez que inicia el cliente.
Presione la tecla de Windows + R, escriba %datos de aplicación% y haga clic en Aceptar busque la carpeta Discord de la lista, haga clic con el botón derecho en la carpeta y elimínela.Vuelva a presionar la tecla Windows + R, esta vez escriba % localappdata% y haga clic en Aceptar Como antes, busque la carpeta Discord, haga clic con el botón derecho y elimínela.
Deshabilitar cualquier configuración de proxy
Discord es una aplicación VOIP y, básicamente, funciona a través de Internet a través del cliente UDP, y los Proxies deben estar apagados para que Discord se conecte. Si está detrás de algún proxy, puede eliminarlo e intentar volver a ejecutar Discord. Para deshabilitar la configuración de proxy para Windows, siga los pasos a continuación.
Presione la tecla de Windows + R, escriba inetcpl.cpl y haga clic en Aceptar, se abrirán las propiedades de Internet, desde allí seleccione la pestaña Conexiones y haga clic en Configuración de LAN que se encuentra a continuación Ahora seleccione Detectar automáticamente la configuración y desmarque la opción Usar un servidor proxy Haga clic en Aceptar y luego aplique Aceptar para guardar los cambios.

Permitir Discord a través del firewall de Windows
Hay posibilidades de que el firewall de Windows Defender pueda evitar que se inicie la aplicación Discord, permitamos que la aplicación Discord pase a través del firewall de Windows Defender.
Desde el principio, busque en el menú Permitir una aplicación a través del firewall de Windows y seleccione el primer resultado, ahora haga clic en “Cambiar configuración” y seleccione Discord de la lista, si no ve Discord en esa lista, simplemente toque este botón “Permitir otra aplicación” a continuación y seleccione la aplicación Discord manualmente localizando su instalación carpeta, una vez que haya seleccionado Discord, haga clic en Aceptar y reinicie su computadora.

Establecer fecha / hora en automático
Por razones de seguridad, muchas de las aplicaciones incluyen Discord que dependen de la fecha y la hora o protegen la computadora del malware y también permiten que la aplicación se actualice automáticamente en función de su ubicación y hora. y una ligera diferencia en su tiempo también puede causar discordia atascada al buscar actualizaciones. Recomendamos verificar o configurar la fecha / hora automáticamente.
Abra la configuración de Windows 10 con la tecla Windows + I, seleccione Hora e idioma Active “Establecer la hora automáticamente” y “Establecer la zona horaria automáticamente” Una vez hecho esto, reinicie la computadora
Cambiar la dirección DNS
Aún necesita ayuda para verificar si una mala conexión a Internet está causando el problema o cambie a Google DNS siguiendo los pasos a continuación.
Presione la tecla de Windows + R, escriba ncpa.cpl y haga clic en Aceptar. Esto abrirá la ventana de conexión de red. Haga clic con el botón derecho en la conexión de red activa, seleccione las propiedades, ubique el Protocolo de Internet versión 4 (TCP / IPv4) y haga doble clic en él para abrir sus propiedades. A continuación, seleccione el botón de radio. siguientes direcciones de servidor DNS, y configure el servidor DNS preferido 8.8.8.8 y el servidor DNS alternativo 8.8.4.4 Marque la casilla de verificación Validar la configuración al salir y haga clic en Aceptar para guardar los cambios.
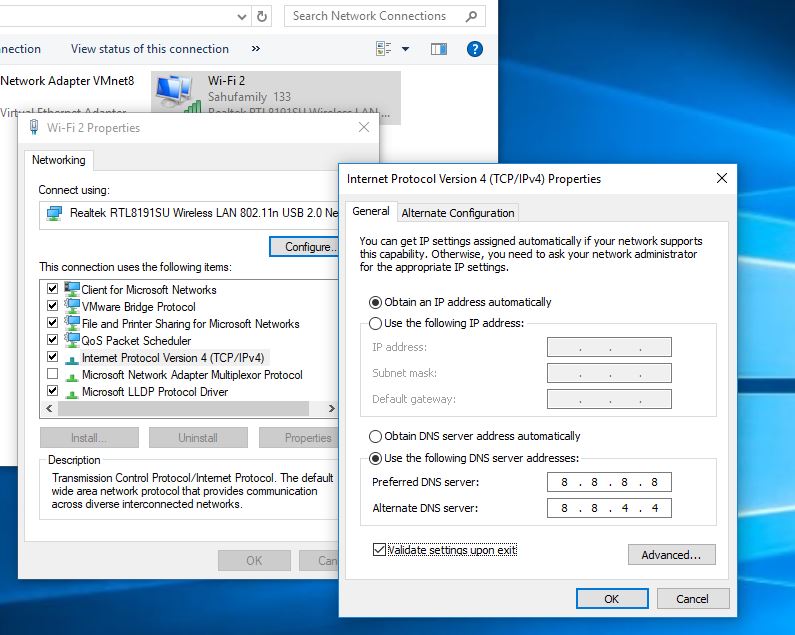
Reinstalar el cliente de Discord
Si el problema aún no se resuelve, “Discord se atascó al conectar el canal de voz”, podría haber algún problema con el cliente Discord. Reinstalar el cliente de Discord no solo es la solución más efectiva para varios problemas técnicos, sino que también soluciona la discordia atascada en los problemas de inicio o conexión.
Para desinstalar la aplicación Discord:
Presione la tecla de Windows + R, escriba appwiz.cpl y haga clic en Aceptar. En la lista de programas, busque Discord, haga clic derecho y seleccione Desinstalar. Asegúrese de eliminar Discord AppData y la carpeta Roaming usando% appdata% y% localappdata% Luego reinicie su PC.
Instalar Discord
Visita el Sitio web oficial de Discord y descargar la Discordia archivo de instalación del cliente nuevamente.Naciones Unidas la archivo de instalación y continúe con los pasos de instalación guiada habituales. Una vez que haya terminado, intente abrir la aplicación Discord recién instalada e iniciar sesión en su cuenta
Lea también:
