Hay muchas opciones disponibles cuando se trata de navegadores en PC con Windows. La mayoría de nosotros siempre preferimos Google Chrome debido a la velocidad y las actualizaciones periódicas. Pero, sabemos que Google Chrome es un devorador de recursos. La fluidez y la velocidad requieren la pérdida de caché de recursos, y debe usarse tanto. La mayoría de los usuarios utilizan sus navegadores sin una gestión adecuada. Por lo tanto, enfrentan problemas de retraso y cierre de fuerza constante a largo plazo. Aquí lo guiaremos a través de cómo puede acelerar su Google Chrome en sus PC con Windows utilizando algunos métodos. No haremos magia en PCs de 2 o 3 GB de RAM. Cuando sabe que tiene suficiente memoria RAM y potencia de procesador, pero aún enfrenta problemas, los siguientes métodos lo ayudarán. El proceso puede ayudarlo en un 10-20% solo cuando el hardware es limitado.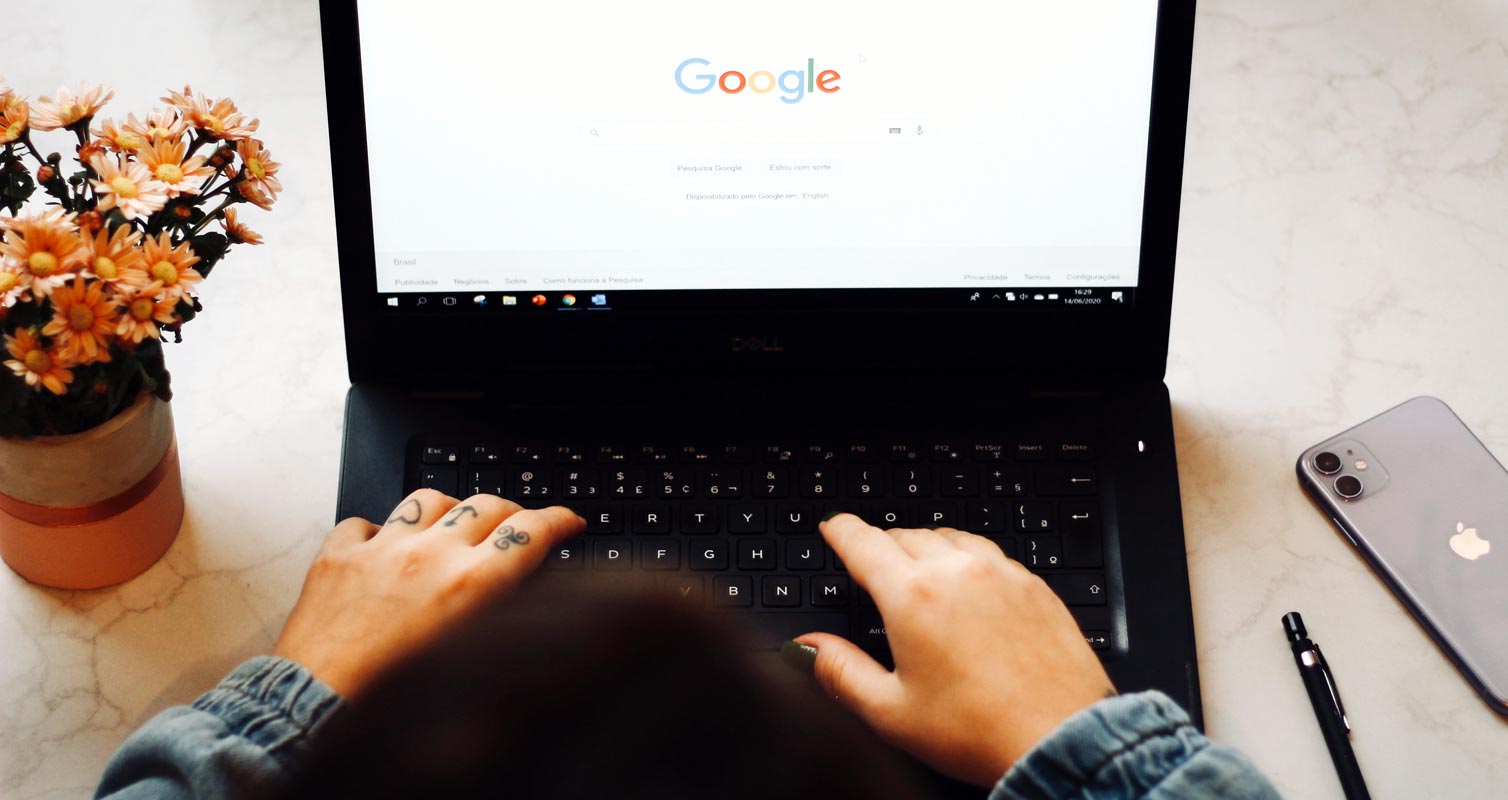
Crecimiento de Google Chrome
Desde que Google hizo su avance en el mundo de los navegadores web con Chrome en 2008, ha ganado una gran popularidad entre los usuarios porque muchas personas están contentas con su fácil uso y velocidad. En la medida en que Google Chrome posee tantas características únicas, hay momentos en que el navegador se vuelve lento debido a sus características y fallas presentes.
¿Cómo acelerar Google Chrome en PC con Windows 7/8/10?
¿Actualmente está experimentando una situación en la que su navegador Chrome funciona lentamente y le dificulta las cosas? No te preocupes. Esta pieza tiene como objetivo arrojar algo de luz sobre trucos simples y algo que ayudará a acelerar su versión de Windows de Google Chrome y devolverla a su estado anterior.
Independientemente de cómo desee llamarlos, estos consejos le darán una idea de lo que salió mal y lo ayudarán a mejorar la velocidad y sensibilidad general de su navegador Chrome, lo que conducirá a mejores velocidades de navegación web, carga de páginas y descargas. Los siguientes consejos deberían funcionar en cualquier dispositivo, incluidos su tableta y teléfono. Son los siguientes;
1. Asegúrese de que su navegador esté actualizado
Mantener su aplicación actualizada con la última versión disponible es la forma más fácil de aprovecharla al máximo. El navegador Chrome se configuró para instalar actualizaciones cada vez que lo cierra y lo vuelve a abrir automáticamente. En su navegador, Google ha facilitado que usted descubra si su navegador necesita una actualización al proporcionarle un ícono de tres puntos que cambian de color que generalmente se encuentra en la esquina superior derecha de su navegador.
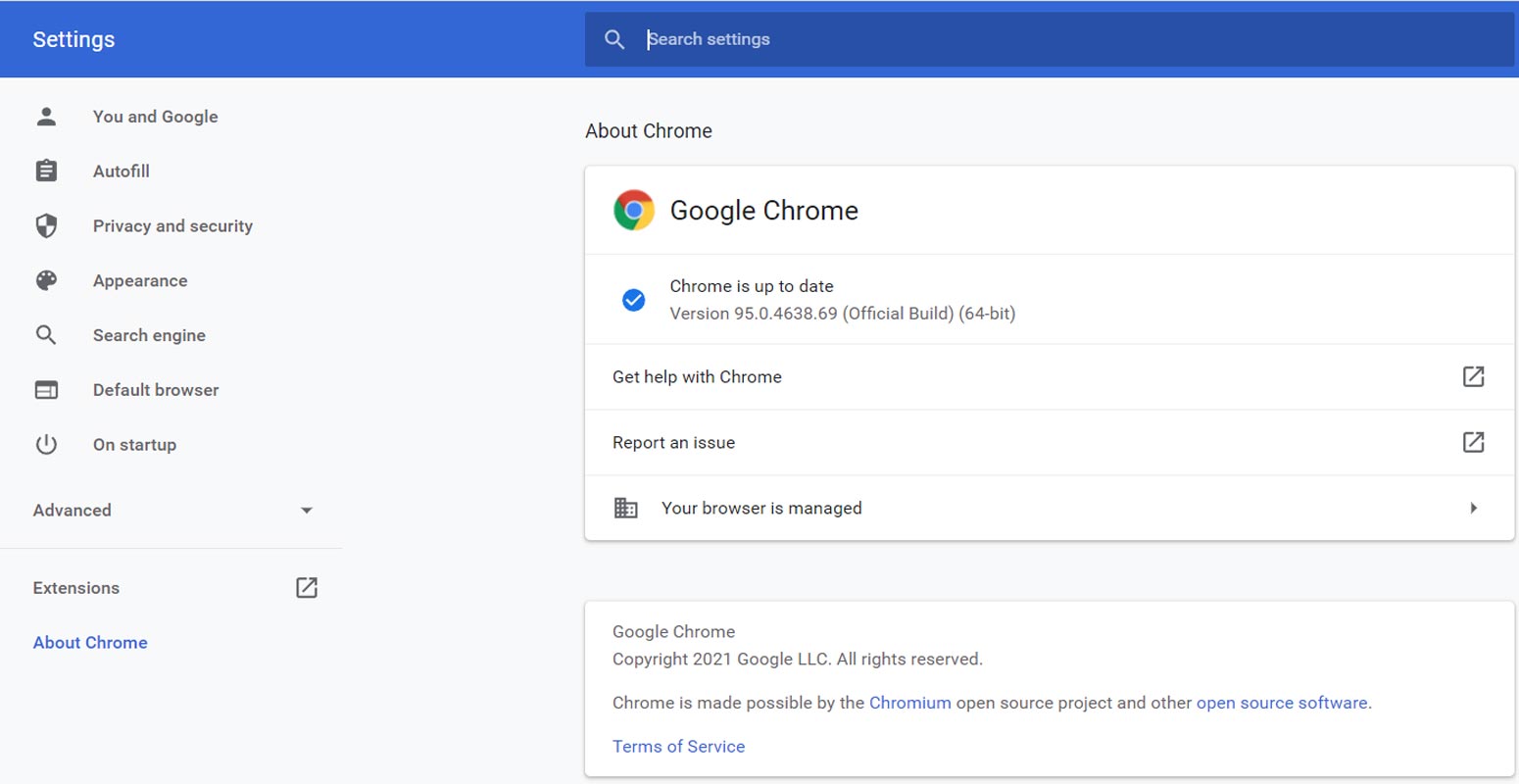
El navegador Chrome está actualizado cuando los puntos se vuelven grises. Si son verdes, una actualización ha estado disponible durante dos días, el naranja indica cuatro días y el rojo sugiere siete días. Para los usuarios de PC, un simple reinicio debería resolver el problema, pero también puede verificar si la última versión está instalada haciendo clic en estos tres puntos donde encontrará Ayuda. Haga clic en él y vaya a Acerca de Google Chrome; esto conducirá a la descarga e instalación de la última versión.
Para los usuarios de teléfonos móviles y tabletas que usan Google Chrome, puede obtener sus actualizaciones en la tienda de aplicaciones funcionales en su dispositivo móvil.
2. Cerrar o congelar pestañas no utilizadas
Google Chrome comienza a congelar las pestañas cuando no se usan durante mucho tiempo. Pero cuando sienta que siguen usando el recurso, puede cerrar o congelar la pestaña usando las banderas de Chrome. Tener demasiadas pestañas abiertas es una excelente manera de hacer que su navegador Chrome comience a funcionar con lentitud. En la medida en que Google le ha brindado la oportunidad de usar varias pestañas al mismo tiempo, debe aprender a controlar la cantidad de ellas que están abiertas. Cualquier pestaña que haya terminado de usar, debe cerrarla.
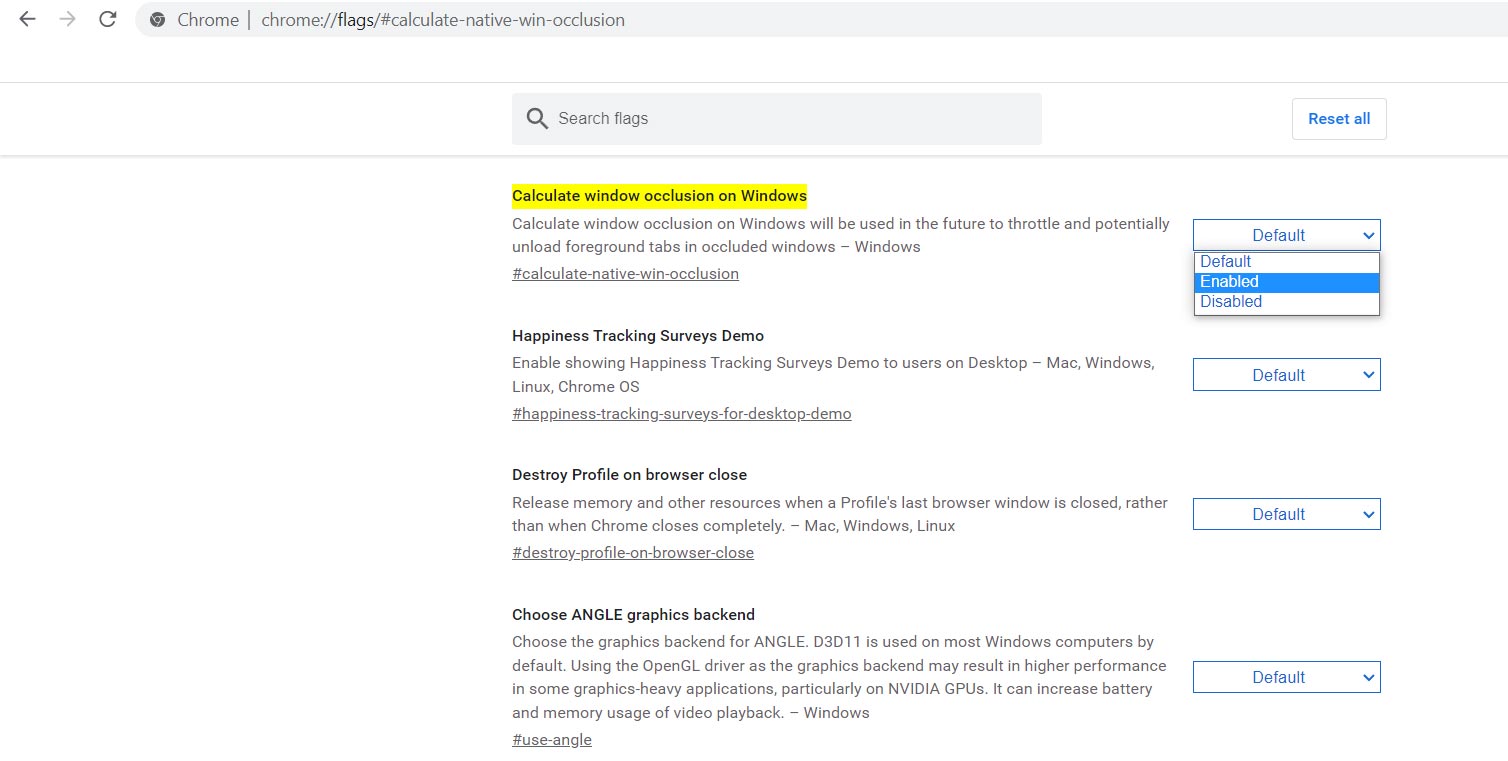
Pasos
Abre una nueva pestaña en Google Chrome.“chrome://flags/#calculate-native-win-occlusion“Cambie Calcular oclusión nativa de ganancia de Predeterminado a Habilitado. La opción “Tab Freeze” en Flags puede aparecer y desaparecer según la actualización, por lo que puede usar la opción anterior. Alternativamente, también puede usar las extensiones Tab Freeze.
3. Borra tus datos de navegación
No es necesario que elimine sus páginas de historial. Aquí estamos hablando de los datos de su sitio web visitado. Sus datos de navegación consisten en el historial de navegación, cookies, otros datos del sitio e imágenes y archivos almacenados en caché. Chrome almacena todos estos datos en su navegador mientras navega, incluidas fotos y cookies. Cuando estos datos se acumulan en gran cantidad, consumen un amplio espacio de RAM y reducen la velocidad y la sensibilidad de su navegador Chrome. Borrar datos mejorará la velocidad de su Windows Chrome.
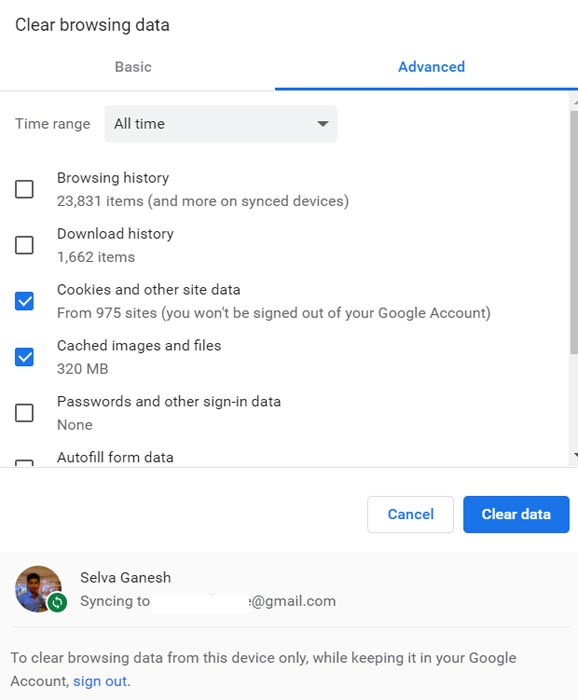
Puede acceder a esta página directamente en su navegador Chrome con algunos atajos de teclado presionando Ctrl + Shift + Supr cuando esté en una ventana activa en Chrome. También puede presionar Ctrl + H, y será llevado directamente al historial web, aquí podrá seleccionar el intervalo de tiempo desde el que desea eliminar su historial de navegación y cuándo debe finalizar. Desmarque Historial de navegación e Historial de descargas. Elimine solo cookies e imágenes y archivos almacenados en caché.
4. Deshabilitar todas las extensiones no utilizadas
Si ha estado usando Chrome durante bastante tiempo, es posible que esté atascado con complementos o que haya instalado extensiones durante este período. Esto puede hacer que su navegador se retrase, por lo que es mejor que elimine todos los archivos adjuntos innecesarios o, en algunos casos, también los complementos. La extensión es desarrollada por terceros para servir como una función adicional para Chrome, y los complementos son los que le permiten ver contenido como imágenes, videos, etc.
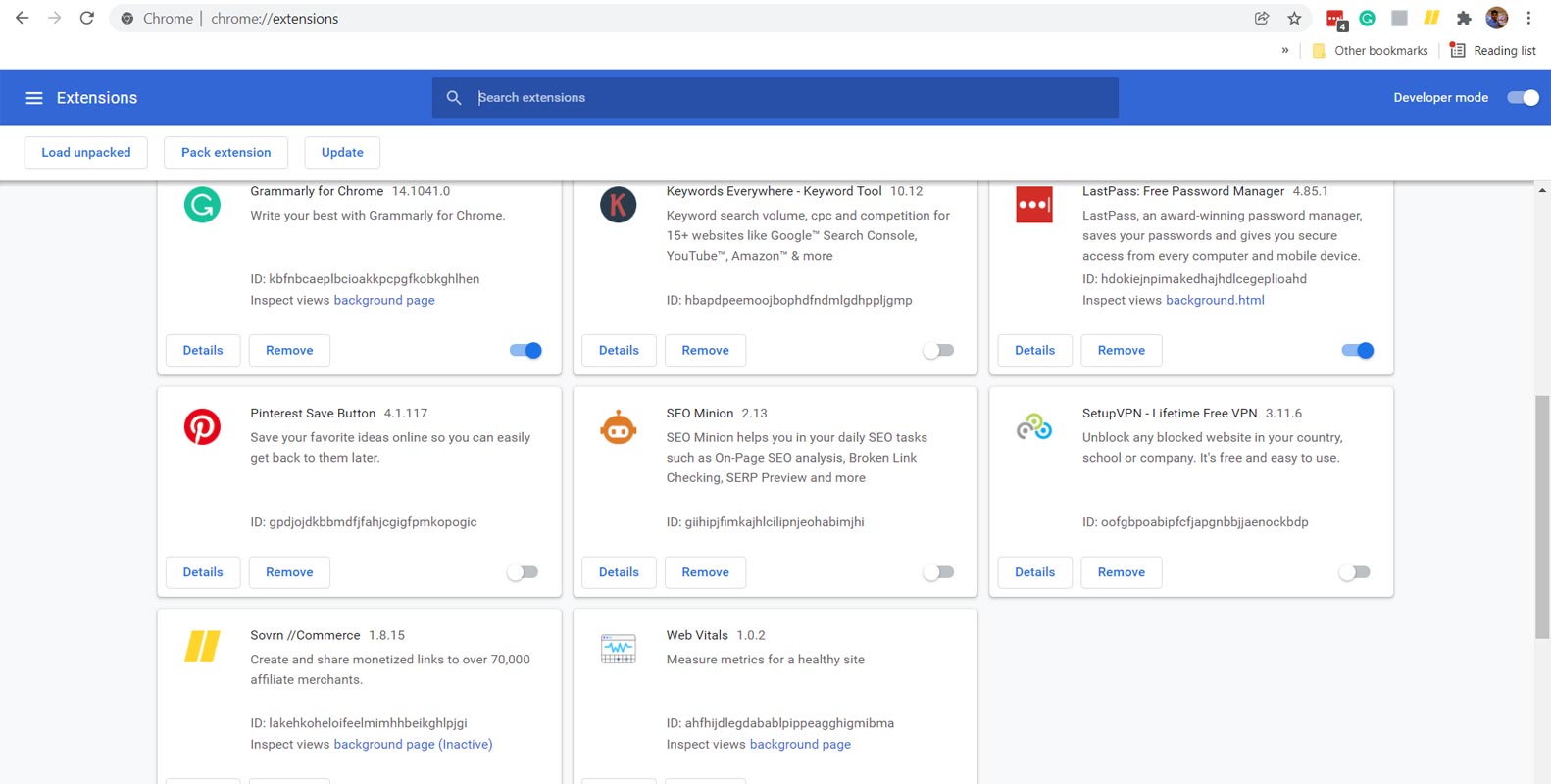
Escribe cromo://extensiones en la barra de direcciones, y te llevará directamente a la página de arriba. Entonces puede hacer clic en los que no está usando para deshabilitarlos, haga clic en el ícono de la papelera al lado para eliminarlos.
En el caso de los complementos, se emplea un enfoque diferente. Haga clic en los tres puntos mencionados anteriormente y vaya a la configuración. Busque la sección avanzada de la configuración, y allí encontrará configuraciones de contenido donde puede habilitar y deshabilitar complementos.
5. Deja que Chrome abra las páginas más rápido
Una de las muchas funciones inteligentes de Chrome es la predicción de acciones de red (búsqueda previa de página) que permite que Chrome abra páginas más rápido de lo habitual. El pre-buscador ha sido diseñado para proporcionar buenas sugerencias sobre las páginas o enlaces que un usuario probablemente abra y lanza estos enlaces en segundo plano antes de que los abra.
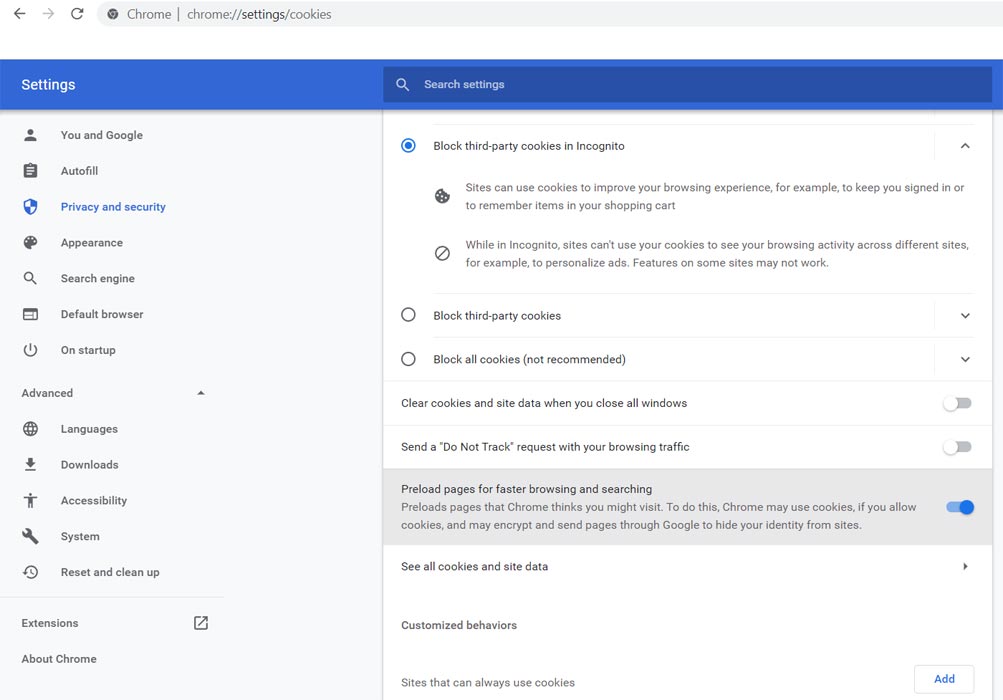
Para habilitar esta función en su navegador Chrome, siga estos pasos;
Sería mejor si abriera Chrome en su computadora. Haga clic en los tres puntos y vaya al menú de configuración. Vaya a la configuración avanzada. Vaya a la sección de privacidad y seguridad y encienda “Use un servicio de precarga para cargar páginas más rápidamente”.
6. Eliminar malware en Windows Google Chrome para acelerar
Malware o software malicioso es cualquier programa o archivo que es dañino para un usuario de computadora, como virus, spyware, caballos de Troya, etc. La presencia de malware en su computadora puede entorpecer la velocidad a la que va su navegador. Mantener su software de seguridad actualizado puede ser una excelente manera de evitar esto. Asegúrese de que su Windows Defender anti-spyware esté activado.
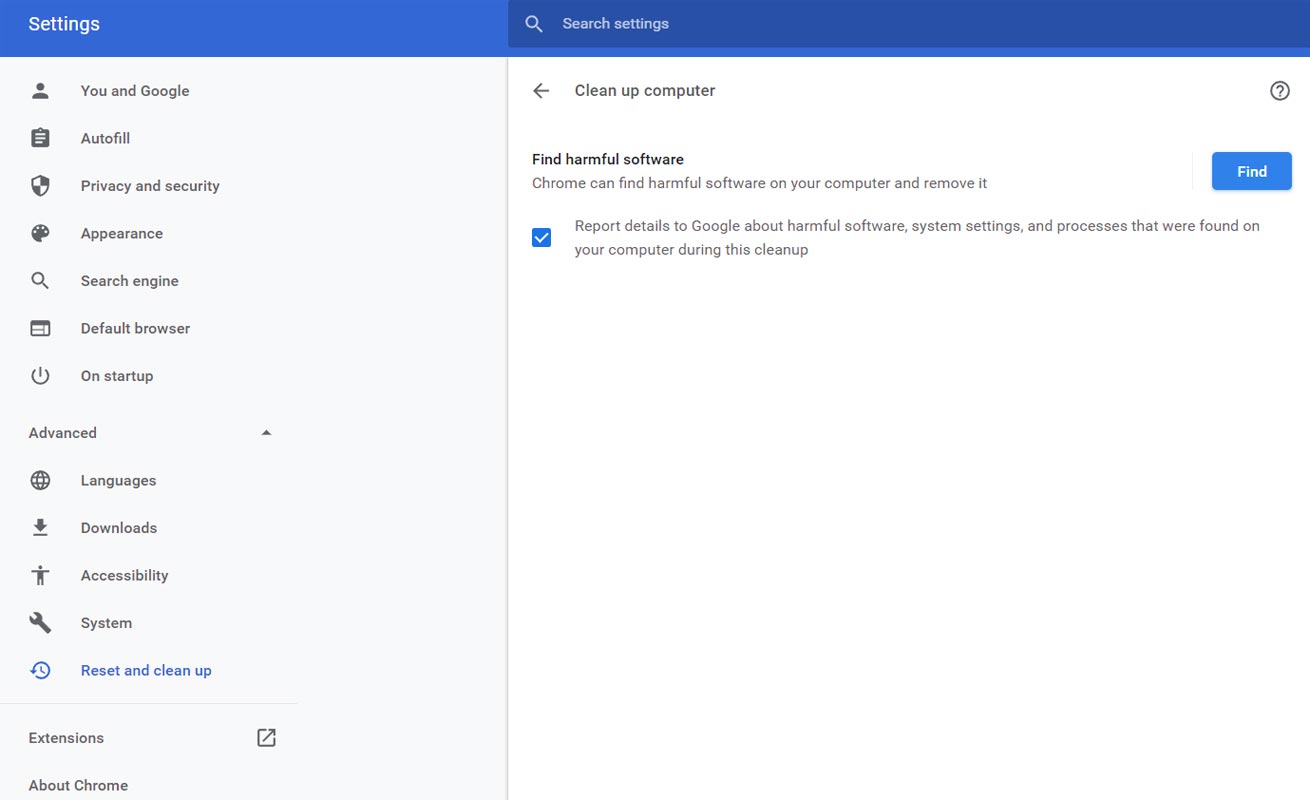
También puede limpiar el malware del navegador Google Chrome haciendo lo siguiente;
Abra el navegador Chrome en su computadora. Localice los tres puntos y vaya a la opción de configuración. Busque ‘Restablecer y limpiar. Aquí encontrará y haga clic ‘limpiar la computadora.’Si hace clic en Encontrar, Chrome escaneará su computadora en busca de malware y le ofrecerá una opción para eliminarlo. Si son archivos no deseados, haga clic en Remover.
7. Detener el proceso no deseado
Sería útil si tuviera cuidado al seleccionar este proceso. Puede afectar su experiencia de uso de Chrome. Algunas de las funciones como GPU, Red son importantes. Pero, puede deshabilitar el proceso desde algunas extensiones u otros sitios web.
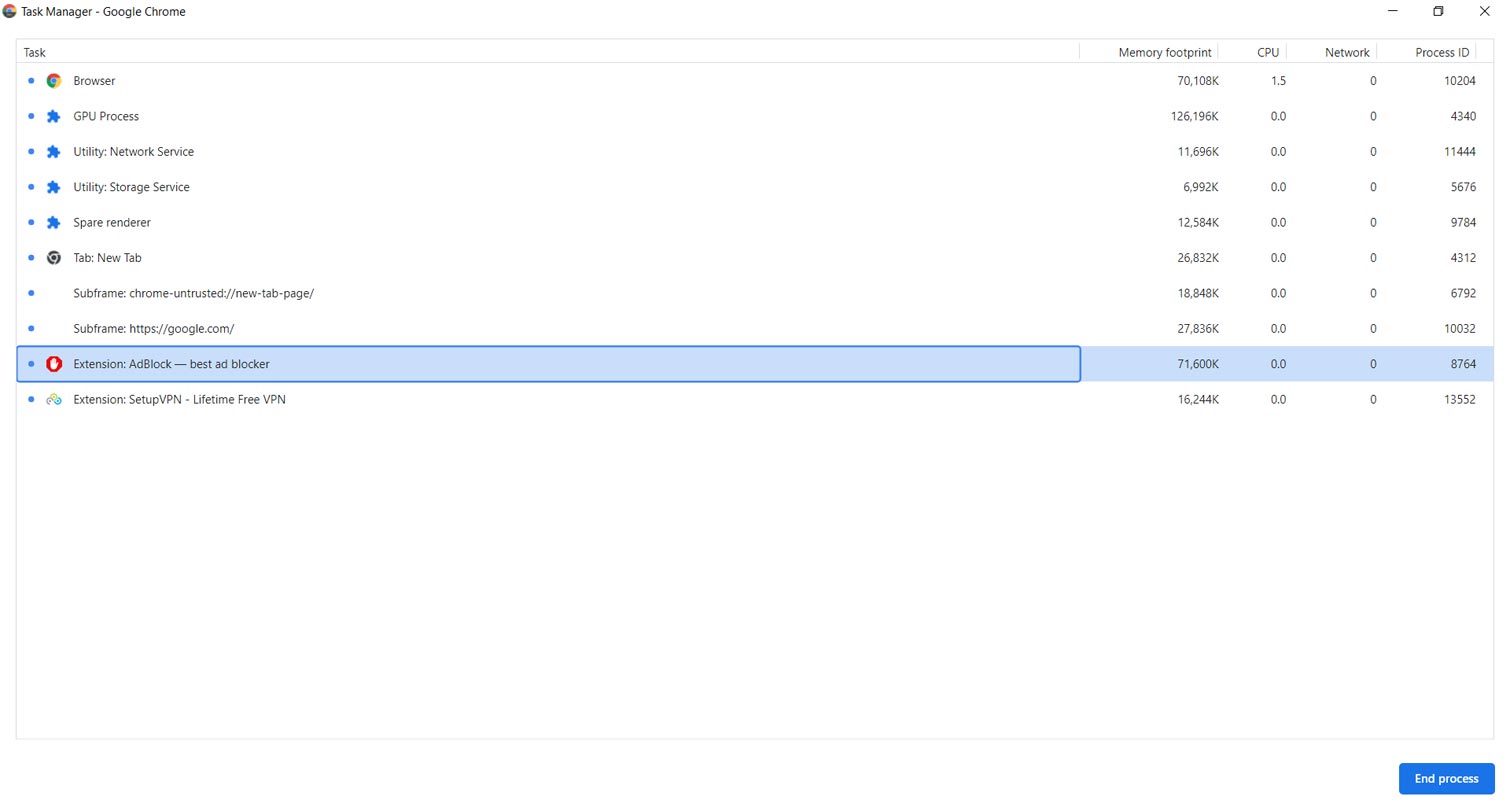
Abra el navegador Chrome en su computadora. Ubique los tres puntos y vaya a la opción “Más herramientas”. Haga clic en “Administrador de tareas”. necesario, puede detener el proceso.
8. Usar DNS personalizado
Puede que no esté relacionado con la optimización de Google Chrome. Pero cuando usa DNS personalizado como Google o Cloudflare, sus páginas web se cargarán más rápido. Puede configurar el DNS en la configuración de Windows. Pero también puede configurar el DNS dentro de Chrome.
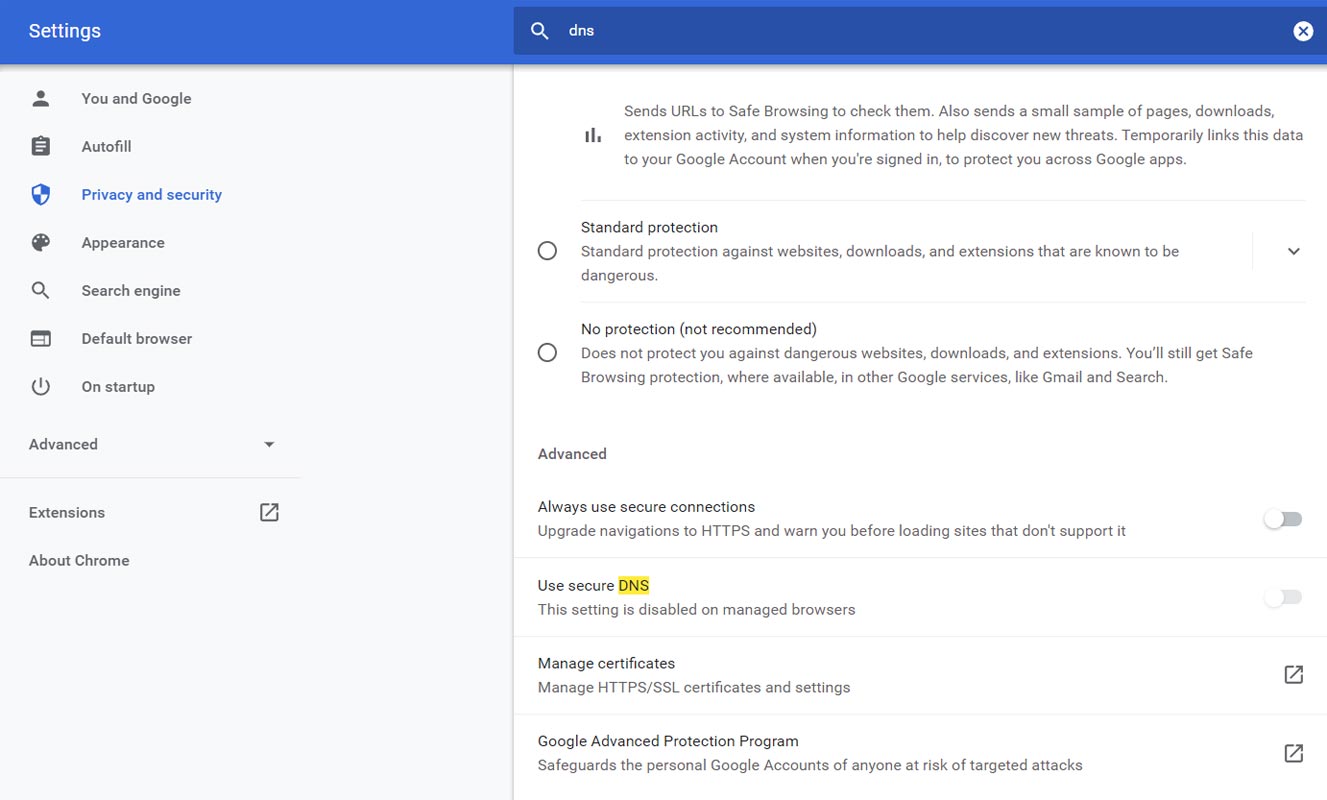
Abra el navegador Chrome en su computadora. Localice los tres puntos y vaya a la opción “Configuración”. Haga clic en “Privacidad y seguridad”. Seleccione “Usar DNS seguro”. Puede seleccionar Google, Open DNS o Cloudflare. También puede utilizar otros proveedores de DNS personalizados.
9. Use la aceleración de hardware para acelerar la versión de Chrome Windows
Google puede utilizar el hardware GPU disponible siempre que sea posible, como reproducir videos y algunos juegos en línea. Puede habilitar la aceleración de hardware en la configuración. La aceleración de hardware lo ayuda a usar la GPU en algunos lugares y liberar otros recursos.
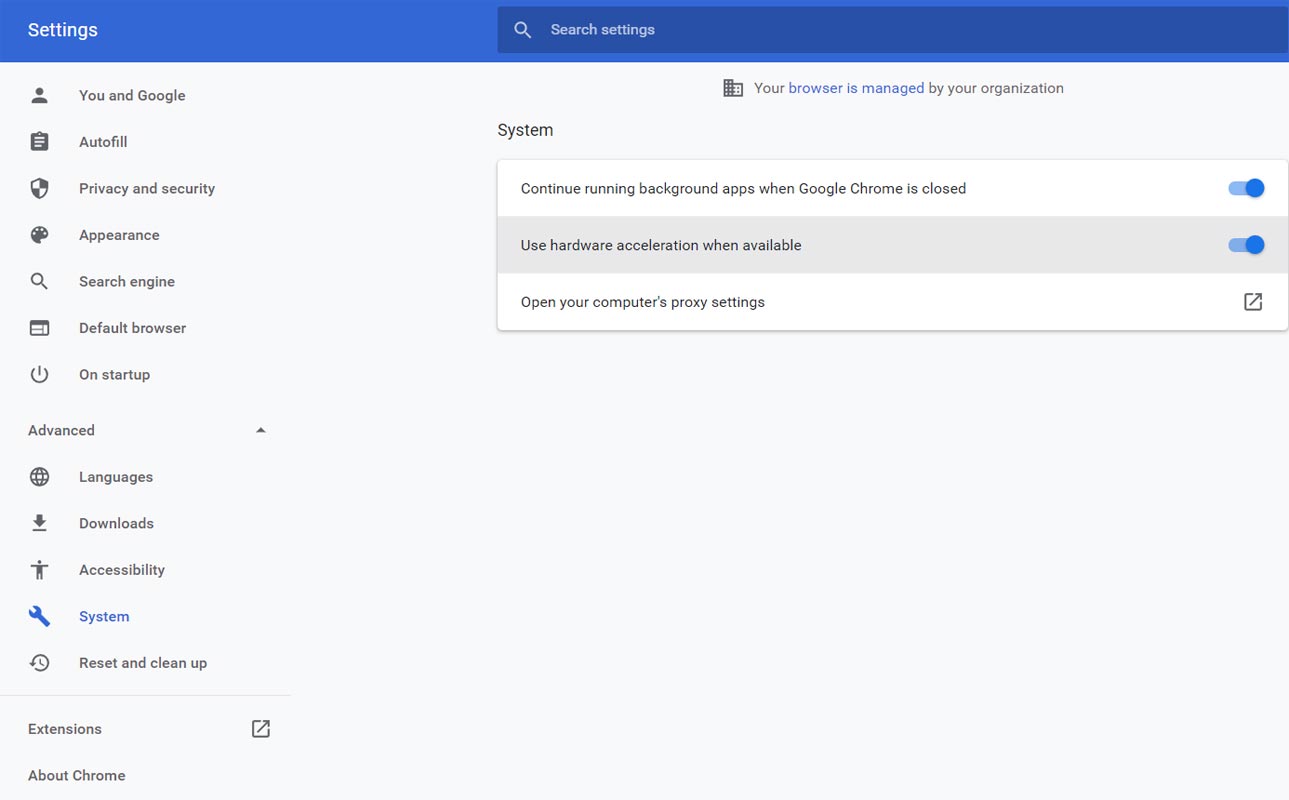
Abra el navegador Chrome en su computadora. Localice los tres puntos y vaya a la opción “Configuración”. Seleccione “Usar aceleración de hardware cuando esté disponible”. Reinicie Google Chrome.
10. Restablecer Google Chrome
Debería ser tu última opción. Puede restablecer su navegador Google Chrome siguiendo los pasos a continuación cuando haya hecho todo pero no obtuvo la velocidad.
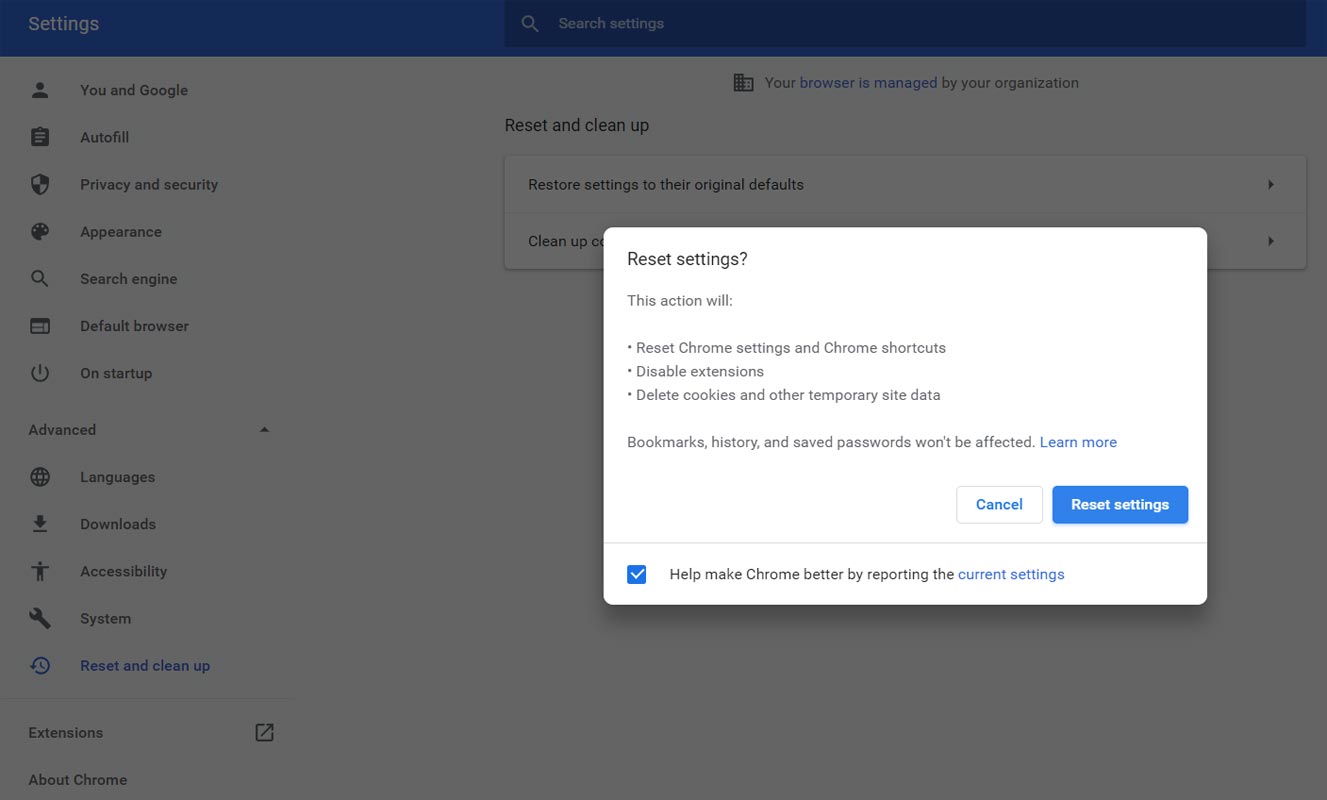
Abra el navegador Chrome en su computadora. Localice los tres puntos y vaya a la opción “Configuración”. Elija “Restablecer y limpiar”. Seleccione “Restablecer configuración a los valores predeterminados originales”. Reinicie Google Chrome.
Resumen
Estos pocos consejos mencionados anteriormente ayudarán a que su navegador Chrome favorito vuelva a su estado habitual y conserve su velocidad y sensibilidad. También puede intentar restablecer la configuración predeterminada de Chrome para que se ejecute como si estuviera recién instalado, y también puede ser útil evitar el uso de varias aplicaciones simultáneamente. Actualizar Google Chrome a la última versión mantendrá la velocidad de su navegador en la mayoría de los casos porque las versiones posteriores vienen con correcciones de errores y optimizaciones. Como mencioné inicialmente, el hardware es un factor esencial en el manejo de las aplicaciones. Cuando usa suficiente RAM y SSD en lugar de HDD, puede notar una mejora drástica en la velocidad en su versión de Google Chrome para Windows. Si me perdí algún método nuevo, comente a continuación. Ayudará a otras personas.
Fuente, (2), (3)
