Controladores USB de Google son necesarios para conectar dispositivos Google Pixel o Nexus a una PC con Windows mediante un cable USB. Necesitará estos controladores para transferir archivos o sincronizar datos en su dispositivo Pixel / Nexus, y especialmente cuando trabaje con las herramientas Android ADB y Fastboot.
Puede descargar los últimos controladores USB de Google desde aquí y seguir las instrucciones sobre cómo instalarlos manualmente en su PC con Windows. Además, también hemos proporcionado instrucciones sobre cómo modificar el ‘android_winusb.inf‘archivo incluido en los controladores para admitir otros dispositivos Android.
Normalmente, dichos controladores USB vienen incluidos con SDK Manager en el IDE de Android Studio, que se actualiza constantemente con los últimos controladores disponibles. Pero si eres un usuario promedio de Android, es probable que no tengas el IDE configurado en tu PC. Eso es porque es utilizado principalmente por desarrolladores experimentados y entusiastas. En ese caso, puede usar los controladores USB independientes, que Google los proporciona directamente a los usuarios que pueden tener problemas de que Windows no reconozca su teléfono a través de una conexión USB.
Los controladores USB de Google también actúan como ‘Controladores de Android ADB y Fastboot‘. Por lo tanto, puede instalarlos en su PC para usar ADB (Android Debug Bridge) para depurar aplicaciones y ROM, o usar Fastboot para desbloquear el cargador de arranque o flashear imágenes de fábrica en su dispositivo Pixel / Nexus.
En resumen, los controladores son útiles en diversas situaciones. Con eso en mente, continúe para descargar la última versión de los controladores USB a continuación y siga las instrucciones sobre cómo instalarlos en su PC con Windows.
Descargar los controladores USB de Google
Ahora, hay dos formas / métodos diferentes para descargar el controlador USB en Windows. Puede descargar el archivo ZIP del controlador USB de Google manualmente. O puede usar SDK Manager en Android Studio para descargarlo.
Este último ofrece un beneficio adicional, es decir, SDK Manager le notificará automáticamente cuando haya una versión más nueva disponible. El método anterior, por el contrario, requerirá que verifique manualmente si hay una versión más nueva del controlador disponible y la descargará nuevamente.
En nuestra experiencia personal, descargar el paquete ZIP directamente es más fácil que usar Android Studio. Pero la elección depende exclusivamente de usted. Hemos cubierto ambos métodos a continuación.
Nota: Si usa macOS o Linux, no necesitaría estos controladores.
Descarga directa
Simplemente haga clic en el enlace a continuación para descargar el archivo ZIP del controlador USB de Google en su PC.
Una vez descargado, extraiga el archivo ZIP en una ubicación adecuada en su computadora. La carpeta ‘usb_drivers’ extraída debe contener el archivo del controlador ‘android_winusb.inf’ requerido.
Descarga a través de Android Studio
En primer lugar, asegúrese de haber descargado e instalado el última versión de Android Studio en su PC con Windows. Una vez que lo tenga instalado, siga las instrucciones a continuación:
Inicie ‘Android Studio’ en su PC. Haga clic en ‘Herramientas’ y seleccione ‘Administrador de SDK’. Vaya a la pestaña ‘Herramientas SDK’. Seleccione ‘Controlador USB de Google’ y haga clic en ‘Aceptar’.
Finalmente, haga clic en ‘Aceptar’ cuando se le solicite con el mensaje ‘Confirmar cambio’.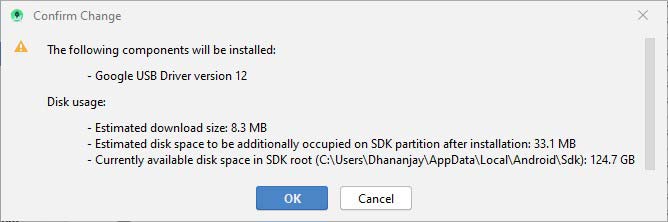
Debería ver un mensaje de ‘Acuerdo de licencia’ en la pantalla. Simplemente seleccione ‘Aceptar’ y haga clic en ‘Siguiente’.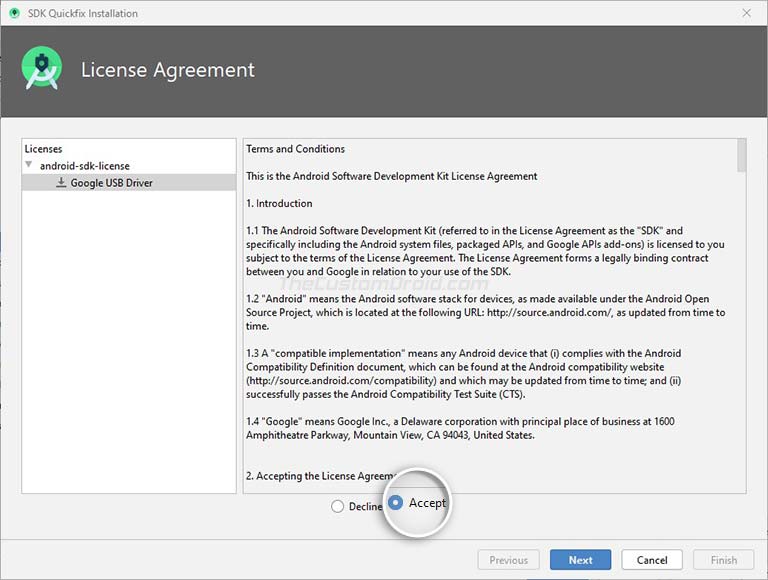
Android Studio ahora descargará los controladores USB de Google a ‘android_sdk extras google usb_driver ‘en su PC. Aquí ‘android_sdk’ es la carpeta donde está instalado el SDK de Android en su PC.
Cómo instalar los controladores USB de Google
Los controladores USB de Google vienen en forma de un archivo de información de configuración ‘android_winusb.inf’, en lugar de un ejecutable de Windows. Por lo tanto, deberá instalarlo manualmente en su PC con Windows. Los mismos pasos también se pueden utilizar para actualizar los controladores existentes instalados en su PC a la última versión disponible.
Ahora siga la guía de instalación a continuación de acuerdo con la versión del sistema operativo Windows que esté utilizando. Es bastante fácil y no tomaría más de un minuto instalarlos.
En Windows 10
Para instalar los controladores USB de Google Android en Windows 10, siga las instrucciones a continuación.
Primero, conecte su dispositivo Android al puerto USB de la PC. Ve a la ‘Panel de control‘y haga clic en’Administrador de dispositivos‘.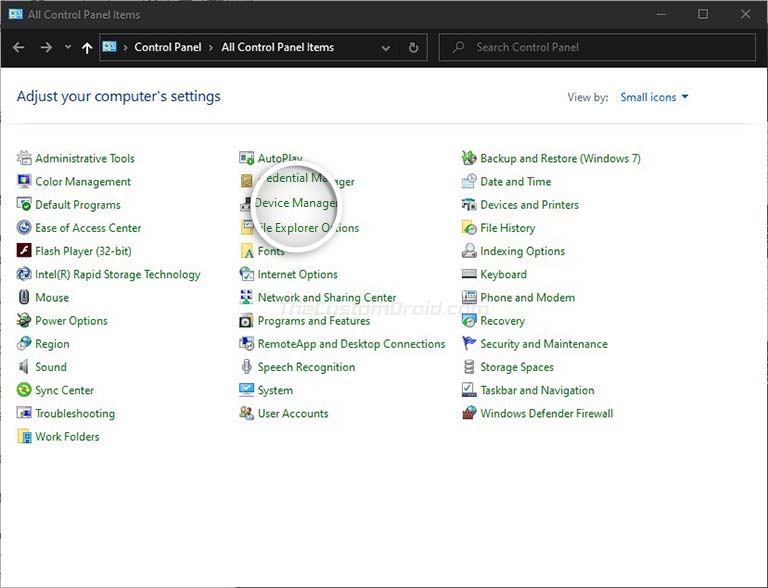
Haga clic en ‘Buscar software de controlador en mi computadora‘en el asistente de actualización de hardware. Haga clic en ‘Vistazo‘y seleccione el’Driver USB‘carpeta. Por ejemplo: si descargó los controladores con Android Studio, la carpeta debe estar ubicada en ‘android_sdk extras google ‘ en la PC. O, si descargó el archivo ZIP, simplemente ubique la carpeta ‘usb_driver’ extraída.
Finalmente, haga clic en ‘próximo‘para instalar los controladores.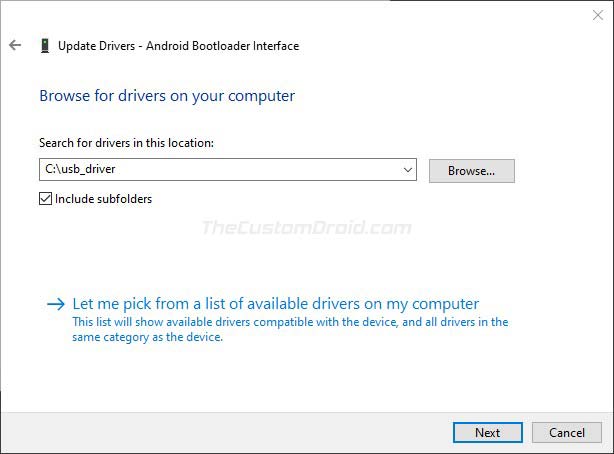
En Windows 7 y Windows 8 / 8.1
Para instalar los controladores USB de Google Android en una PC con Windows 7, Windows 8 y Windows 8.1, siga las instrucciones a continuación.
Primero, conecte su dispositivo Android al puerto USB de la PC con Windows. Luego haga clic derecho en ‘Computadora‘y seleccione’Gestionar‘. Seleccione Dispositivos en el panel izquierdo. Haga doble clic en ‘Otro dispositivo‘en el panel derecho para expandirlo. Haga clic con el botón derecho en el nombre del dispositivo (por ejemplo, Google Pixel) y seleccione ‘Actualizar controlador‘ opción. Haga clic en ‘Buscar software de controlador en mi computadora‘en el asistente de actualización de hardware. Haga clic en ‘Vistazo‘y localice la carpeta’ usb_driver ‘. Finalmente, haga clic en ‘próximo‘para instalar los controladores USB.
Ahora debería tener instalados los controladores USB de Google. Su PC con Windows ahora debería detectar y reconocer su dispositivo Android a través de la conexión USB.
Nota IMPORTANTE
Si los controladores no se instalan incluso después de seguir los pasos, O los comandos ADB / Fastboot no funcionan incluso si los controladores están instalados, entonces podría deberse a que está utilizando un puerto USB 3.0 / 3.1 / 3.2 o una PC basada en AMD . Este es un problema al que se enfrentan muchos usuarios recientemente.
Para solucionarlo, simplemente intente usar un puerto USB 2.0 (si no está disponible, también puede usar un concentrador USB 2.0) en su PC. Además, intente usar una PC basada en Intel, especialmente cuando use herramientas ADB / Fastboot.
Cómo modificar los controladores USB de Google para admitir otros dispositivos Android
Como mencionamos anteriormente, los controladores USB de Google también funcionan como ‘controladores ADB’. Pero de forma predeterminada, solo son compatibles con los dispositivos Google Pixel y Nexus.
Si bien los OEM de Android proporcionan sus propios controladores, es más frecuente de lo que se pierden al incluir los controladores USB ADB necesarios en ellos. En tales casos, puede modificar fácilmente el archivo ‘android_winusb.inf’ en los controladores USB de Google para admitir que cualquier otro dispositivo Android utilice las herramientas ADB y Fastboot.
Para que los controladores sean compatibles con su dispositivo que no es Pixel / Nexus, primero deberá adquirir el ID de proveedor (VID) y el ID de producto (PID) de su dispositivo. Una vez que los tenga, el segundo paso es editar el archivo ‘android_winusb.inf’ y agregar una nueva sección de dispositivo con el VID y PID de su propio dispositivo. Y finalmente, el tercer y último paso es instalar los controladores modificados.
¿Suena confuso? En realidad, es bastante simple. Simplemente siga las instrucciones paso a paso a continuación.
Paso 1: obtenga el VID y PID de su dispositivo Android
Primero, conecte su dispositivo Android a la PC usando el cable USB. Ir ‘Panel de control‘>’Administrador de dispositivos‘en la PC. Busque su dispositivo Android no reconocido. Un dispositivo no reconocido normalmente se puede ubicar debajo del ‘Controladores de bus serie universal‘O’Otros dispositivos‘en el Administrador de dispositivos. Verías un icono de advertencia de triángulo de color amarillo al lado del dispositivo conectado.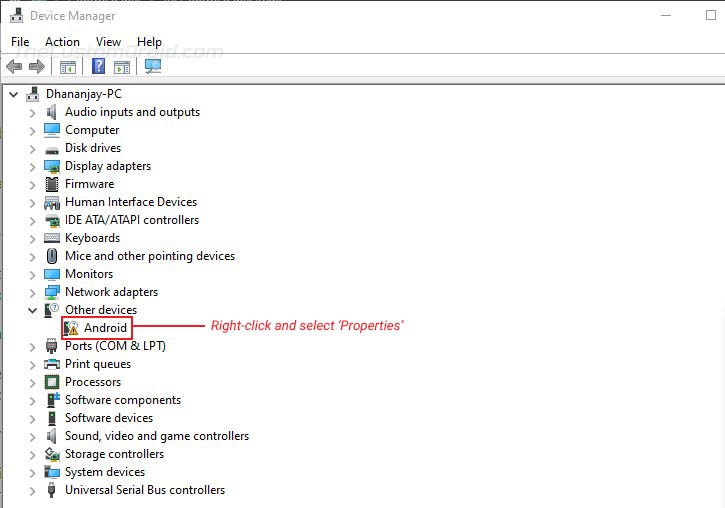
Haga clic derecho en el nombre del dispositivo y haga clic en ‘Propiedades‘. Ve a la ‘Detalles‘pestaña y seleccione’Identificadores de hardware‘en el menú desplegable.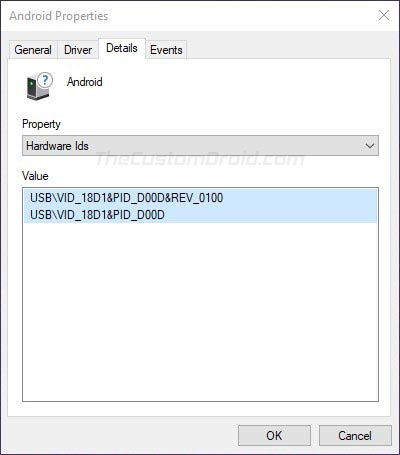
Ahora debería ver los ID de proveedor y producto de su dispositivo Android.
Paso 2: Modifique el archivo ‘android_winusb.inf’
Ahora que tiene los ID requeridos, puede modificar / editar el archivo ‘android_winusb.inf’ para agregar su dispositivo a la lista compatible.
Primero, ubique el ‘Driver USB‘carpeta en su PC. Dentro de la carpeta, debería tener el ‘android_winusb.inf‘ archivo. Abra el archivo con un editor de texto y busque el ‘[Google.NTx86]‘si su PC con Windows es de 32 bits (x86) o la sección’[Google.NTamd64]‘si su PC con Windows es de 64 bits (x64). En dicha sección, verá una serie de elementos con el siguiente formato:
;[device name] %SingleAdbInterface% = USB_Install, USBVID_xxxx&PID_xxxx %CompositeAdbInterface% = USB_Install, USBVID_xxxx&PID_xxxx&MI_xx
Puede copiar las líneas anteriores en la sección respectiva y editarla en consecuencia. Lo primero que debe hacer es reemplazar el ‘[device name]‘con el nombre real de su dispositivo (nada específico, podría ser cualquier cosa). A continuación, debe agregar los valores VID y PID de su dispositivo al % SingleAdbInterface% y % CompositeAdbInterface% artículos.
-
En caso de que su dispositivo también tenga un ID REV_xxxx, deberá agregar dos líneas para el elemento% SingleAdbInterface%. Uno sin y otro con REV ID. La línea con el ID de REV debería verse así:
USBVID_xxxx&PID_xxxx&REV_xxxx
Para el elemento% CompositeAdbInterface%, además deberá agregar ‘MI_01‘Identificación hacia el final. Con el ID MI_01, la línea debería verse así:
USBVID_xxxx&PID_xxxx&MI_01
Por ejemplo, mi Xiaomi Mi A3 tiene un VID y PID como ‘USB VID_18D1 & PID_D00D’ y ‘USB VID_18D1 & PID_D00D & REV_0100’. En ese caso, las líneas deberían verse así:
;Xiaomi Mi A3 %SingleAdbInterface% = USB_Install, USBVID_18D1&PID_D00D %SingleAdbInterface% = USB_Install, USBVID_18D1&PID_D00D&REV_0100 %CompositeAdbInterface% = USB_Install, USBVID_18D1&PID_D00D&MI_01
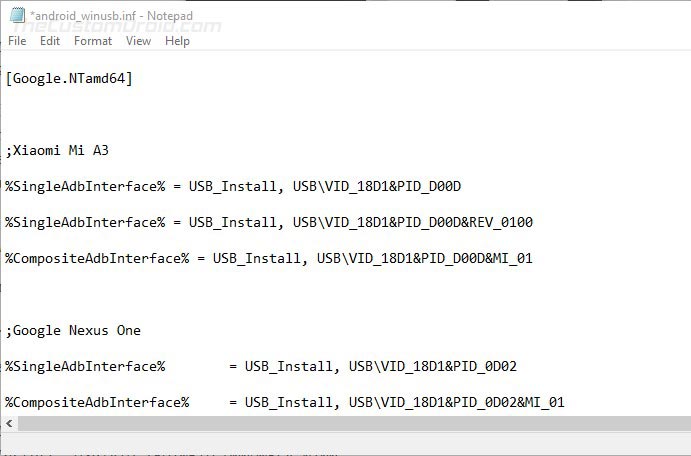
Una vez que haya agregado las líneas en la sección adecuada (según la arquitectura de su PC), guarde el archivo y salga.
Paso 3: instale los controladores USB modificados
Ahora ha modificado correctamente los controladores USB de Google para que sean compatibles con su dispositivo Android. El último paso es instalar estos controladores modificados para su dispositivo.
Para hacerlo, vaya a ‘Panel de control’> ‘Administrador de dispositivos’ y haga clic con el botón derecho en el nombre de su dispositivo. Luego seleccione ‘Actualizar controladores’ para iniciar el asistente de actualización de hardware. Simplemente haga clic en ‘Buscar software de controlador en mi computadora’ y seleccione ‘Examinar’. Ahora localice la carpeta ‘usb_driver’ que contiene el archivo android_winusb.inf modificado y selecciónelo.
Finalmente, haga clic en ‘Siguiente’ para instalar los controladores modificados para su dispositivo. ¡Eso es! Su PC con Windows ahora debería reconocer su dispositivo Android a través de ADB o Fastboot.
La instalación de los controladores USB de Google es la solución más sencilla para que su PC con Windows reconozca correctamente su dispositivo Android. Y aunque también debería funcionar para la mayoría de los otros dispositivos Android, no está garantizado al cien por cien. Y si esto sucede, es posible que desee instalar los controladores específicos de OEM de su dispositivo desde esta página o haciendo clic en el enlace del fabricante de su dispositivo a continuación.
Para la actualización de firmware de bajo nivel, también puede usar los controladores USB MediaTek o Qualcomm.
Si tiene algún problema al instalar los controladores en su PC, no dude en consultarnos a través de los comentarios.
Fuente de controladores: Google
