De repente aparece un error “DNS_PROBE_FINISHED_NXDOMAIN”En Google Chrome? ¿Debido a este error no puede conectarse a Internet o visitar páginas web? La razón principal detrás de este problema es la dirección incorrecta del servidor DNS o el servicio de cliente DNS no se está ejecutando. Y cambiar a la dirección DNS de Google probablemente solucione el problema.
Primero entendamos ¿Qué es DNS?
DNS es un servicio del sistema de nombres de dominio que resuelve la dirección IP en el nombre de host y el nombre de host en la dirección IP. Normalmente, la computadora solo entiende los números (dirección IP) cuando escribimos cualquier nombre de host en el navegador web https://wccftech.com/ios-13-final-install-checklist/er resuelve la dirección IP del sitio web correspondiente utilizando el sistema de nombres de dominio (DNS) . Pero si debido a algún problema, el DNS falla o no puede traducir el host a IP o IP para host, esto resultará en el error No se puede acceder a esta página Sondeo DNS terminado nxdomain.
DNS_PROBE_FINISHED_NXDOMAIN Windows 10
En primer lugar, reinicie el enrutador, el módem y su PC, esto solucionaría el problema si la falla temporal que causa el problema ahora se conecta a Internet.Deshabilite temporalmente el software de seguridad (antivirus) y VPN si está configurado.Realice un arranque limpio de Windows 10 que ayuda a determinar Si algún conflicto de servicio de inicio causa este dns_probe_finished_nxdomain windows 10 Presione Windows + R, escriba reinicio de netsh winsock y haga clic en Aceptar y reinicie Windows, compruebe que esto solucionó el problema.
Reinicie el servicio de cliente DNS
Presione Windows + R, escriba services.msc y ok Desplácese hacia abajo y busque el servicio de cliente DNS, haga clic con el botón derecho en el servicio de cliente DNS, seleccione reiniciar, asegúrese de que su tipo de inicio esté configurado en automático. Haga clic en ok para guardar los cambios. Ahora abra el navegador web y verifique si no hay más dns_probe_finished_nxdomain windows 10
Ejecute el solucionador de problemas de Internet
El Solucionador de problemas de Internet es una herramienta automatizada que verifica la conexión de red en la computadora en busca de problemas conocidos y proporciona detalles sobre cómo solucionarlos. Ejecutemos el solucionador de problemas de Internet integrado que puede ayudar a solucionar el problema.
Presione Windows + I para abrir la aplicación Configuración, haga clic en Actualización y seguridad, la solución de problemas aquí en el lado derecho, busque y seleccione Internet Haga clic en ejecutar el solucionador de problemas y deje que Windows detecte y solucione los problemas para evitar la conexión a Internet. solucionador de problemas del adaptador de red solo desde la misma pantalla Reinicie Windows después de completar la resolución de problemas y verifique si no hay más problemas para conectarse a Internet.
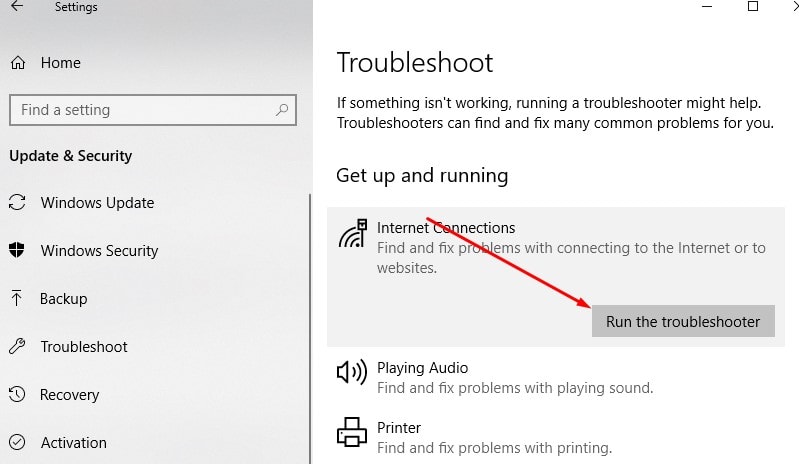
Cambiar a DNS público de Google
Presione Windows + R, escriba ncpa.cpl y ok para abrir la ventana de conexión de red, haga clic derecho en el adaptador de red activo y seleccione propiedades. Desplácese hacia abajo y haga doble clic en Protocolo de Internet versión 4 (TCP / IPv4) .Aparecerá el cuadro de diálogo Propiedades del Protocolo de Internet versión 4 (TCP / IPv4). En ese momento, marque el botón de radio “Usar las siguientes direcciones de servidor DNS” e ingrese la dirección IP como se muestra a continuación.
Escriba en el cuadro Servidor DNS preferido 8.8.8.8
Escriba en el cuadro Servidor DNS alternativo 8.8.4.4
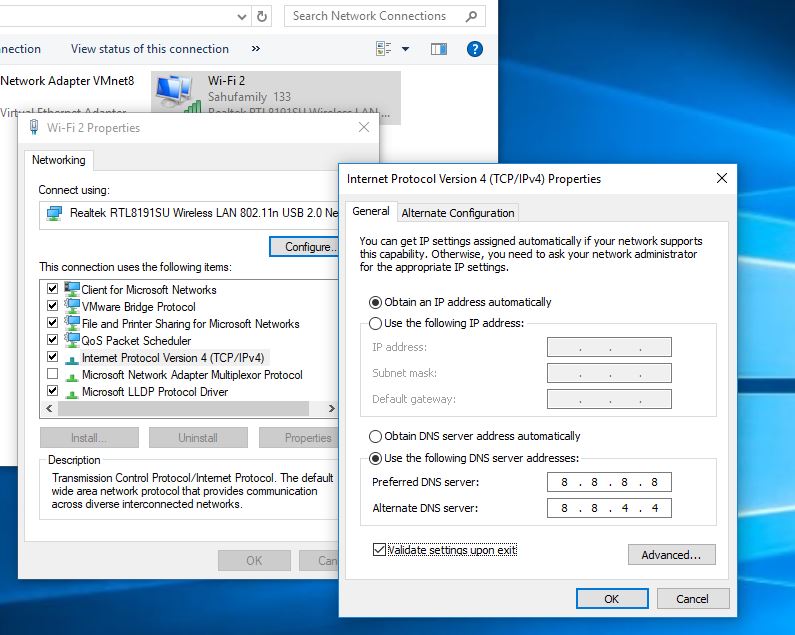
Seleccione la casilla de verificación ‘Validar configuración al salir’ y luego haga clic en Aceptar, ahora verifique el sitio web que mostraba el error, el problema se solucionó.
Restablecer la configuración de red
Si los métodos anteriores no solucionaron el problema, todavía aparece el error “DNS_PROBE_FINISHED_NXDOMAIN”En Google Chrome aquí, siga los pasos a continuación para restablecer completamente la configuración de red a la configuración predeterminada.
Para hacer esto, abra el símbolo del sistema como administrador y ejecute los siguientes comandos.
reinicio de netsh winsockreinicio ip netsh intipconfig / releaseipconfig / renovaripconfig / flushdns
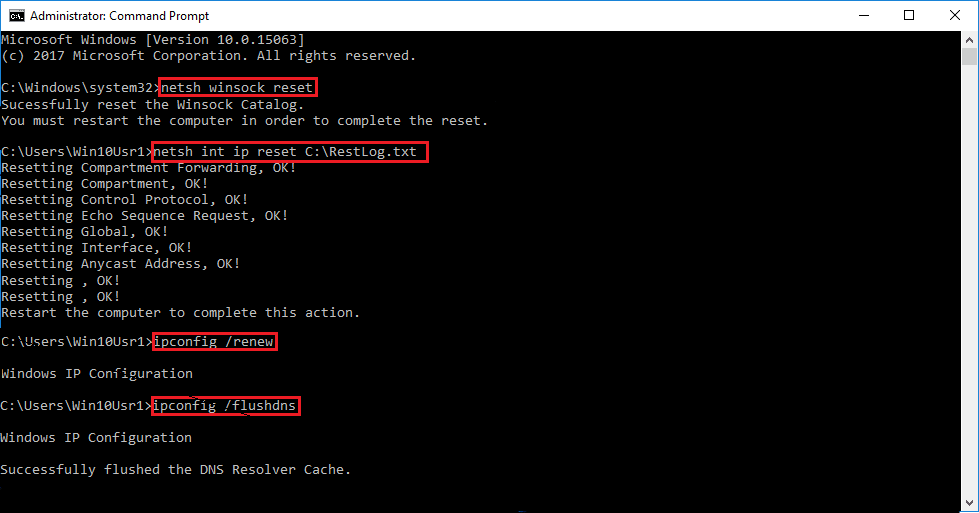
Cierre el símbolo del sistema después de ejecutar estos comandos y reinicie Windows 10. Ahora vuelva a abrir el navegador Chrome, verifique si no hay más error dns_probe_finished_nxdomain.
Reinstale los controladores de red
Una vez más, a veces, el controlador del adaptador de red (WiFi) dañado e incompatible también causa problemas para conectarse a la red e Internet. Actualicemos o reinstalemos el controlador del adaptador de red con la última versión.
Presione las teclas “Logotipo de Windows” + “X” en el teclado Haga clic en “Administrador de dispositivos” Esto mostrará una lista de todos los controladores de dispositivos instalados en su PC Busque el adaptador / controladores de red en la lista de dispositivos, haga clic derecho sobre él y luego seleccione “Desinstalar En la ventana de desinstalación, si tiene una opción: “Eliminar el software del controlador para este dispositivo”, puede seleccionarlo y luego eliminar los controladores dañados de la computadora. Siga las instrucciones en pantalla para completarlo y reiniciar el Después del reinicio, puede volver a abrir el Administrador de dispositivos y luego hacer clic en el botón “Buscar cambios de hardware” en la parte superior de la ventana del Administrador de dispositivos y verificar si Windows 10 detecta los dispositivos de red e instala un controlador apropiado para automáticamente. yo
Actualice el software del controlador desde el sitio web del fabricante:
Si el problema se debe a controladores de red corruptos, puede consultar el sitio web del fabricante e instalar los últimos adaptadores / controladores de red para el dispositivo.
Restablecimiento de Chrome a los valores predeterminados en las banderas
Google Chrome admite diferentes configuraciones y funciones internas para aprovechar al máximo la experiencia de navegación del usuario Se denominan banderas Restablecimiento de Chrome a los valores predeterminados en las banderas es una solución bastante fácil que funcionó para muchas personas. Para hacer esto, abra Google Chrome y escriba chrome: // banderas / en la barra de direcciones de Chrome y presione Entrar.
Ahora haga clic en el botón “Restablecer todos los valores predeterminados” ubicado en el lado derecho y reinicie el navegador. Esta opción funcionará la mayoría de las veces. Espero que esto también funcione para ti. Si sigue apareciendo este error, siga la siguiente solución.
¿Ayudaron estas soluciones a solucionar Dns_probe_finished_nxdomain, la sonda DNS terminó con una configuración incorrecta o la sonda DNS terminó sin Internet ¿Error de conexión a Internet de Google Chrome para computadoras con Windows 10? Háganos saber en los comentarios a continuación, lea también:
