Microsoft Word es uno de los procesadores de texto más utilizados en todo el mundo. Usamos esta aplicación para todo, desde escribir un ensayo, artículos, archivar notas, presentaciones y más. Sin embargo, cuando se trata de compartir archivos o documentos importantes, ciertamente no es la mejor opción. Esto se debe principalmente a que cualquiera que tenga el archivo puede realizar fácilmente algunos cambios en el documento. Es por eso que la gente sugiere que se le envíe un archivo PDF. PDF o Portable Document Format es un formato que se utiliza para presentar diferentes tipos de documentos o imágenes de manera legible o visible. Dicho esto, puede convertirse en una tarea tediosa convertir un documento de Word a PDF utilizando un software de terceros. Entonces, para facilitarle las cosas, le contaremos las tres formas diferentes a través de las cuales puede convertir un archivo de Word en un archivo PDF. Vamos a empezar.
Lea también: Descarga de videos de Facebook: Cómo guardar videos de Facebook en Android, iPhone y computadoras portátiles
Cómo convertir un documento de Word a un archivo PDF usando Microsoft Word
Microsoft Word es probablemente una de las formas más fáciles y convenientes de convertir un documento de Word en un archivo PDF. La empresa le permite guardar un documento en un archivo PDF con facilidad. Todo lo que necesita hacer es seguir los pasos:
Abra la aplicación Microsoft Word en su computadora. Ahora abra el documento que desea convertir a un archivo PDF y haga clic en la pestaña ‘Archivo’. Allí encontrará la opción Guardar como. Haga clic en él y se le preguntará dónde guardar el archivo (Esta PC, una carpeta en particular, OneDrive y más) Seleccione el lugar deseado donde desea guardar el archivo. Ahora haga clic en el menú desplegable justo debajo de la columna ‘Ingrese el nombre del archivo aquí’ y seleccione ‘PDF (* .pdf)’ en el menú.
Una vez que seleccione la opción PDF, simplemente haga clic en el botón Guardar y su documento de Word se convertirá en un archivo PDF. Puede ir a la ubicación donde guarda el archivo PDF para verlo.
Lea también: Convertidor de YouTube a MP3: 3 mejores aplicaciones y softwares para descargar audio de YouTube en su teléfono o computadora portátil
Cómo convertir un documento de Word a un archivo PDF usando Google Docs
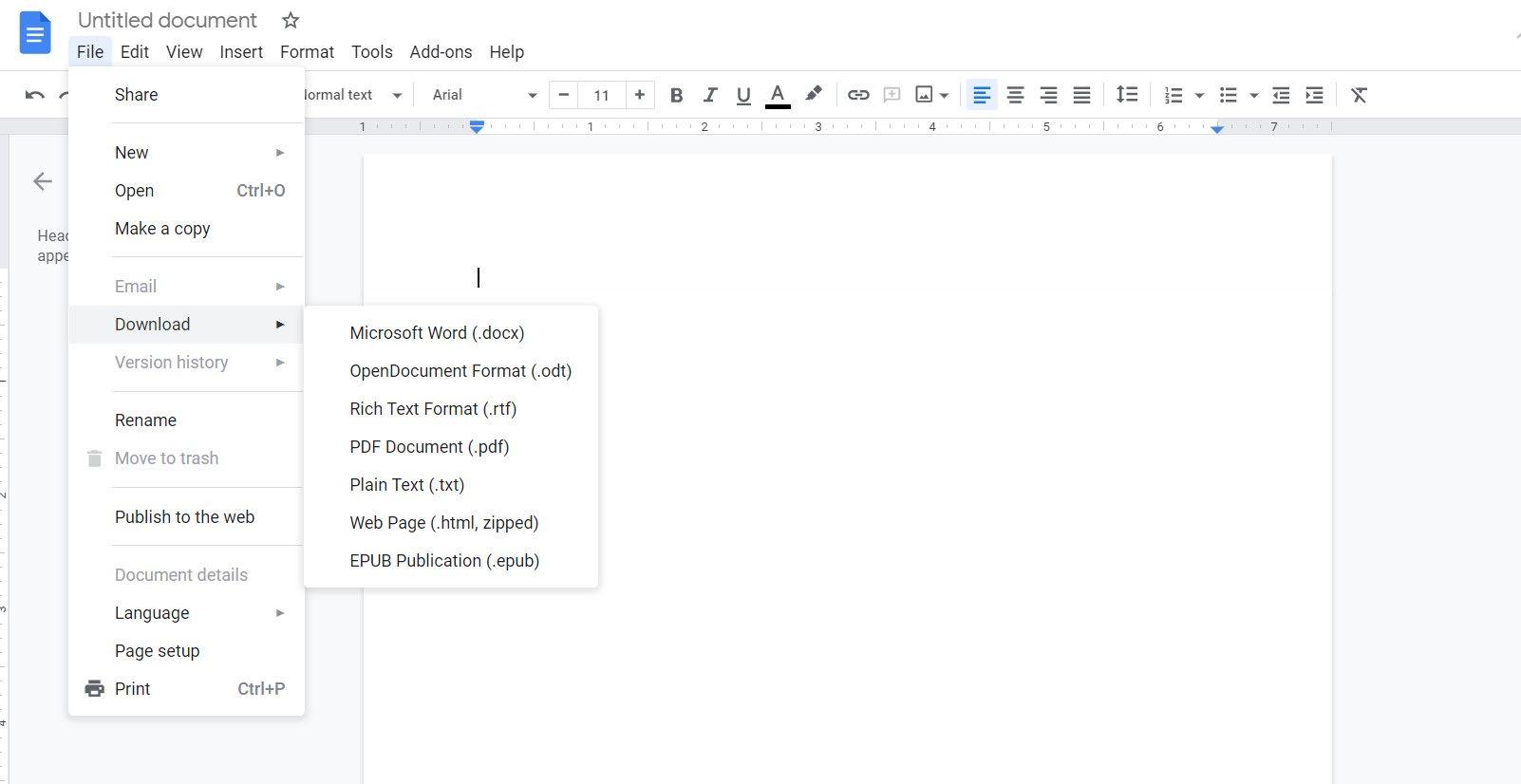
Google Docs también le ofrece la opción de convertir un documento de Word en un archivo PDF. Todo lo que necesita para seguir estos pasos:
Lo primero que debe hacer es cargar el documento de Word en su Google Drive. Vaya a drive.google.com y simplemente cargue el documento. Una vez que se carga el documento, debe hacer clic derecho sobre él y luego ir a Abrir con Google Docs. El archivo de Google Docs del documento se abrirá en la siguiente pestaña. Vaya a Archivo y haga clic en Descargar como. De la lista, seleccione Documento PDF (.pdf) y su documento de Word se descargará como un archivo PDF en su computadora o escritorio.
Lea también: JPG a PDF: Cómo convertir una imagen JPG a un archivo PDF gratis en línea usando un teléfono inteligente o una computadora portátil
Cómo convertir un documento de Word a un archivo PDF en el sitio web de Adobe
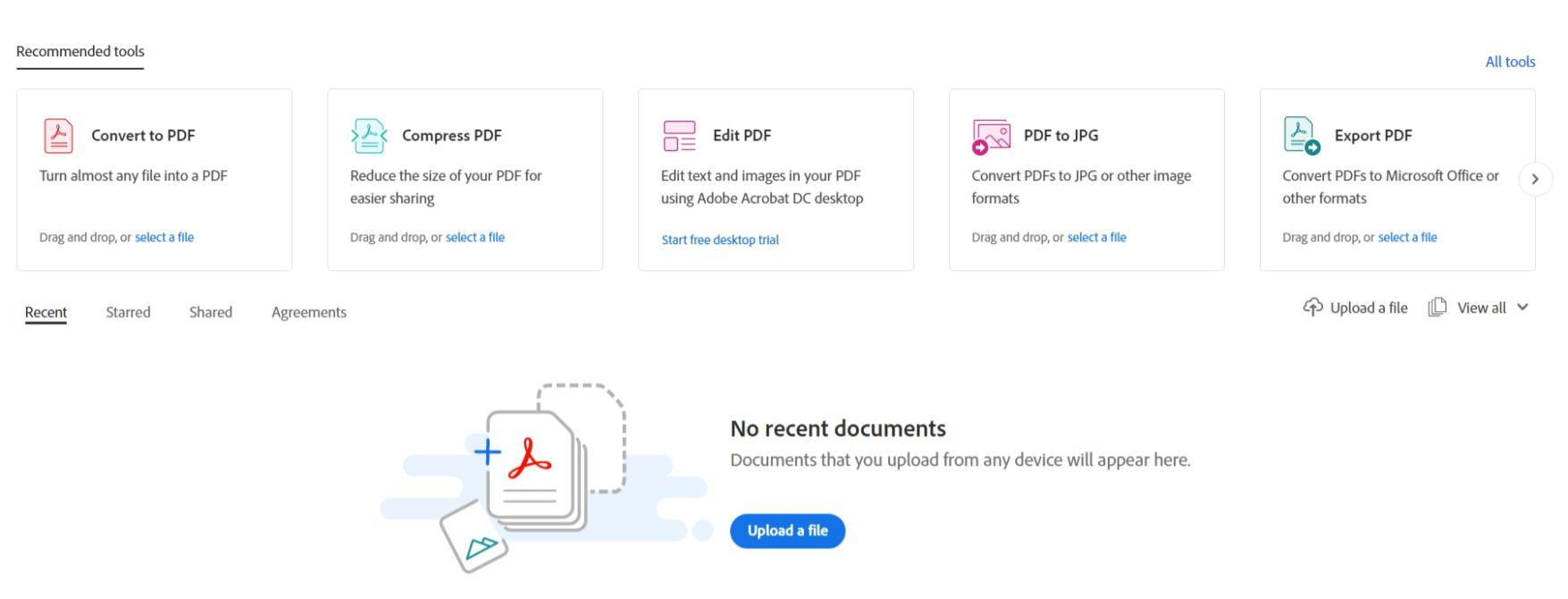
También puede convertir un documento de Word en un archivo PDF simplemente yendo al sitio web oficial de Adobe. Para convertir el archivo, siga estos pasos:
Vaya al sitio web de Adobe y haga clic en la sección PDF y firma electrónica. Allí verá una opción de Acrobat Online Tools. Haga clic en él y lo llevará a una nueva página que muestra todas las herramientas en línea disponibles en Adobe. Allí encontrará ‘Word a PDF’ en ‘Pruebe estas herramientas en línea de Acrobat’. Haga clic en él y será llevado a la herramienta de conversión. Simplemente puede cargar el documento de Word y descargarlo como un archivo PDF.
Gracias por leer hasta el final de este artículo. Para obtener más contenido tecnológico informativo y exclusivo, como nuestra página de Facebook
