Todos los días desbloqueamos nuestras computadoras y nos conectamos. Enviamos mensajes y revisamos correos electrónicos. Redactamos documentos y enviamos fotografías por Facebook. Nuestros hijos, hijas, sobrinas y sobrinos nos ven haciendo todo esto con regularidad y concluyen que Internet es un lugar fresco y seguro. Ciertamente puede ser seguro, pero los miembros más jóvenes de su familia necesitan protección cuando no lo es. La necesidad de proteger a los niños de sí mismos e inculcar una buena higiene digital es la razón por la que existen los controles parentales en Windows 10.
Oficialmente llamado Microsoft Family, los controles parentales en Windows 10 actúan como un oficial de policía digital para que no tenga que pasar todo su tiempo revisando el historial del navegador de su hijo o asegurándose de que no estén gastando dinero que no tienen. Microsoft Family vive en la web, donde puede enviarle informes semanales sobre lo que su hijo está haciendo en línea y le permite crear un horario para que tengan exactamente el tiempo de pantalla que usted desee.
Aquí se explica cómo hacer que los controles parentales en Windows 10 funcionen con la familia Microsoft.
Controles parentales en Windows 10: antes de comenzar
Para facilitar el proceso de habilitación de controles parentales en Windows 10, hay algunas cosas que necesitará antes de comenzar.
El principal de ellos es una cuenta de Microsoft para su hijo. Microsoft Family se integra con Windows 10 a través de las cuentas que crea para Outlook.com, Xbox y Skype. Si su hijo ya tiene una cuenta de Microsoft, la necesitará para enviarle una invitación. Si no es así, deberá crear uno para ellos. Si su hijo ya es un jugador de Xbox, asegúrese de usar la misma cuenta que tiene en la consola. Puede encontrarlo en la configuración de usuario de la consola o en línea cuando inician sesión en Xbox.com.
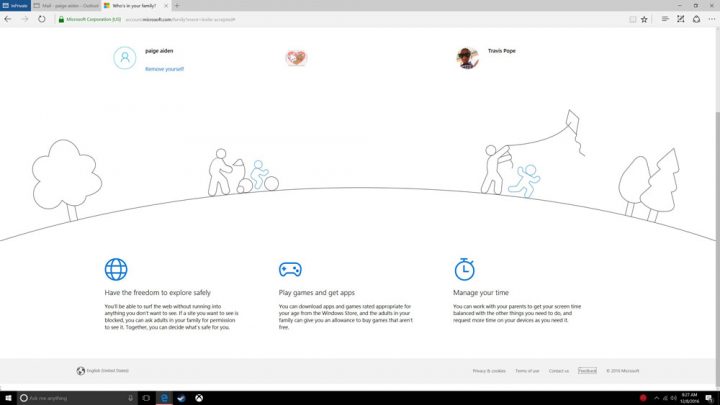
También tenga en cuenta que necesitará el nombre de usuario y la contraseña de su cuenta de Microsoft para iniciar el proceso.
En segundo lugar, querrá tener cerca la PC con Windows 10 que normalmente usan para poder configurar su cuenta después de haber configurado Microsoft Family. Es decir, a menos que ya estén usando la PC con la cuenta que proporcionaste. Si ese es el caso, no necesitará hacer nada más después de agregarlos a la Familia Microsoft.
Controles parentales en Windows 10: configuración de la familia Microsoft
Desde su computadora, abra cualquier navegador web y navegue hasta account.Microsoft.com. Haga clic o toque en Registrarse.
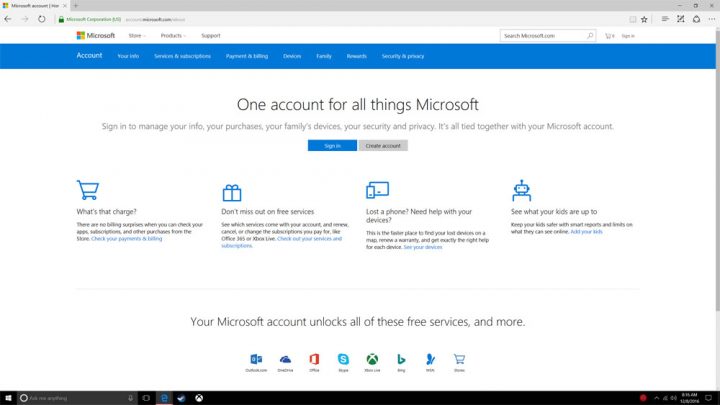
Ahora use el nombre de usuario y la contraseña de su cuenta de Microsoft para iniciar sesión en el portal de la cuenta.
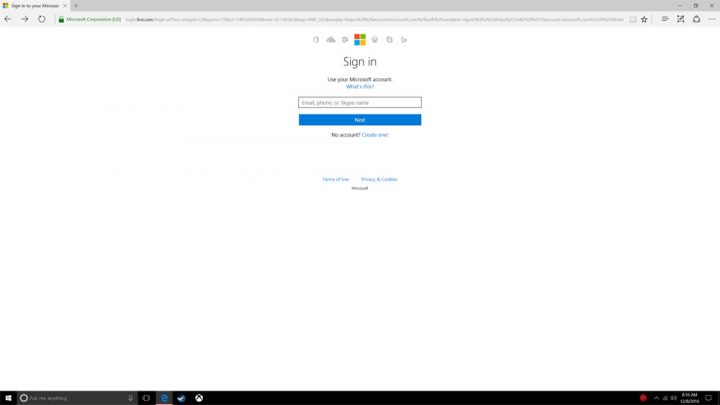
Bienvenido al portal de cuentas de Microsoft. Desde aquí, puede agregar nuevas opciones de pago a su cuenta, rastrear sus dispositivos Windows y canjear los créditos de recompensa que obtenga por buscar en la web con Bing o navegar con Microsoft Edge. Haga clic o toque en Familia en la barra de navegación.
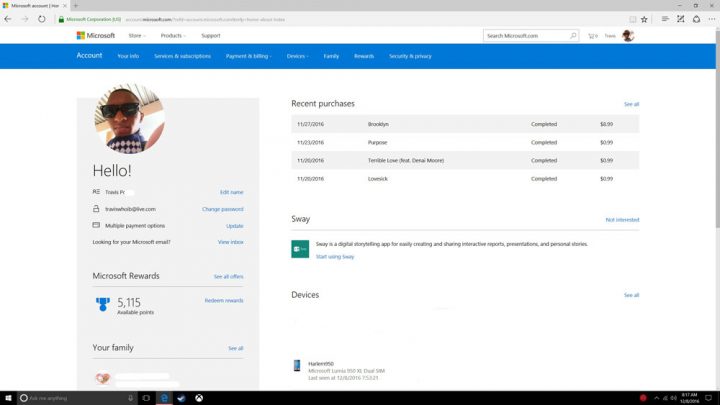
Toque o haga clic en Agregar un niño.
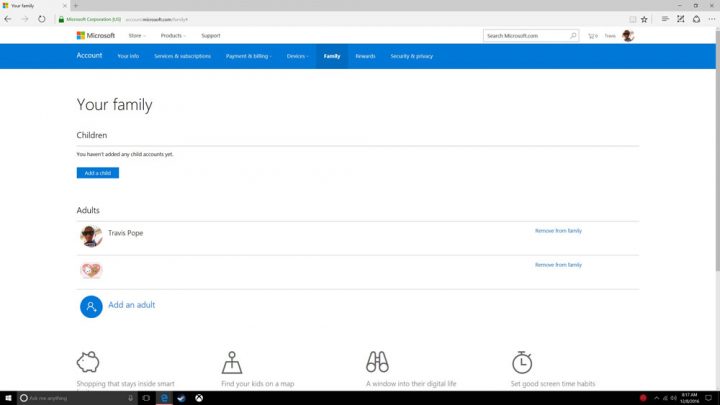
Aquí es donde deberá proporcionar una cuenta de Microsoft para su hijo o crear una. Nuevamente, si ya tienen uno en Xbox, Outlook o Skype, ingréselo aquí y presione Iniciar sesión mi hijo. Si no tienen uno, use el Crear una nueva dirección de correo electrónico para mi hijo enlace.
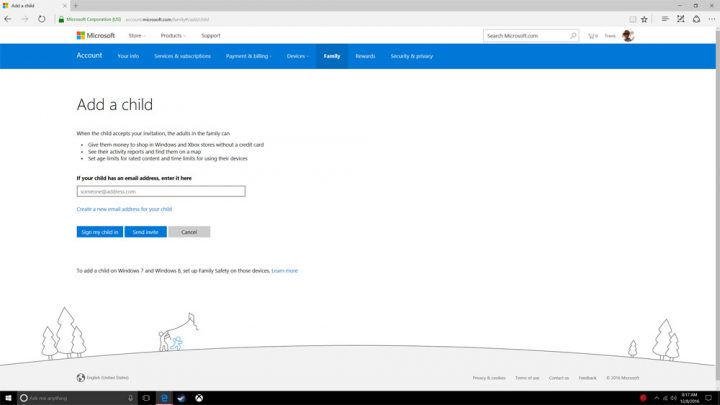
Puedes usar el Enviar invitación botón si no conoce la contraseña de su hijo, pero sabe cuál es el nombre de usuario de su cuenta. Deberá asegurarse de que aprueben la invitación. A los efectos de este ejemplo, hemos enviado una invitación.
Haga que su hijo vaya a su correo electrónico de Outlook y acepte la invitación. Así es como se ve la invitación.
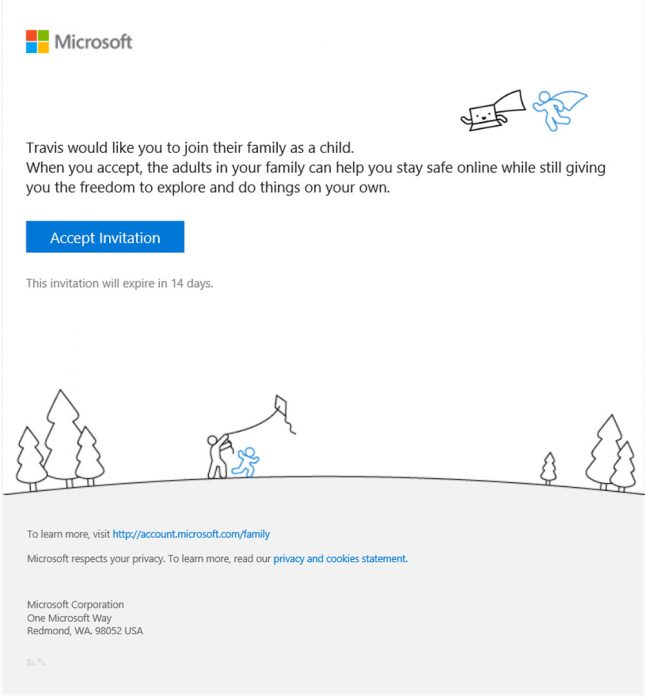
Una vez que acepten la invitación, recibirás un correo electrónico confirmando su aceptación y una notificación en tu PC con Windows 10 similar a la que se muestra a continuación.
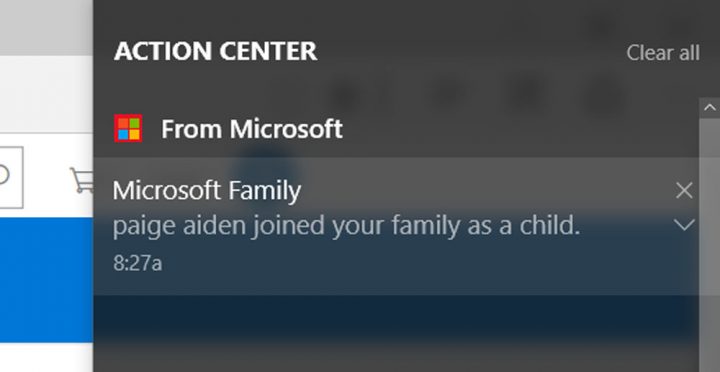
A partir de este momento, su cuenta está completamente vinculada a la suya. Desde Accounts.Microsoft.com/Family puedes monitorear todo lo que hacen en su PC. Incluso puede configurar un horario para controlar su tiempo de pantalla. Asegúrese de configurar correos electrónicos semanales sobre su actividad en caso de que simplemente no tenga tiempo para seguir revisándolos desde el sitio. Si intentaran eliminarse de su familia Microsoft, recibirá una notificación en su PC.
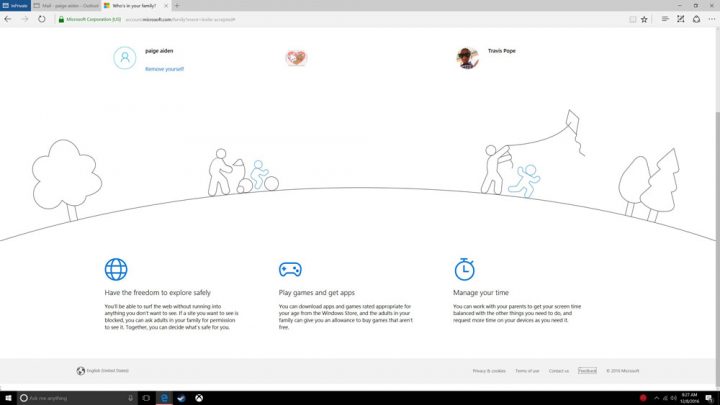
Controles parentales en Windows 10: agregar la cuenta de Microsoft a su PC
Lo último que debe hacer es agregar la cuenta de Microsoft que vinculó a Microsoft Family a la PC familiar o la PC de su hijo.
Si usó una cuenta de Microsoft que ya tenían, puede omitir este paso.
Ve a la Configuraciones aplicación en su PC, debe agregar la cuenta y tocar y hacer clic en Cuentas. Ahora toque o haga clic en Familia y otras personas. Desde aquí puede agregar esa cuenta de Microsoft.
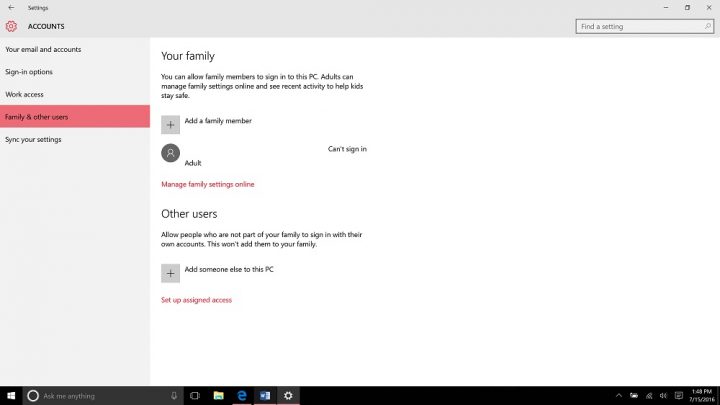
Leer: Cómo agregar una cuenta a Windows 10
Buena suerte con Familia Microsoft. Realmente debería ayudarlo a controlar lo que hacen sus hijos en línea y cuánto tiempo pasan frente a una PC. La familia Microsoft también funciona en teléfonos móviles, pero solo en aquellos que ejecutan el sistema operativo Windows 10 Mobile de Microsoft.
