WhatsApp es la plataforma de mensajería más popular del mundo. La aplicación de mensajería solía estar limitada para su uso en teléfonos inteligentes, sin embargo, WhatsApp lanzó su cliente web el 21 de enero de 2015, que permite a los usuarios usar su cuenta de WhatsApp en su PC / Mac también.
WhatsApp Web es una función realmente útil, especialmente si a menudo trabaja en su PC / Mac y no desea seguir cambiando entre su teléfono inteligente y su computadora mientras responde a los mensajes de WhatsApp. Para usar la función, todo lo que necesita hacer es visitar la página web de WhatsApp y escanear el código QR usando su teléfono inteligente con la aplicación WhatsApp.
Aquí hay algunos consejos y trucos que puede consultar al usar WhatsApp Web en su PC / Mac.
Relacionado:
Usa los atajos de teclado de WhatsApp
Usar la interfaz web de WhatsApp con el mouse no es la forma más intuitiva de navegar, en cambio, le sugerimos que consulte estos atajos de teclado geniales para hacer algunas cosas mucho más rápido que si tuviera que usar el mouse.
Ctrl + N: Iniciar un nuevo chat
Ctrl + Mayús +]: Siguiente chat
Ctrl + Mayús +[[: Chat anterior
Ctrl + E: Archivar chat
Ctrl + Mayús + M: Silenciar chat
Ctrl + Retroceso: Eliminar chat
Ctrl + Mayús + U: Marcar como no leído
Ctrl + Mayús + N: Crear nuevo grupo
Ctrl + P: Estado de perfil abierto
Anclar la pestaña Web de WhatsApp para recibir notificaciones
Si no quiere perderse las notificaciones de mensajes entrantes cuando usa WhatsApp Web, todo lo que necesita hacer es Alfiler la pestaña Web de WhatsApp en su navegador. Para anclar la pestaña Web de WhatsApp, todo lo que necesita hacer es hacer clic derecho en la Web de WhatsApp lengüeta y luego haga clic en Pestaña pin.
Después de fijar la pestaña en su navegador, la pestaña Web de WhatsApp aparecerá en el lado izquierdo de las pestañas abiertas en el navegador. Entonces tendría fácil acceso a la pestaña Web de WhatsApp y también recibiría notificaciones de mensajes entrantes.
Para desanclar la pestaña de su navegador, simplemente haga clic con el botón derecho en la pestaña Web de WhatsApp nuevamente y luego haga clic en Desanclar pestaña.
Revisa: Cómo crear una segunda cuenta de WhatsApp sin número de teléfono real de forma gratuita (o número falso)
Mantenga su teléfono inteligente conectado a Internet
Para asegurarse de tener una experiencia ininterrumpida mientras usa el cliente web de WhatsApp, le recomendamos que mantenga su teléfono inteligente conectado a la red Wi-Fi o datos móviles en todo momento. WhatsApp Web no funciona si su teléfono no está conectado a Internet, por lo tanto, asegúrese de mantener activada la conexión Wi-Fi o los datos móviles para recibir o enviar mensajes a través del cliente Web de WhatsApp.
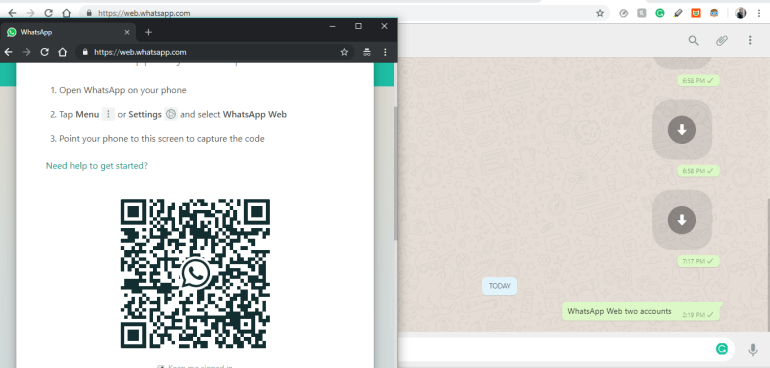
Use varias cuentas de WhatsApp en la misma PC
Si eres alguien que tiene dos o más cuentas de WhatsApp, entonces estás de suerte, ya que hay un par de formas de iniciar sesión y usar varias cuentas de WhatsApp en la misma PC.
Método 1: pestaña de incógnito
Abra una pestaña de incógnito en su navegador y luego visite la página web de WhatsApp y escanee el código QR como de costumbre para configurar su cuenta. El uso de una pestaña de incógnito le permitiría abrir varias cuentas de WhatsApp en su PC y funcionarían como el cliente web normal de WhatsApp.
Método 2: usar un proxy web de WhatsApp
Si no desea usar pestañas de incógnito o cambiar su navegador, también puede usar un proxy de cliente web de WhatsApp dyn.web.whatsapp.com, que es absolutamente seguro de usar y también está verificado por Scam Adviser. El uso de este sitio proxy le permitiría abrir dos cuentas de WhatsApp en una sola PC. La única advertencia es que el proxy funciona mal a veces.
Leer mensajes sin Blue Ticks
Es posible que esté pensando que esto es bastante simple y podría simplemente apagar el Leer recibos función en la configuración de WhatsApp, sin embargo, puede usar otro truco simple al usar WhatsApp Web para leer los mensajes entrantes y no mostrar las marcas azules sin la necesidad de alternar entre leer recibos en la configuración.
Simplemente siga estos pasos para usar el truco:
Vaya a la pestaña Web de WhatsApp Abra la ventana de chat donde está recibiendo o esperando recibir mensajes Ahora abra cualquier otra ventana, por ejemplo, Administrador de archivos, bloc de notas, etc. Cambie el tamaño de la ventana y hágalo bastante pequeño y colóquelo sobre la pestaña del cliente Web de WhatsApp en su navegador Asegúrese de que el área de mensajes en la pestaña Web de WhatsApp esté visible, sin embargo, no haga clic fuera de la ventana que abrió Ahora solo espere a que los mensajes entrantes aparezcan en su cliente Web de WhatsApp y léalos Ya que la ventana estar en primer plano, el navegador asumiría que estás trabajando en una aplicación diferente, por lo tanto, los mensajes no se marcarían como leer.
Si está listo para informarle al remitente que ha leído los mensajes, simplemente haga clic nuevamente en la pestaña del navegador con WhatsApp Web abierta. Esto luego convertiría las marcas grises en azules para el remitente y sabrían que ha leído los mensajes.
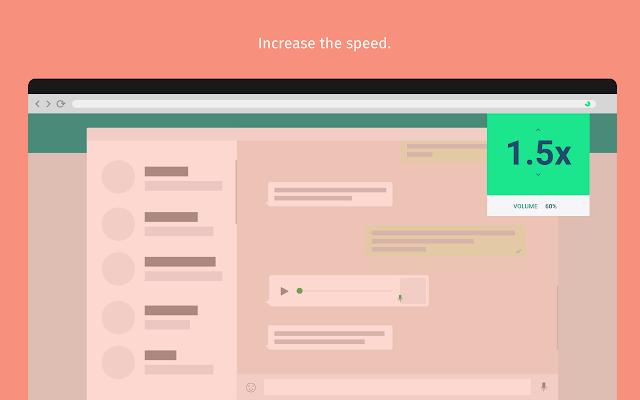
Aumenta el volumen o cambia la velocidad de reproducción de las notas de voz
Desafortunadamente, todavía no podemos hacer llamadas de voz a través del cliente web de WhatsApp, por lo que, por ahora, los usuarios deben conformarse con las notas de voz. Si bien las notas de voz son bastante convenientes y divertidas de usar, a veces las notas de voz pueden ser demasiado largas y es posible que no tenga ganas de escuchar la nota de voz completa o que la voz del remitente sea demasiado suave para que la escuche.
Afortunadamente, hay una extensión genial de Google Chrome que te permite ajustar el volumen de la nota de audio e incluso cambiar la velocidad de reproducción de la nota de voz. La extensión le permite aumentar el volumen hasta un 100% y también le permite cambiar la velocidad de reproducción en 2x.
Descargar: Velocidad y volumen de audio de Zapp WhatsApp
Transfiere archivos desde tu teléfono a tu PC o viceversa
¡Si! has leído bien. Es muy fácil transferir archivos desde su teléfono a su PC a través del cliente web de WhatsApp; sin embargo, para ser claros, este proceso se lleva a cabo a través de Internet, por lo tanto, si está utilizando sus datos móviles, le sugerimos que realice un seguimiento de el tamaño del archivo que desea transferir para evitar agotar los datos o tener que pagar más.
Tenga en cuenta que para que esto funcione, necesitará una segunda cuenta de WhatsApp o el teléfono de otra persona para transferir los archivos desde / hacia.
Abra WhatsApp Web en su PC Inicie la aplicación en su segunda cuenta de WhatsApp en su teléfono inteligente y envíe el archivo / imagen a la cuenta de WhatsApp que está registrada en el cliente Web de WhatsApp en su PC También puede hacer esto al revés para enviar un archivo / imagen de su PC al teléfono inteligente Simplemente descargue el archivo recibido y se guardará en su teléfono inteligente / PC automáticamente
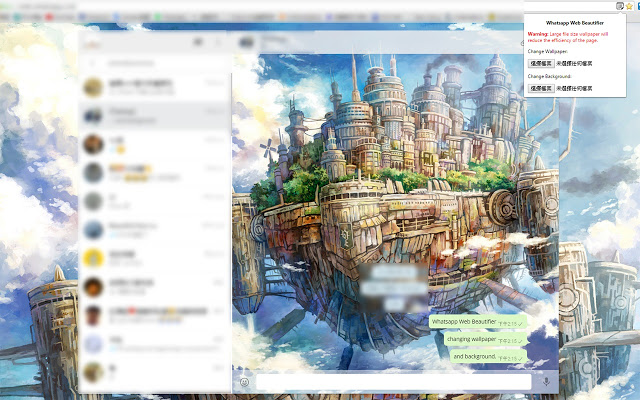
Cambiar el fondo en WhatsApp Web
Mientras usa WhatsApp Web en su navegador Chrome, puede instalar una extensión que le permite cambiar la imagen de fondo mientras está en la ventana de chat, así como el fondo del cliente Web de WhatsApp.
Para hacer esto, simplemente descargue e instale la extensión W.Beautifier para Google Chrome e instale la aplicación.
La extensión se mostraría hacia el lado derecho del navegador. Haga clic en la extensión y luego podrá ver dos opciones ‘cambiar fondo de pantalla’ y ‘cambiar fondo’. Use puede usar cualquier imagen en su PC / Mac como fondo o fondo de pantalla
Descargar: W. embellecedor
Active el modo oscuro para una mejor usabilidad durante la noche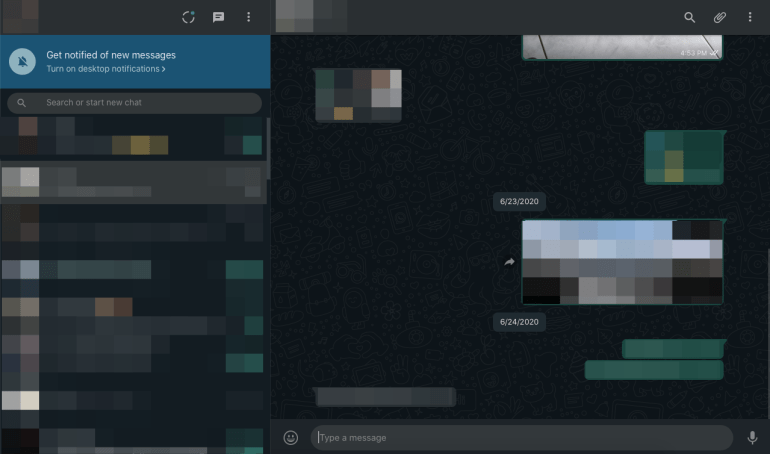
WhatsApp ofrece una forma ordenada de activar el modo oscuro para sus usuarios web. Puede habilitar el tema oscuro dentro de WhatsApp Web haciendo clic en el ícono de 3 puntos en la parte superior y seleccionando ‘Configuración’ en el menú desplegable. En la siguiente pantalla, haga clic en la sección Tema, elija ‘Oscuro’ y luego haga clic en Aceptar.
El servicio de mensajería ahora se transformará en un modo oscuro, coloreando todos sus hilos y listas de chat en gris y aplicando un fondo de pantalla oscuro en el fondo.
Agregar emojis a través de su teclado
Ningún chat está completo sin agregar un emoji al final y, a menos que esté usando su teléfono para WhatsApp, puede sentirse como toda una vida tratando de cambiar del teclado al mouse, hacer clic en el ícono de Emoji y luego buscar los emojis. quieres enviar. Afortunadamente para ti, existe una forma más rápida de enviar emojis en WhatsApp Web.
Para enviar emojis rápidamente en WhatsApp Web, diríjase al cuadro de texto dentro de un hilo de chat y escriba dos puntos (:) seguidos de una palabra (o una parte de la palabra) que exprese ese emoji en particular que desea enviar.
:<expression>
Por ejemplo, escribir “: feliz” le mostrará el siguiente conjunto de emojis:
Esto es lo que te dará si escribes “: triste”:
Obtendrá esto cuando escriba “: corazón” dentro del cuadro de texto:
Transforma tus emoticonos en emojis
Si nació alrededor de los 90, sabría que no había emojis sino emoticonos en los que escribía una serie de caracteres como dos puntos, punto y coma y corchetes para expresar su emoción. No hay vergüenza, todos los hemos usado. Si eres alguien que todavía los usa, entonces tendrás suerte ya que WhatsApp Web convierte automáticamente tus emoticonos en emojis. Aquí hay un montón de emoticones de texto que puede usar para permitir que WhatsApp los convierta en emojis:
(y) - 👍, (n) - 👎, :-) - 🙂, :-( - 🙁, :-p - 😛, :-| - 😐, :- - 😕, :-d - 😀, :-* - 😘, <3 - ❤, ^_^ - 😁, >_< - 😆, ;-) - 😉
