¿Quieres aprovechar al máximo el navegador Chrome en Android? Siga estos sencillos consejos y trucos de Google Chrome para disfrutar de una experiencia mejorada mientras utiliza el mejor navegador web.
Cuando se envía una nueva actualización para la propia aplicación de navegación de Google, el registro de cambios consiste principalmente en características que no son completamente comprensibles para los principiantes o los usuarios sin experiencia (como yo, en ese entonces). A veces, sentí que alguien me las explicaría y me mostraría cómo puedo usarlas. Y como no quiero que otros lo sientan de esa manera, estoy publicando una lista de consejos y trucos de Google Chrome que incluye 10 cosas que mejorarían su experiencia de navegación.
Google Chrome presume de casi la mitad de los teléfonos inteligentes del mundo como su navegador predeterminado, especialmente cuando se trata de Android. Con el tiempo, el navegador ha introducido una gran lista de funciones que harán que su experiencia de navegación sea exquisita. Pero piensa, ¿ya los usas? Durante casi dos años de uso de Chrome, ni siquiera estaba familiarizado con la mayoría de sus funciones y cómo podrían beneficiarme. Me tomó días de investigación y exploración en profundidad antes de que pudiera hacer uso de todas las características asombrosas que ofrece el navegador.
Sin más demora, comencemos con los 10 consejos y trucos de Google Chrome.
Consejos y trucos de Google Chrome: 10 cosas para maximizar su experiencia de navegación
1. Copiar, pegar y compartir la dirección web
La función más básica, aunque muy utilizada, es la función de copiar / pegar interna de Android. Y funciona mejor con Google Chrome para ayudarlo a copiar la URL de sus páginas web favoritas y compartirlas con sus amigos.
Simplemente mantenga presionado el cursor en la barra de direcciones de Chrome y aparecerá una lista de opciones. Puede cortar / copiar la URL o seleccionar COMPARTIR para compartir directamente la URL con sus contactos y aplicaciones frecuentes.
2. Deshabilite la combinación de pestañas y cambie las pestañas más rápido
Con Android 5.0 Lollipop, las pestañas de Google Chrome se fusionaron con aplicaciones en la pantalla multitarea. Entonces, por cada pestaña que abras, se mostrará junto con otras aplicaciones recientes. Esto, en lugar de facilitar las cosas, probablemente hizo un desastre, ¿estás de acuerdo? Y es por eso que se pospuso para futuras actualizaciones.
Si bien la función está habilitada de forma predeterminada, sigue siendo opcional y se puede deshabilitar con bastante facilidad. Solo ve a Chrome Configuración> Combinar pestañas y aplicaciones y apáguelos.
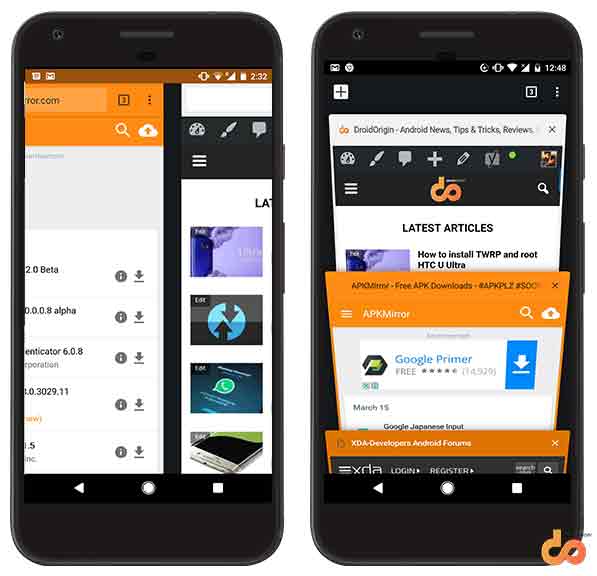 Consejos y trucos de Google Chrome: combine pestañas para una mejor multitarea
Consejos y trucos de Google Chrome: combine pestañas para una mejor multitareaCambiar entre pestañas en Chrome es aún más fácil. Puede deslizar el dedo por la barra de direcciones hacia adelante y hacia atrás para acceder rápidamente a las aplicaciones abiertas. De hecho, es mucho más rápido que cambiar manualmente usando la opción de vista general de pestañas. O, si tiene un puñado de pestañas abiertas simultáneamente, simplemente deslice el dedo hacia abajo desde la barra de direcciones y podrá acceder a la descripción general de las pestañas. Elija rápidamente su pestaña y listo.
3.Haga uso del ahorro de datos interno
En lugar de hacer uso de aplicaciones de almacenamiento de datos de terceros y saturar la pantalla de “Aplicaciones instaladas”, simplemente puede hacer uso de la función de almacenamiento de datos incorporada de Chrome. El ahorro de datos le permite cargar páginas web más rápido en conexiones lentas al reducir efectivamente el tamaño de la página web y, por lo tanto, ahorrarle cierta cantidad de datos. Para habilitar, vaya a Chrome Configuración> Ahorro de datos y active la función.
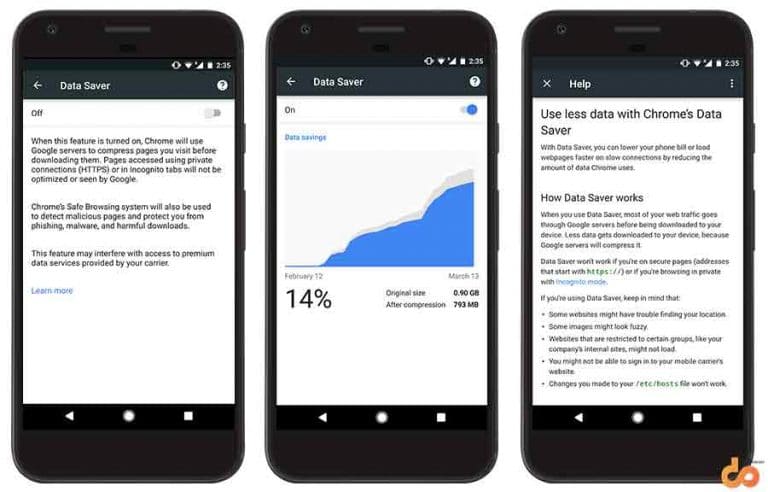 Consejos y trucos de Google Chrome: función de ahorro de datos de Chrome
Consejos y trucos de Google Chrome: función de ahorro de datos de ChromeCuando la función está activada, vaya a Configuración> Ahorro de datos mostrará la cantidad de datos guardados y también la cantidad real que se habría utilizado. Al observar la captura de pantalla anterior, puede representar fácilmente que los datos guardados son aproximadamente 100 MB.
4. Lectura sin desorden con Google Chrome
Su navegador Android favorito tiene muchas funciones ocultas, pero estas son experimentales y, a veces, también pueden tener errores. Una de esas características es Modo lector. Suponga que visita una página web que consume muchos recursos y consta de anuncios que pueden aparecer mientras lee, lo que dificulta un poco la experiencia de lectura. Chrome te permite lidiar con estas situaciones fácilmente al habilitar Modo lector, que cortará la página web y hará que su lectura no tenga distracciones.
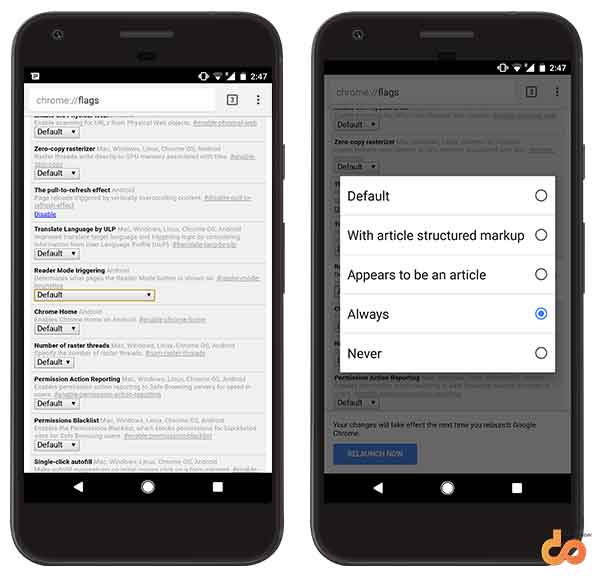 Consejos y trucos de Google Chrome: habilitar el modo de lectura
Consejos y trucos de Google Chrome: habilitar el modo de lecturaVe a la barra de direcciones de Chrome e ingresa chrome: // banderas. Tendrás que desplazarte hacia abajo y encontrar Activación del modo lector. También puede utilizar el “Encontrar en la página” función de Chrome para buscarlo. Ahora cambie la configuración de Defecto a Siempre. Se le pedirá que reinicie Chrome, así que toque el RELANZAR AHORA y Chrome se reiniciará con la función habilitada.
No todas las páginas web cumplen con el modo de lectura, pero si una página que visita lo admite, verá un Hacer que la página sea compatible con dispositivos móviles botón. Simplemente presione y estará listo para leer.
5. Fije sus páginas web favoritas en la pantalla de inicio
Nada es mejor que acceder a sus sitios web favoritos y visitados con frecuencia directamente desde la pantalla de inicio. No necesitaría abrir el navegador cada vez e ingresar la dirección web. Ahorrar incluso un poco de tiempo podría ser productivo y por qué no hacerlo, cuando las cosas van bien según sus consejos.
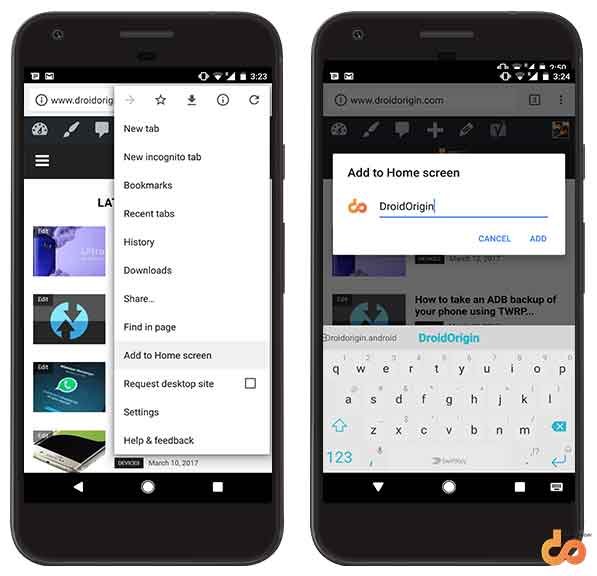 Consejos y trucos de Google Chrome: anclar páginas web en la pantalla de inicio
Consejos y trucos de Google Chrome: anclar páginas web en la pantalla de inicioPara agregar, primero debe abrir el sitio web o una página web específica en Chrome. Luego toque el botón de desbordamiento de 3 puntos en la parte superior derecha y seleccione Añadir a la pantalla principal. Elija el nombre de su acceso directo y listo.
6. Buscar mientras lee
A menudo, cuando leemos algo en Internet, encontramos palabras y frases que simplemente saltan sobre nuestra cabeza. La mayoría de nosotros ni siquiera nos preocupamos por ellos y seguimos adelante. Mientras ahorra tiempo y unos toques; afecta nuestro conocimiento (no te culpo, es algo común que todos hacen, incluso yo).
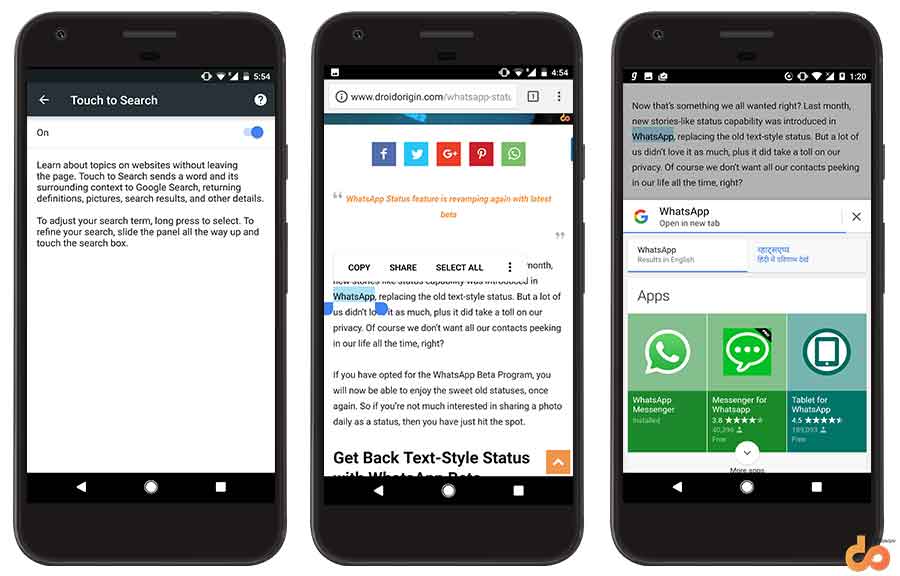 Consejos y trucos de Google Chrome: toque para la función de búsqueda
Consejos y trucos de Google Chrome: toque para la función de búsquedaGoogle conoce muy bien a sus usuarios y te ahorra el esfuerzo de abrir una nueva pestaña y buscar una sola palabra o frase. Así que ahora, cuando te encuentres con algo mientras lees, simplemente mantén presionada la palabra y resáltala. Las opciones del portapapeles aparecerán instantáneamente y luego podrá presionar BÚSQUEDA WEB. Lo que hará es abrir un cuadro de búsqueda parcial dentro de la misma pestaña. Puede deslizar hacia arriba esta ventana de búsqueda, leer todo lo que desee y cerrarla para que vuelva a aparecer donde la dejó.
De forma predeterminada, la función viene habilitada en Chrome. Sin embargo, si está deshabilitado para usted, vaya a Chrome Configuración> Privacidad> Tocar para buscar y habilitarlo.
7. Zoom, Zoom y Zoom
Con la web en evolución, cada vez más sitios web ofrecen un diseño receptivo, lo que elimina la necesidad de ampliar el contenido. Pero, ¿qué pasa si hay un mensaje de advertencia que es demasiado pequeño para leer, o algo en una imagen que te llama la atención (tal vez un pájaro, eh?) Y quieres sumergirte profundamente. Con Chrome, puede habilitar la antigua funcionalidad de pellizcar para hacer zoom en cada página web y hacer zoom tanto como desee.
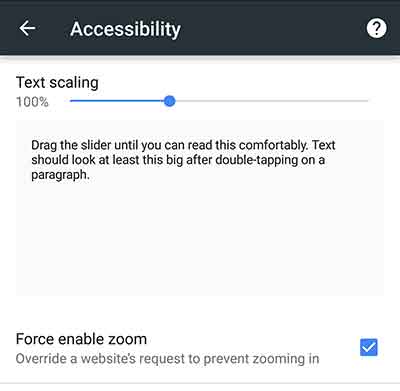 Consejos y trucos de Google Chrome: Forzar la habilitación de pellizcar para hacer zoom
Consejos y trucos de Google Chrome: Forzar la habilitación de pellizcar para hacer zoomIr a Chrome Configuración> Accesibilidad y revisa el Forzar habilitar el zoom opción.
8. Mejor experiencia de Facebook con Chrome
La aplicación de Facebook es conocida por su elevado consumo de batería. La aplicación por sí sola podría robar un 10-20% de batería en segundo plano, lo que reduciría significativamente la duración de la batería. Sin embargo, puede resolver este problema con bastante facilidad haciendo uso de Chrome y sus funciones.
¿La primera cosa? Simplemente elimine la aplicación de Facebook de su dispositivo desinstalándola. A continuación, use el consejo n. ° 5 para anclar su perfil / línea de tiempo de Facebook a la pantalla de inicio de su teléfono. Esto le permitirá acceder a Facebook directamente desde la pantalla de inicio, como si hubiera abierto la aplicación.
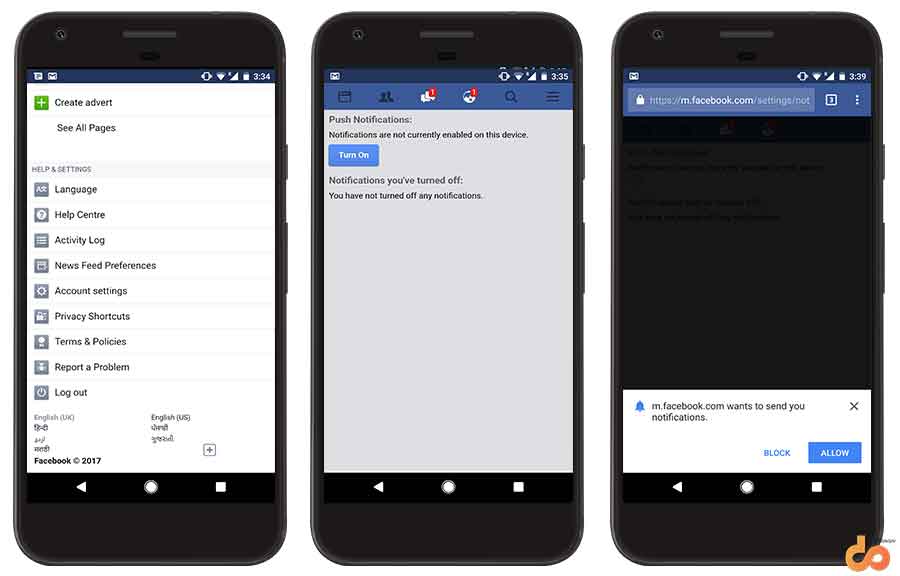 Consejos y trucos de Google Chrome: experiencia de Facebook mejor y más ligera
Consejos y trucos de Google Chrome: experiencia de Facebook mejor y más ligeraFacebook se integra bien con Chrome y admite notificaciones push, tal como las tendría desde la aplicación. Esto nos da una última razón para no usar la aplicación oficial. Sin embargo, la configuración debe habilitarse abriendo el sitio móvil de Facebook en el dispositivo en el que desea recibir notificaciones. Luego ve a Configuración de la cuenta> Notificaciones> Móvil. Encender la función y se le pedirá que otorgue permiso, solo PERMITIR eso.
De esta manera, seguirá teniendo acceso sin interrupciones a Facebook y, al mismo tiempo, también ahorrará una cantidad decente de batería.
9. Cargue páginas más rápido con Brotli
Brotli es una herramienta de compresión web que se ha integrado en Google Chrome como función experimental. Se afirma que la función carga páginas aún más rápido de lo que cabría esperar. Comprime las páginas web casi en un 26% a su tamaño original, por lo que las carga más rápido y también consume menos datos. Si bien el Ahorro de datos de Chrome solo se limita a los sitios HTTP, Brotli solo funciona en sitios web HTTPS más seguros.
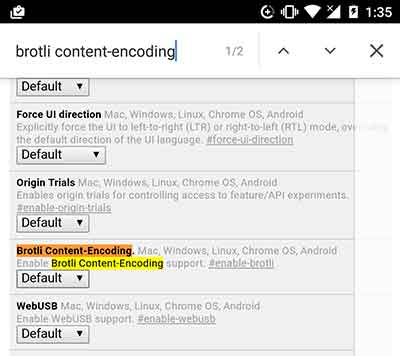 Consejos y trucos de Google Chrome: habilite Brotli
Consejos y trucos de Google Chrome: habilite BrotliPara habilitar esta función, vaya a la barra de direcciones de Chrome e ingrese chrome: // banderas. Desplácese hacia abajo y busque Codificación de contenido Brotli (O también podrías usar Encontrar en la página función para buscarlo). Cambiarlo de Defecto a Habilitado. Se le pedirá que reinicie Chrome, así que toque RELANZAR AHORA. Una vez habilitado, puede intentar cargar algunos sitios web y conocer la diferencia.
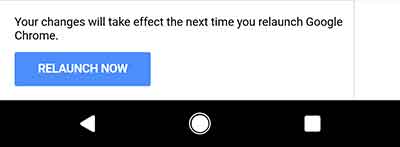
10. Guarde un sitio web para leerlo sin conexión
Encontró algo interesante en Internet y decidió leerlo más tarde, pero ¿no está seguro de si tendrá acceso a Internet? Entonces puedes usar este simple truco para guardar una página específica para leer sin conexión.
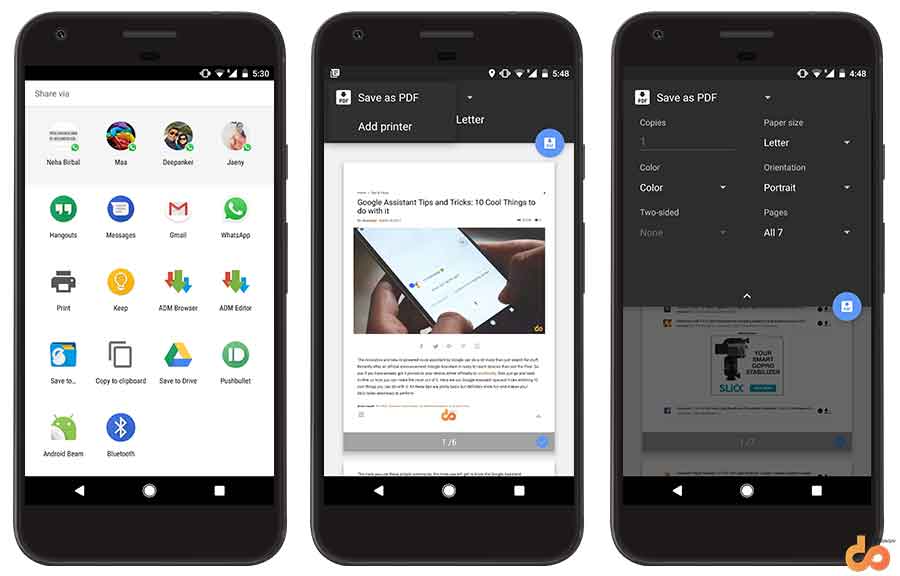 Consejos y trucos de Google Chrome: lectura sin conexión
Consejos y trucos de Google Chrome: lectura sin conexiónUna vez que haya abierto la página web que desea guardar, toque el botón de desbordamiento de 3 puntos en la parte superior derecha. Toque en Compartir y luego seleccione Impresión en el menú para compartir. En la parte superior de la pantalla de impresión, debería ver “Seleccionar una impresora” menú desplegable, tóquelo y elija Guardar como pdf.
¡Voila! Ahora tiene la página guardada en su dispositivo para leer sin conexión. Utilice aplicaciones como Adobe Reader o Google Drive para ver el archivo.
Estos son los consejos y trucos de Google Chrome que teníamos para nuestros usuarios. Las 10 cosas que podrían ayudarlo a maximizar su experiencia de navegación de manera bastante efectiva. ¿Sabías ya de todos estos? ¿O tienes algunos consejos más que podrían ayudar a otros? Háganos saber comentando a continuación.
No olvide compartir estos consejos y trucos de Google Chrome en sus perfiles sociales haciendo clic en los botones a continuación.
Más para ti:
