¿Ha comprado un nuevo iPhone 12, pro o pro Max (o cualquier iPhone nuevo) y busca configurarlo con sus datos y configuraciones? Aquí, en esta publicación, explicamos paso a paso para configurar un nuevo iPhone, cómo transferir todo, desde un iPhone antiguo a un iPhone nuevo, transferir datos desde un teléfono Android a un iPhone nuevo usando la aplicación ‘Move to iOS’ de Apple y más. Empecemos.
Configurar el iPhone como un teléfono nuevo
Si tiene un iPhone nuevo por primera vez:
- Encienda su iPhone presionando el interruptor de encendido / apagado. Una pantalla de bienvenida le da la bienvenida, mostrando un control deslizante Deslizar para configurar que gira entre diferentes idiomas. Elija su idioma y país, y si desea habilitar los Servicios de ubicación. Esto permite que las aplicaciones de Apple (y las aplicaciones de terceros) accedan a su ubicación a través de redes Wi-Fi y su ubicación GPS (Sistema de posicionamiento global). Luego, su iPhone verifica si hay redes Wi-Fi en el área a la que su teléfono puede conectarse; si no hay ninguno, o si prefiere usar su servicio celular, simplemente toque el botón Siguiente Desde aquí, puede configurar su dispositivo como un teléfono nuevo, incluida la configuración de un código de acceso, Face ID o Touch ID, dependiendo del iPhone que tengas.
Pasar de un iPhone antiguo a un iPhone nuevo
Si está reemplazando un iPhone antiguo por este nuevo iPhone, puede transferir todas sus aplicaciones, datos y configuraciones a su nuevo iPhone para que su nuevo teléfono sea idéntico a su modelo anterior, solo que más rápido.
Ya sea que esté utilizando la función de configuración automática, iCloud o iTunes y un cable USB, es mejor hacer una copia de seguridad de su antiguo iPhone antes de hacer cualquier otra cosa. Una vez que haya hecho eso, tiene una serie de opciones para restaurar esos datos en su nuevo iPhone.
Copia de seguridad de iPhone antiguo usando iTunes
Asegúrese de que está ejecutando la última versión de iTunes en su antiguo dispositivo iPhone. O simplemente abra iTunes y desde el menú Buscar actualizaciones. Para hacer una copia de seguridad o actualizar una existente usando iTunes, conecte su dispositivo anterior a la computadora que normalmente sincronícelo a través de USB, abra iTunes, seleccione el dispositivo y presione el botón Sincronizar.
Verifica que tu iPhone haya respaldado recientemente
Si está ejecutando una versión razonablemente actualizada de iOS, su dispositivo realizará automáticamente una copia de seguridad de iCloud una vez al día, siempre que esté bloqueado, enchufado y conectado a una red Wi-Fi, y siempre que usted tenga suficiente espacio disponible en su cuenta de iCloud.
Puede averiguar cuándo se completó la última copia de seguridad de su iPhone yendo a Configuración y tocando la información de su ID de Apple, luego toque iCloud, desplácese hacia abajo hasta iCloud Backup y toque eso.
Si se ha realizado una copia de seguridad del iPhone en iCloud, el control deslizante junto a Copia de seguridad de iCloud se mostrará en verde. Si no es así y desea realizar una copia de seguridad de esta manera, toque el control deslizante.
Si desea forzar una copia de seguridad porque el teléfono no ha realizado una copia de seguridad recientemente, toque Hacer copia de seguridad ahora.
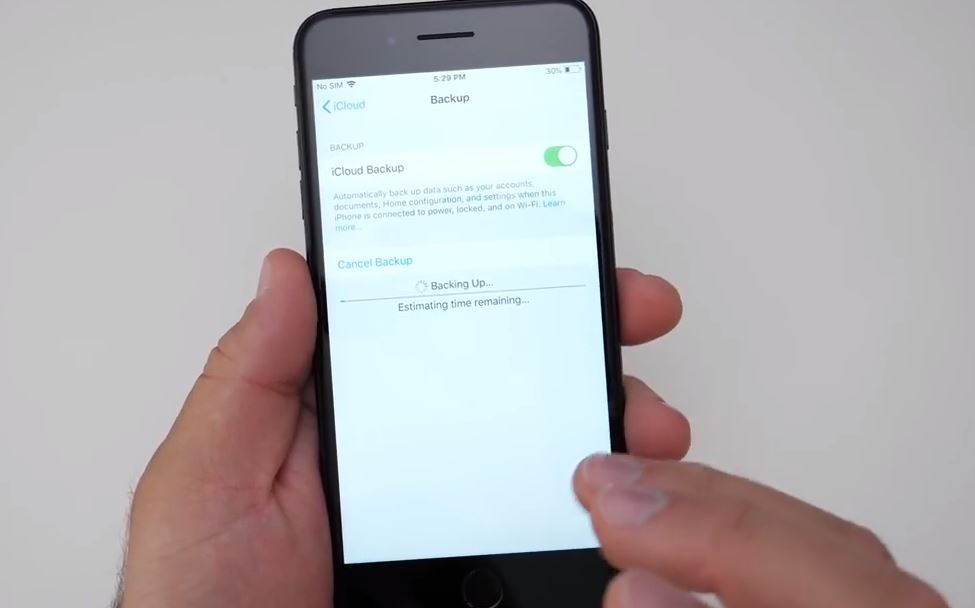
Enciende tu nuevo iPhone y sigue el asistente de configuración
Ahora encienda su nuevo iPhone presionando y manteniendo presionado (solo por un segundo o dos) el botón de encendido / apagado en la parte superior derecha del dispositivo.
Una vez que el dispositivo esté encendido, deslice el dedo hacia donde dice ‘Deslizar para configurar’. Apple ahora lo guiará a través de una serie de opciones.
Primero, deberá elegir su idioma, luego su país o región, conectarse a Wi-Fi, habilitar Servicios de ubicación.
Luego, tienes la opción de Restaurar desde iCloud Backup, Restaurar desde iTunes Backup o Configurar como nuevo iPhone. Dado que tiene una copia de seguridad, elija la opción correspondiente.
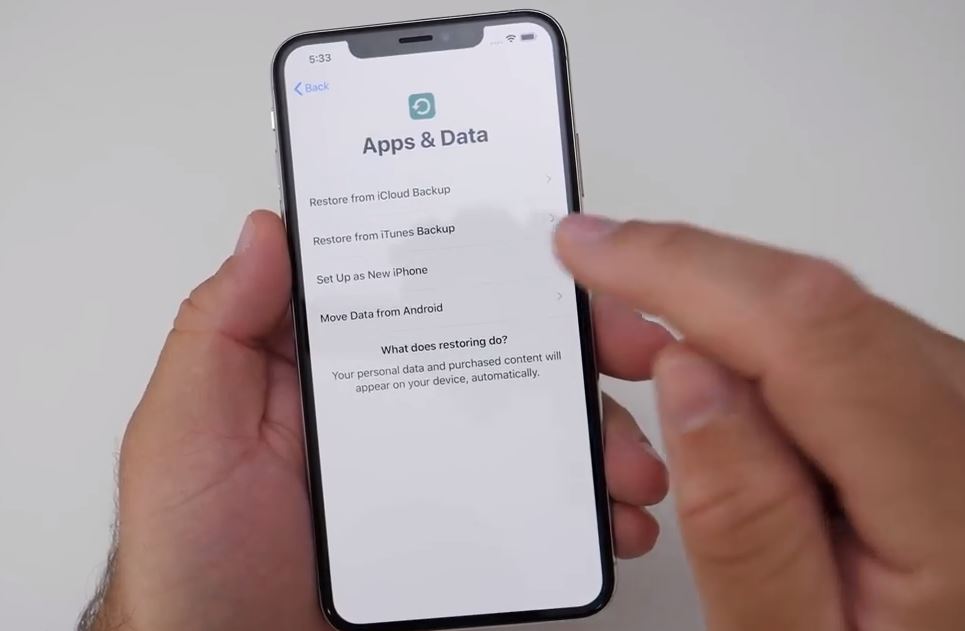
Restaurar desde iTunes
Si hizo una copia de seguridad a través de iTunes, conecte su iPhone a la computadora en la que hizo la copia de seguridad. iTunes le preguntará si desea restaurar desde la copia de seguridad o configurarlo como nuevo. Seleccione la opción Restaurar desde esta copia de seguridad.
Mientras se lleva a cabo el proceso de restauración, es posible que la barra de progreso de iTunes se detenga; es posible que solo necesite más tiempo, así que no desenchufe el teléfono. Cuando se complete el proceso, se iniciará su nuevo iPhone. Mantenga el dispositivo conectado a iTunes para sincronizar su música y otros archivos multimedia.
Restaurar desde iCloud
Si tu antiguo iPhone está respaldado en iCloud, ni siquiera necesitas conectar tu iPhone a tu computadora, aunque querrás enchufarlo a una fuente de alimentación. También debe estar en una red Wi-Fi. De hecho, es posible configurar su nuevo iPhone sin tener que conectarlo a una computadora.
Cuando se le solicite que configure, elija Restaurar desde iCloud Backup, toque siguiente e ingrese su ID de Apple y contraseña. Seleccione la copia de seguridad de su dispositivo anterior y toque Restaurar.
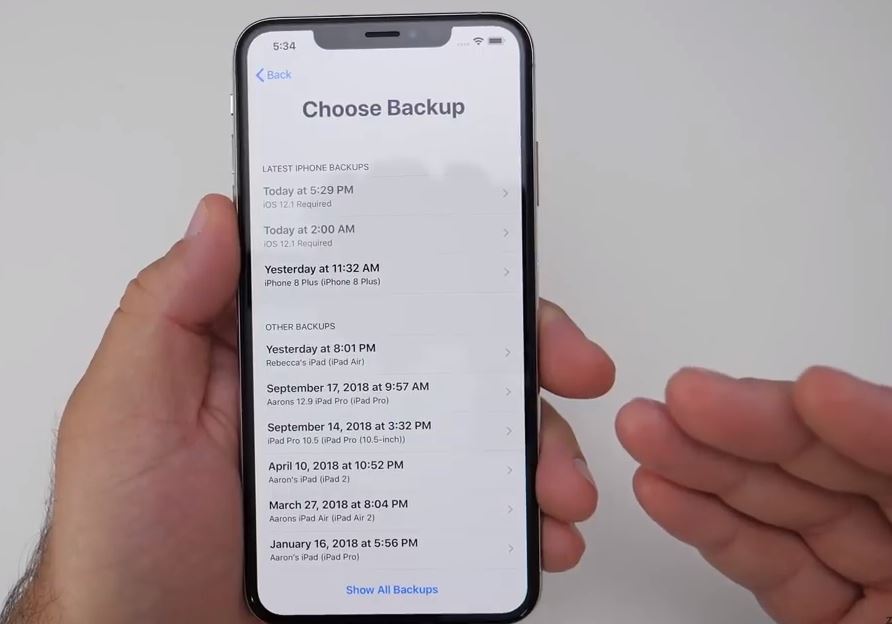
Espere hasta que el dispositivo haya terminado de restaurarse desde la copia de seguridad; el tiempo que demore dependerá de la cantidad de datos que contenga la copia de seguridad y de la velocidad de su conexión a Internet. Cuando se complete el proceso de restauración, su dispositivo se reiniciará. Y obtienes todos los datos antiguos de iPhone en tu nuevo dispositivo.
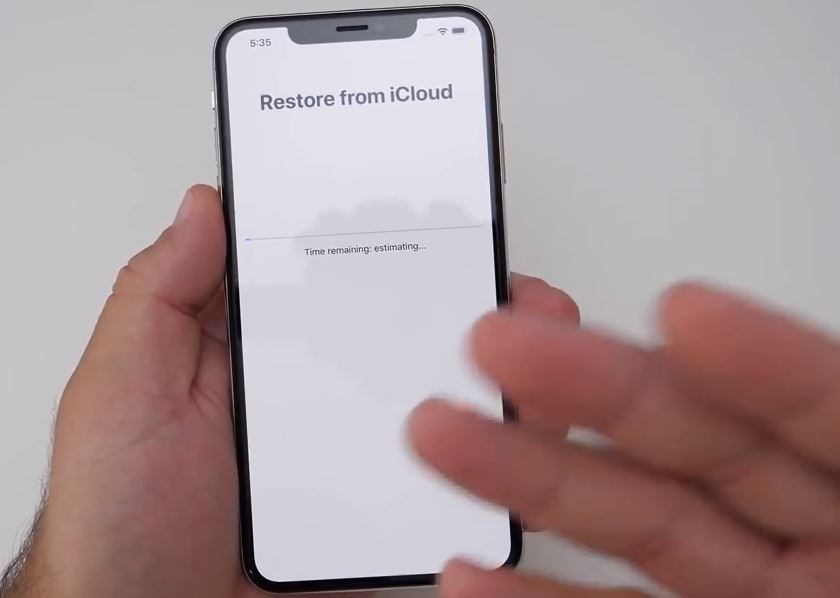
Cambiar de Android a un nuevo iPhone
Si viene desde Android, asegúrese de que su dispositivo Android actual tenga una copia de seguridad completa en una dirección de correo electrónico que funcione. (¡Por si acaso! No es que esperemos que algo salga mal, pero nunca se sabe). Puede hacer esto yendo a la configuración de su Android y revisando Copia de seguridad y sincronización.
Ahora descargue la aplicación Move to iOS de Google Play e instálela en su dispositivo. Mover a iOS aplicación en tu Android, haz clic en Seguir y entonces De acuerdo a los Términos y Condiciones. Encienda su nuevo iPhone y comience a seguir las instrucciones para configurar. Unos pocos pasos en el proceso llegará a una pantalla con el encabezado Aplicaciones y datos. Elegir el Mover datos desde la opción de Android.
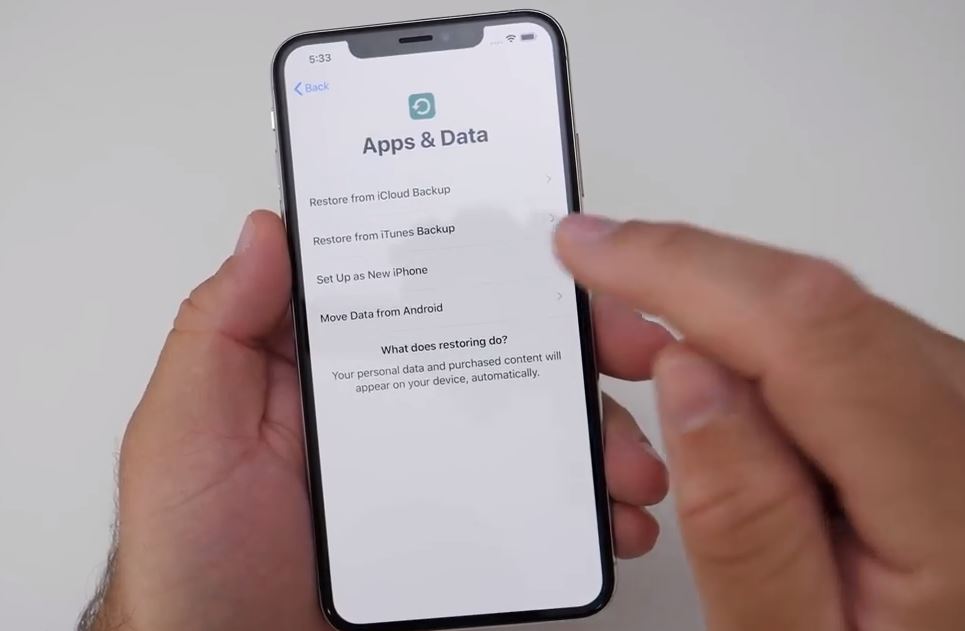
haga clic en Continuar y código debería aparecer en la pantalla. De vuelta en su Android, haga clic en Siguiente e ingrese su código.
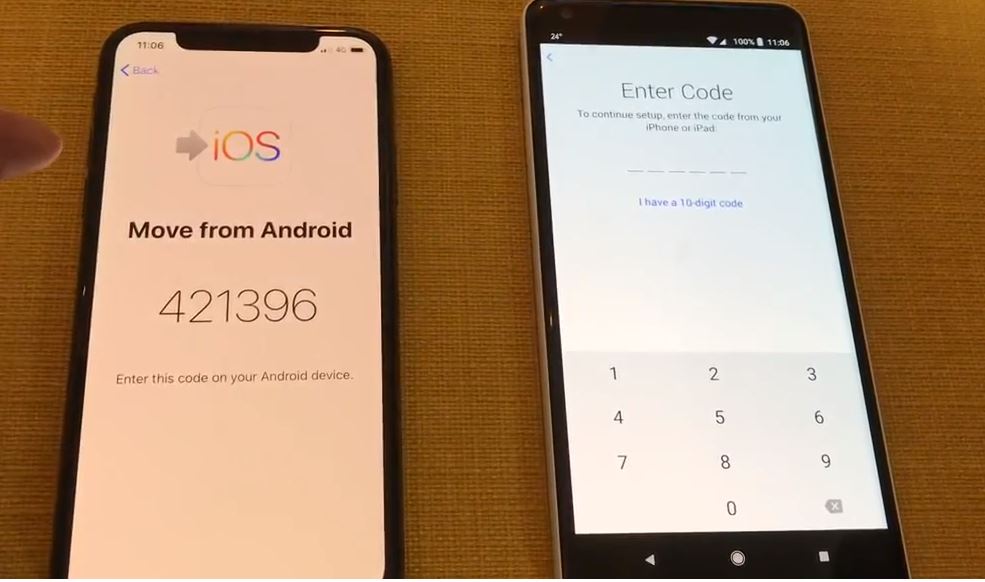
Una vez que sus teléfonos estén listos para realizar la transferencia, su Android debería mostrar una pantalla con el título Transferir datos. La pantalla mostrará una lista de toda la información que se transferirá. Compruebe que se ha seleccionado todo el contenido que desea (o no, si no lo desea) y haga clic en Siguiente. Ahora comenzará la transferencia de contenido. Esto puede tardar unos minutos. O incluso más, dependiendo de la cantidad de datos que esté enviando. Una vez que esté listo, haga clic en Listo en su Android y Continúe con la configuración en su iPhone.
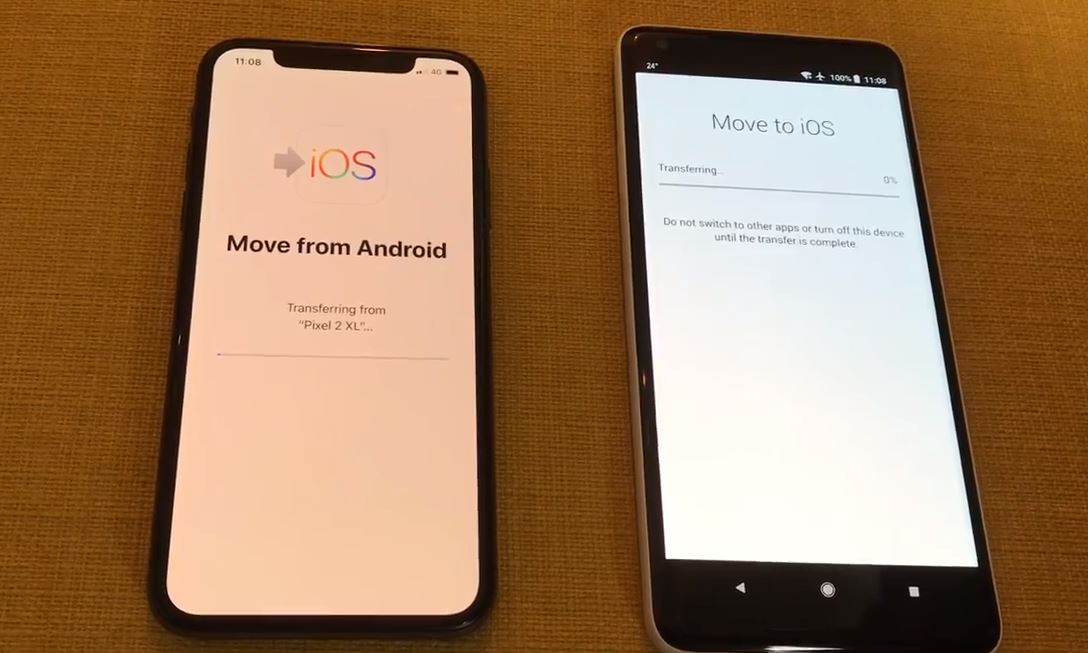
Nota: No puede transferir literalmente todo, pero puede traer sus contactos, mensajes, fotos y videos, calendarios y cuentas de correo electrónico. Algunas aplicaciones gratuitas también darán el salto.
Eso es todo, ha configurado correctamente su nuevo iPhone. Además, lea:
