A veces puede notar que la computadora con Windows 10 es muy lenta en el inicio y todo, abrir cualquier aplicación o realizar cualquier tarea lleva mucho tiempo. Pocos usuarios informan que la instalación de actualizaciones recientes de Windows 10 afecta seriamente la velocidad de las PC, la computadora con Windows 10 se congela o es más lenta para arrancar después de una actualización reciente de Windows. Hay varias razones por las que Windows 10 muy lento y no responde después de una actualización. Es posible que la actualización haya dañado o corrompido ciertos archivos del sistema, virus o infección de malware, conflictos de hardware y controladores desactualizados, ejecución de demasiados programas en segundo plano y más.
Cualquiera que sea la causa del problema, aquí hay algunos consejos sencillos que pueden ayudar a restaurar el rendimiento y acelerar Windows 10 para correr más rápido también en computadoras más antiguas.
Consejo profesional: si todavía tiene un disco duro mecánico más antiguo, actualizarlo a un SSD es la forma más eficaz de acelerar su dispositivo.
Cómo acelerar Windows 10
Microsoft lanza regularmente actualizaciones de Windows con los últimos parches que se encargan de los últimos errores que afectan al sistema operativo. Entonces, primero verifiquemos si Microsoft ha lanzado una revisión para el problema que causó que Windows 10 fuera lento después de la actualización.
Abra la configuración con la tecla de Windows + I, haga clic en actualizar y seguridad la actualización de Windows, a continuación, debe hacer clic en el botón buscar actualizaciones para permitir la descarga e instalar las últimas actualizaciones de Windows desde el servidor de Microsoft (si está disponible) Una vez hecho esto, debe reiniciar su PC para aplicar las actualizaciones.
Una vez más, recomendamos realizar un análisis completo del sistema con el último software antivirus / antimalware actualizado que ayuda si la infección por virus y malware causa el problema. Bueno, si no puede realizar un análisis del sistema debido a un problema de rendimiento lento de la computadora, le recomendamos que inicie el modo seguro de Windows y realice el proceso de funciones.
Además, puede ejecutar un antivirus integrado desde Menú Inicio> Configuración> Actualización y seguridad> Seguridad de Windows y, en el panel de la derecha, haga clic en Abrir seguridad de Windows. Haga clic en “Protección contra virus y amenazas”, luego presione el botón “Análisis rápido” y espere a que se complete el análisis.
Restaurar archivos de sistema de Windows dañados
Si Windows 10 se congela, su PC experimenta errores de controlador, pantallas azules o negras y otros problemas, puede deberse a archivos de sistema de Windows dañados. Windows 10 viene con dos herramientas principales Deployment Image Service y Management Tool (DISM). y el Comprobador de archivos del sistema (SFC) que ayudan a reparar la imagen del sistema en busca de daños y restaurar instantáneamente los archivos del sistema de Windows dañados que faltan.
Abra el símbolo del sistema como administrador, escriba comando DISM / Online / Cleanup-Image / RestoreHealth y presione la tecla Intro, el DISM intenta reparar los archivos del sistema corruptos de Windows Update, por lo tanto, se requiere acceso a Internet. sfc / scannow y presione la tecla Intro. Esto escaneará el sistema en busca de archivos del sistema que falten dañados si encuentra alguno, la utilidad los restaurará con los correctos. Solo necesita esperar al 100% para completar el proceso de escaneo una vez que haya terminado, reinicie su PC.
Actualizar controlador y software
Los controladores o software obsoletos también pueden hacer que la computadora funcione más lentamente, por ejemplo, los controladores defectuosos impiden que Windows se apague o hacen que se inicie más lentamente. Los controladores de la tarjeta de video a menudo se actualizan para corregir errores y mejorar el rendimiento. En general, la actualización de todos los controladores y software obsoletos probablemente ayude a acelerar la PC con Windows 10.
Presione la tecla de Windows + R, escriba devmgmt.msc y haga clic en Aceptar. Esto abrirá el administrador de dispositivos y mostrará la lista de todos los controladores instalados. Aquí, haga clic con el botón derecho en el controlador (por ejemplo, el controlador de pantalla) y seleccione actualizar el controlador. Haga clic en Buscar automáticamente el software del controlador actualizado y siga las instrucciones en pantalla para permitir descargue el controlador más reciente disponible del servidor de Microsoft.
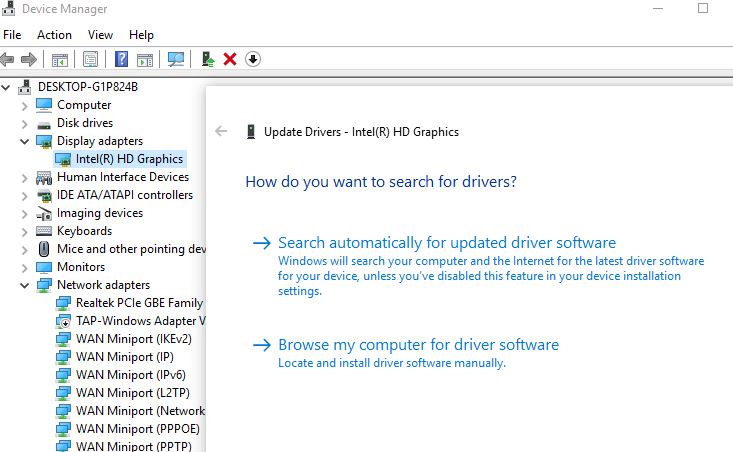
Además, para actualizar el controlador, vaya al sitio oficial de Microsoft o al sitio oficial del fabricante para descargar el controlador más reciente e instalarlo.
Para actualizar el software, también puede visitar su sitio oficial para descargar la última versión e instalarla en su computadora.
Después de todo, los pasos terminaron, reinicie su computadora y verifique si el problema de la computadora se ralentiza después de que se solucione la actualización de Windows.
Deshabilitar los programas que se ejecutan al inicio
La mayoría de las veces, los programas de terceros hacen que la computadora ejecute Windows 10 lento. Recomendamos verificar y deshabilitar los procesos de alto rendimiento, esos programas que rara vez o nunca usa.
Aquí cómo detener los programas que se ejecutan al inicio
Haga clic con el botón derecho en la barra de tareas y seleccione Administrador de tareas o presione Ctrl-Shift-Escape para iniciar Puesta en marcha pestaña y ordenar los procesos por su Impacto de inicio Luego elija deshabilitar los procesos en Alto categoría Haga clic con el botón derecho en el proceso y seleccione Inhabilitar.
Recuerde, no está deshabilitando el programa, solo el hecho de que se ejecuta al inicio.
Compruebe que la opción Inicio rápido esté habilitada
Con la última versión de Windows 10, Microsoft ha agregado la función de inicio y apagado híbrido que pone su computadora en un estado de hibernación y mejora el proceso de inicio y apagado. Por lo tanto, para solucionar el problema del inicio muy lento de Windows 10, marque y habilite la opción Inicio rápido siguiendo los pasos a continuación.
Abra el panel de control, elija Sistema y seguridad, luego Opciones de energía.En el panel izquierdo, haga clic en Elegir lo que hace el botón de encendido.En la ventana emergente, haga clic en Cambiar configuraciones que actualmente no están disponibles.Marque la opción Activar inicio rápido (recomendado) y guarde sus cambios.

Ajustar la cantidad de memoria virtual que usa Windows
Otra solución rápida para una PC que se está ralentizando es permitir que Windows use más memoria virtual. Solo necesita cambiar la configuración predeterminada para el control de archivo de página en Windows 10 de formato administrado por el sistema a formato manual. Es una forma fácil y eficaz de mejorar el rendimiento de la PC.
Busque el rendimiento y, a partir de los resultados, haga clic en Ajustar la apariencia y el rendimiento de Windows. Vaya a la pestaña Avanzado y haga clic en Cambiar en la sección Memoria virtual. Aquí desmarque la opción “Administrar automáticamente el tamaño del archivo de paginación para todas las unidades”. Ahora seleccione la unidad C: predeterminada donde está instalado Windows 10 y luego elija Tamaño personalizado.Luego cambie el Tamaño inicial y el Tamaño máximo a los valores recomendados por Windows 10 (que se indican a continuación) .Ahora haga clic en Establecer y luego presione Aceptar para guardar la configuración.Reinicie la computadora para que los cambios surtan efecto y solucionen el problema de rendimiento lento en Windows 10.

Desactivar la indexación de búsqueda
Windows 10 indexa su disco duro en segundo plano, lo que le permite buscar en su PC más rápidamente que si no se estuviera indexando. Pero las PC más lentas que usan la indexación pueden ver un impacto en el rendimiento, y puede aumentar la velocidad desactivando la indexación.
Escriba services.msc en el cuadro de búsqueda de Windows 10 y presione Entrar. Aparece la aplicación Servicios. Desplácese hacia abajo hasta Indexing Service o Windows Search en la lista de servicios. Haga doble clic en él y, en la pantalla que aparece, cambie el tipo de inicio deshabilitar y haga clic en Detener, luego reinicie su máquina. Sus búsquedas pueden ser un poco más lentas, aunque es posible que no noto la diferencia. Pero debería obtener un aumento de rendimiento general.

Actualice su hardware
Aún necesita ayuda, es hora de pensar en actualizar su hardware, como por ejemplo:
Actualizar la tarjeta gráfica es una excelente manera de acelerar los juegos; si tiene una pequeña cantidad de RAM, el procesador manejará un número limitado de tareas más rápido. Pero cuando tiene una gran cantidad de RAM, su procesador manejará más tareas más rápido. Por lo tanto, agregar RAM adicional hace que su computadora sea más rápida. Una vez más, una unidad de disco de estado sólido (SSD) es la mejor manera de aumentar el rendimiento en muchas PC y computadoras portátiles más antiguas.
Eso es todo, espero que ahora hagas que tu PC con Windows 10 sea más rápido que antes.
Lea también:
