Google Meet no refleja ni cambia su video para su audiencia, aunque le muestra una vista en espejo en su vista previa. Por lo tanto, no es necesario voltearlo para corregir la vista. Sin embargo, si realmente necesita voltear o reflejar su video en Google Meet por alguna razón, esta guía lo ayudará.
¿Google Meet cambia la cámara?
Si y no. Google Meet invierte la transmisión de su cámara, pero hay una trampa: solo refleja el video en la vista previa que se le muestra, su audiencia ve la vista sin espejo. Google Meet hace esto para que las personas puedan ver la vista previa del video como ven en el espejo sin que sea demasiado discordante para ellos.
Sin embargo, Google Meet no cambia su video para el usuario final. Esto significa que incluso si el texto y los elementos de la vista previa de su video pueden parecerle volteados, se muestran en la orientación correcta a los participantes de la reunión. Esta es una gran ayuda para los profesores y formadores que utilizan Google Meet para transmitir conceptos importantes a los participantes de la reunión. Esto a menudo implica el uso de pizarras y gráficos que pueden perder su significado si se invierten en el video.
¿Por qué veo una cámara con espejo?
Como la mayoría de los teléfonos inteligentes y las cámaras web, Google cambia automáticamente la vista previa del video por usted. Esta es una tendencia en curso de la última década que tiene mucho que ver con la popularidad de las selfies y la introducción de cámaras especiales para selfies en los teléfonos inteligentes. Los humanos estamos acostumbrados a ver su imagen invertida debido al uso diario de espejos reales en nuestras vidas. La mayoría de nosotros estamos acostumbrados a mirar nuestra imagen invertida, por lo que ver una imagen tuya sin reflejos a menudo puede resultar discordante para muchos usuarios.
Para combatir esta experiencia discordante y proporcionar un entorno más estético y amigable con las selfies, las empresas comenzaron a reflejar las vistas previas de videos de teléfonos inteligentes para que se parezcan a un espejo cotidiano. Esta tendencia pronto se hizo popular y ahora está disponible virtualmente en todos los servicios que capturan video desde cualquier dispositivo electrónico, ya sea un teléfono inteligente, tableta, computadora portátil o cámara dedicada.
Cómo reflejar la cámara en Google Meet
Como se indicó anteriormente, el video se voltea / refleja solo para su vista previa y no aparece reflejado para su audiencia. Entonces, no hay necesidad de darle la vuelta. Si aún desea voltear su video para los participantes de la reunión en Google Meet, puede lograrlo usando una de las guías a continuación, según su sistema. Echemos un vistazo al procedimiento.
En Mac
Para voltear la transmisión de video cuando usa Google Meet en una Mac, primero debe iniciar la aplicación Quicktime Player en su Mac desde el ‘Launchpad’.
Ahora necesita crear una transmisión de video virtual dentro del Quicktime Player, lo que puede hacer haciendo clic en ‘Archivo’ en la esquina superior izquierda y luego seleccionando la opción ‘Nueva grabación de película’.

Ahora se le mostrará una pantalla de grabación QuickTime con una vista previa del video. Ahora puede proceder a iniciar Google Meet en Google Chrome y unirse a una reunión en la que desea mostrar el video reflejado / volteado.
Dentro de la pantalla de la reunión, haga clic en la opción ‘Presentar ahora’ en la parte inferior de la pantalla y seleccione ‘Una ventana’.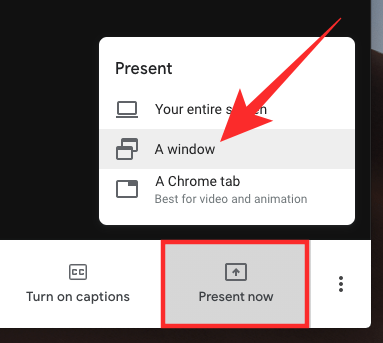
Ahora se le pedirá que seleccione la ventana QuickTime que desea compartir con otros. Esta ventana es donde puede ver una vista previa de video invertido de su video. Seleccione la ventana y haga clic en el botón ‘Compartir’ dentro del cuadro de diálogo para comenzar a mostrar su video invertido.

Y eso es. Los participantes de su reunión ahora deberían poder ver un video invertido de la transmisión de su cámara.
En Windows
Nota: Si bien el uso de la aplicación de cámara predeterminada nos funcionó en la mayoría de los dispositivos, se sabe que algunos fabricantes restringen la funcionalidad para reflejar su video en el dispositivo. Si su aplicación de cámara predeterminada no refleja su video, simplemente descargue Snap Camera desde este enlace y siga la guía a continuación. Pero en lugar de presentar la aplicación ‘Cámara’ en su reunión, presente la vista previa desde su aplicación Snap Camera. (Asegúrese de no utilizar accidentalmente los filtros de Snapchat en un entorno profesional).
Inicie la aplicación de la cámara en su sistema Windows 10. Puede hacer clic en el botón ‘Inicio’ y buscarlo. Una vez que se muestre la opción de la aplicación de la cámara, haga clic en Abrir.

Ahora la aplicación le mostrará automáticamente una vista previa de video donde se invertirá su imagen.

Inicie su navegador y únase a la reunión de Google Meet donde desea presentar el video invertido. Haga clic en “Presentar ahora”, que verá en la parte inferior derecha de la pantalla.

Seleccione ‘Una ventana‘.

Ahora seleccione la ventana de la aplicación de la cámara con la vista previa de su video invertido y luego haga clic en ‘Compartir’ para seleccionarlo.

Su transmisión de video invertida de la vista previa de la cámara ahora se mostrará a todos los participantes de la reunión.
Usando una extensión de Chrome
Si está transmitiendo su pantalla y desea voltear un contenido / video específico en la página web, le recomendamos que use una de estas extensiones de Chrome.
Puede agregar una extensión de Chrome para Flip Screen si desea voltear todo el texto en la página web que está transmitiendo. Esta extensión invierte todo el contenido de la página web.

Si solo desea voltear el contenido de los videos, le recomendamos que use la extensión Video Mirror. Cambiará el contenido de los videos y también es compatible con Google Meet.
Esperamos que esta guía te haya ayudado a comprender el mito detrás de los videos reflejados en Google Meet. Si tiene algún problema o tiene alguna pregunta para nosotros, no dude en comunicarse utilizando la sección de comentarios a continuación.
