¿Tiene conferencias con mucha gente en Zoom? ¿Tienes que cambiar constantemente entre diferentes miniaturas para estar al día con todos en la videollamada? Esto puede ser agotador, consumir mucho tiempo y afectar también su eficiencia general.
Hay una buena forma de evitar esto y es mediante el uso de vista de galería en Zoom. Echemos un vistazo más de cerca.
RELACIONADO: Los mejores fondos de zoom virtual para tu PC
¿Qué es la vista de galería en Zoom?
La vista de galería es una función de Zoom que le permite ver a varios participantes en una cuadrícula según la cantidad de participantes en la reunión y el dispositivo que esté utilizando.
La cuadrícula en su aplicación Zoom PC seguirá agregando videos a medida que las personas se unan y abandonen la reunión. Si posee un escritorio moderno, puede mostrar hasta 49 participantes en una sola cuadrícula. Si tiene más de 49 participantes, vaya a la página siguiente de la vista de galería para ver más participantes. Puede moverse entre páginas usando las flechas izquierda y derecha en la pantalla.
Los usuarios de Android y iPhone pueden ver solo 4 participantes a la vez en la pantalla de su teléfono. Mientras que los usuarios de iPad ven hasta 9 participantes a la vez.
RELACIONADO: Los mejores juegos para jugar con Zoom en línea
¿Cómo habilitar la Vista de galería para ver a todos los participantes en la PC?
Paso 1: Abra el cliente de escritorio Zoom en su PC o Mac y haga clic en el icono ‘Configuración’ en la esquina superior derecha.
Paso 2: En la ventana de Configuración, haga clic en ‘Video’ en la barra lateral izquierda.
Paso 3: Ahora seleccione la casilla de verificación que dice “Mostrar hasta 49 participantes por pantalla en la vista de galería” en la pestaña de la derecha.
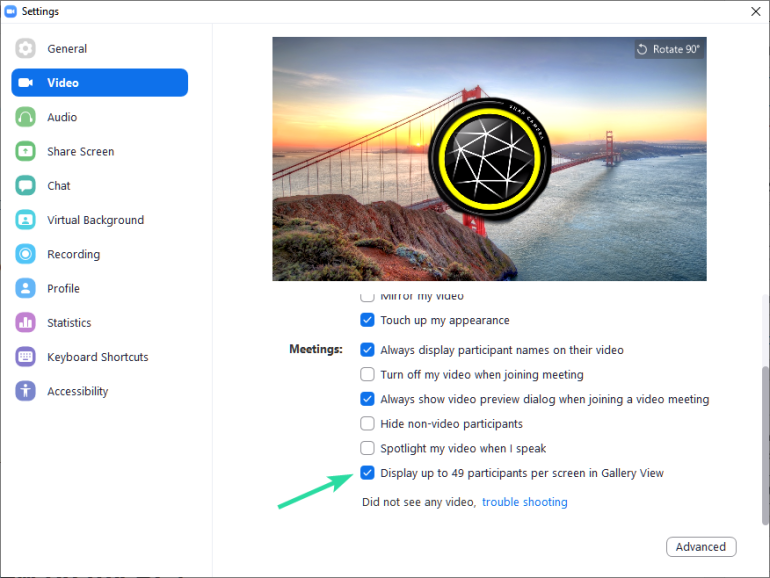
Nota: Si la opción no está disponible para usted, consulte la siguiente sección sobre esto, que explica cuál debe ser la razón detrás de esto.
Etapa 4: Cerrar la ventana de configuración. Ahora, inicie o únase a una reunión.
Paso 5: Haga clic en “Vista de galería” en la esquina superior derecha para ver la vista de galería de sus participantes, con hasta 49 mostrados a la vez.
Paso 6: Haga clic en el botón de flecha hacia la derecha para ver más transmisiones de video si tiene más de 49 participantes.
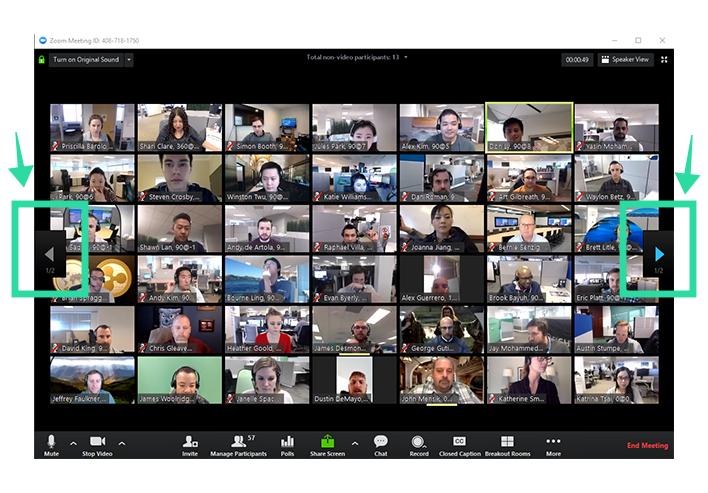
¿Por qué no veo la vista de galería en mi PC?
Si no puede ver a los 49 participantes, asegúrese de haber habilitado esta opción en el menú ‘Configuración’.
Sin embargo, si la opción de mostrar 49 participantes no está disponible para usted, significa que su PC / Mac no cumple con los requisitos mínimos del sistema que se requieren para esta función.
Asegúrese de tener los siguientes recursos mínimos en su PC para admitir ‘Vista de galería’ en Zoom:
Intel i7 o CPU equivalente Procesador de doble núcleo para una configuración de monitor único Procesador de cuatro núcleos para una configuración de monitor doble
Nota: Mientras usa monitores duales con el cliente de escritorio, la ‘Vista de galería’ solo estará disponible en su monitor principal.
¿Cuántos participantes puedes ver en una pantalla en la PC?
En su PC, ya sea Windows o Mac, puede ver un máximo de 49 participantes en una sola pantalla. Si su reunión tiene más de 49 participantes, el siguiente grupo de participantes estará disponible en la página siguiente.
¿Cómo habilitar la Vista de galería para ver a todos los participantes en un teléfono móvil?
Paso 1: Abra la aplicación Zoom y únase a una reunión. Deje que los participantes se unan.
Paso 2: Para abrir la vista de Galería, simplemente deslice el dedo de derecha a izquierda. Ahora le mostrará la transmisión de video de hasta 4 participantes a la vez.

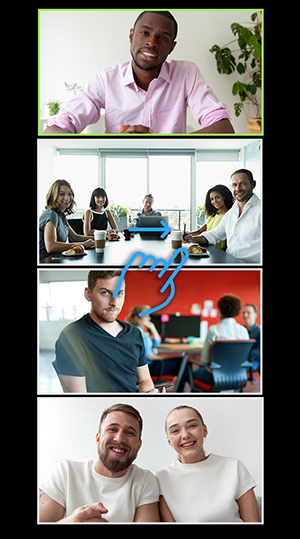
Paso 3: Sigue deslizando el dedo hacia la izquierda para ver más personas (4 a la vez).
Si solo desea ver a una persona, cambie la ‘Vista de orador activo’ deslizando el dedo de izquierda a derecha.
¿Cuántos participantes puedes ver en una pantalla de tu teléfono?
Los usuarios de teléfonos, ya sea Android o iOS, pueden ver un máximo de 4 participantes simultáneamente. En caso de que haya más de 4 participantes en su reunión, puede ver los demás deslizando el dedo hacia la izquierda en la pantalla.
Sin embargo, si usa Zoom en un iPad, podrá ver hasta 9 participantes a la vez cuando use la Vista de galería.
Ver a todos en Zoom: Preguntas frecuentes
¿Puede reordenar a los participantes en la vista de galería de Zoom?
Si. Podrá reordenar la vista de la galería dentro de una reunión de Zoom siempre que sea el anfitrión o coanfitrión de la reunión. Otros participantes también pueden obtener la capacidad de personalizar su vista de galería si el anfitrión de la reunión lo permite. La función funciona actualmente con el cliente de escritorio de Zoom en Windows y macOS.
¿Cómo puedo ver las pantallas compartidas y los participantes al mismo tiempo?
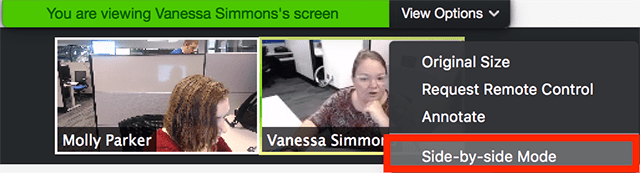
Los participantes de Zoom que deseen ver una pantalla compartida, así como las transmisiones de video de otros participantes presentes en la pantalla, pueden hacerlo usando el modo de lado a lado. Cuando está habilitado, el modo de lado a lado le permite ver la pantalla compartida a la izquierda, mientras que los participantes de la reunión se mostrarán en la vista de orador o en la vista de galería en el lado derecho. Puede hacer clic y arrastrar el separador en el medio para ajustar el tamaño de cada vista.
¿Puede ocultar a los participantes en la pantalla de reunión de Zoom?
Sí, pero solo en algunas condiciones. Solo puede ocultar a un participante cuyos videos se hayan desactivado. Para ocultar los participantes que no son de video en la vista de Galería, haga clic con el botón derecho en cualquiera de ellos, seleccione la opción ‘Total de participantes que no son de video’ y haga clic en ‘Ocultar participantes que no son de video’. Puede deshacer esto en cualquier momento durante una reunión de Zoom.
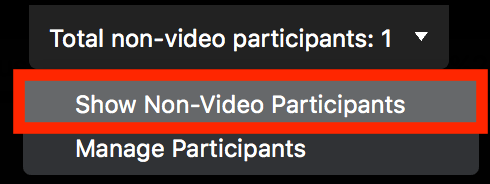
¿Zoom graba su pantalla o solo la vista de Galería?
No. Cuando presiona el botón Grabar en una reunión, Zoom comienza a grabar los contenidos que están disponibles en la pantalla del usuario. En la mayoría de los casos, su pantalla estará llena de videos de todos los demás participantes de la reunión. Su pantalla solo aparecerá como parte de una grabación cuando la comparta con otros en una reunión utilizando la herramienta para compartir pantalla de Zoom.
▶ Cómo permitir que los participantes compartan la pantalla en Zoom
¿Zoom graba la vista de su reunión sin que usted lo sepa?
No exactamente. Si bien Zoom no graba reuniones y pantallas de forma predeterminada, los anfitriones de la reunión o los participantes que tienen los permisos necesarios pueden grabar la reunión con su video o la pantalla de su computadora (si se comparte) con el consentimiento del participante. Sin embargo, cuando se graba una reunión, se notificará a todos los participantes.
¿Cómo agrega una imagen en lugar de compartir su video en Zoom?
Si le preocupa la privacidad o simplemente no desea compartir su transmisión de video en una reunión, puede usar una foto suya en la transmisión de video y conversar con otras personas usando solo su audio. Para hacerlo, lea nuestra guía completa a continuación:
▶ Cómo poner una foto de perfil en lugar de un video en Zoom
¿Pueden los participantes saber cuándo captura la pantalla de una reunión?
No. Cuando está utilizando una herramienta de captura de pantalla nativa en Windows o macOS para capturar la pantalla de una reunión, nadie recibirá una notificación de que se está tomando una captura de pantalla, y mucho menos usted. Los participantes solo reciben una notificación cuando comienza a grabar una reunión.
Si fija el video de alguien en Zoom, ¿lo sabrá?
No. La fijación de video es una acción local y la misma no alertará al usuario en cuestión. Sin embargo, si comparte la pantalla de la reunión con todos los participantes de una reunión, todos los que estén en ella sabrán de quién es el video que fijó en la pantalla.
Esperamos que esta guía haya cumplido su propósito. Comente y háganos saber sus comentarios.
RELACIONADO:
