Google Meet, conocido anteriormente como Hangouts Meet, recientemente comenzó a ganar popularidad después de que el gigante de Mountain View anunciara que renunciará a las tarifas de la versión premium de Hangouts hasta el 1 de julio para ayudar a empresas y escuelas.
El servicio permite a los usuarios realizar reuniones grupales de hasta 250 participantes en una sola llamada y la capacidad de grabar reuniones y guardarlas en Google Drive.
RELACIONADO: Zoom vs Google Meet
Si muchas personas comparten ideas, es posible que desee ver tantos participantes como sea posible en su pantalla. La siguiente guía le permitirá ver a los participantes en diferentes diseños cuando realice una videollamada grupal en Google Meet. Entonces, si alguien se convierte en un plátano usando los filtros Snap Camera en Google Meet, ¡no te perderás la diversión!
¿Cuántas personas puedes ver a la vez en Google Meet?
Al igual que Zoom, Google Meet también ha recibido la capacidad de ver hasta 49 participantes en una sola pantalla. Puede hacerlo usando las opciones de diseño automático y en mosaico dentro de Google Meet, a las que se puede acceder yendo a Configuración> Cambiar diseño.
Meet le permitirá ver a los participantes en una reunión en una cuadrícula de 7 x 7, similar a cómo Zoom permite que sus usuarios lo hagan. La función está disponible para los usuarios de Meet en la web mediante su cuenta personal de Google o una membresía de G Suite.
Cómo cambiar el diseño de la pantalla en una reunión en Google Meet
Puede cambiar el diseño de los participantes que se muestran en su pantalla siguiendo los pasos a continuación.
Paso 1: Abra Google Meet en su PC y únase a una reunión.
Paso 2: En la pantalla de la reunión, haga clic en el icono de 3 puntos en la esquina inferior derecha y seleccione la opción ‘Cambiar diseño’ del menú. 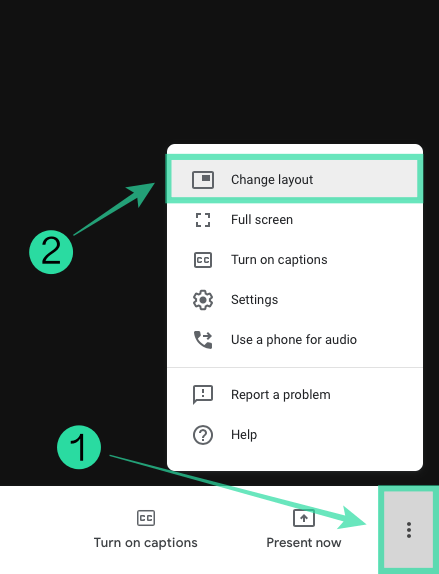
Paso 3: En el cuadro Cambiar diseño, haga clic en el diseño que desee utilizar.
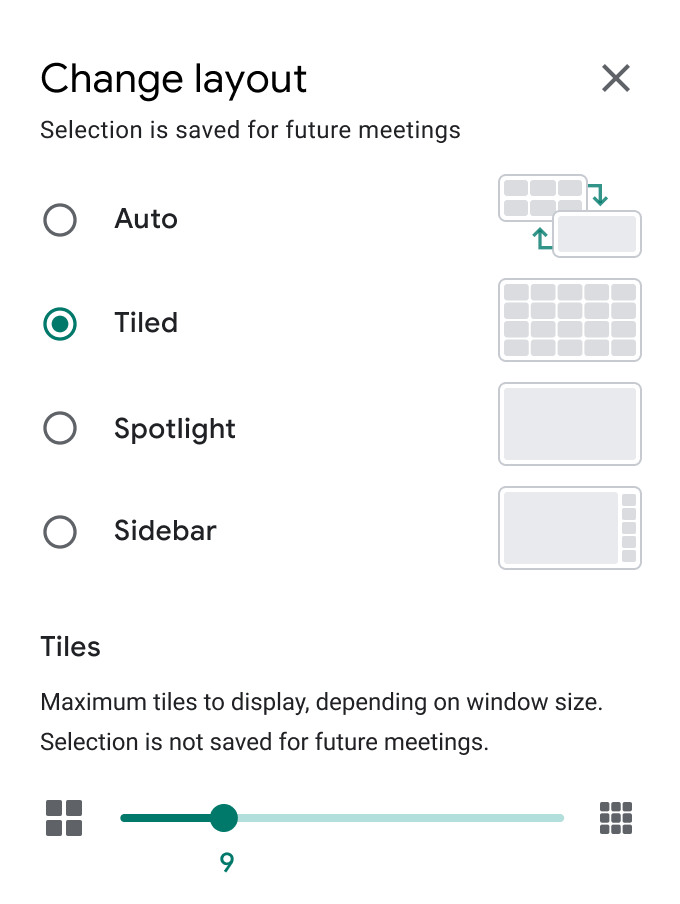
Auto: Si elige esta opción, Google Meet podrá elegir un diseño por usted.
Azulejos: Este diseño muestra hasta 49 participantes imágenes de igual tamaño de los participantes de la reunión. Cuando se realiza una presentación, la presentación se mostrará en un formato más grande con hasta tres oradores junto a ella. Al seleccionar el diseño en mosaico, puede arrastrar el control deslizante en la parte inferior del cuadro de diálogo “Cambiar diseño” para ajustar cuántos usuarios desea ver en su pantalla. Arrastrar el control deslizante hacia el extremo derecho habilitará la cuadrícula de 49 mosaicos.
Destacar: Esto ofrece un diseño de pantalla completa con una opción para mostrar la presentación, el orador activo o el participante que ha anclado. Cuando fijas un participante o una presentación, siempre están visibles en tu pantalla.
Barra lateral: La plantilla principal mostrará la transmisión de video de un participante o la presentación. Las otras plantillas mostrarán el resto de los participantes de la reunión en el lado derecho de la pantalla.
Cómo ver 49 participantes a la vez en Google Meet en PC
Google le ofrece una forma de ver hasta 49 participantes al mismo tiempo en su pantalla, incluida su propia transmisión de video. Si desea ver a todos los participantes en Google Meet, puede hacer clic en el ícono de 3 puntos en la esquina inferior derecha y seleccionar la opción ‘Cambiar diseño’ del menú.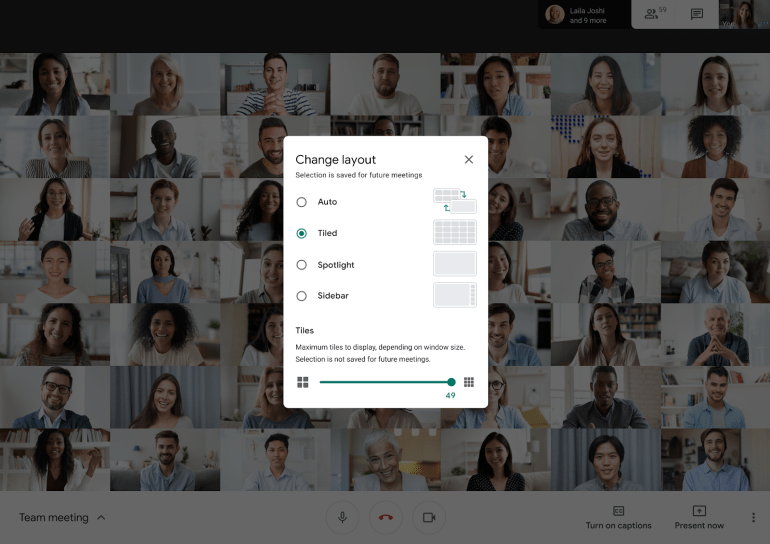
En el nuevo cuadro de diálogo que aparece, haga clic en la opción ‘Mosaico’ y arrastre el control deslizante en la parte inferior para obtener una cuadrícula de 7 × 7 más grande en su pantalla. Esto le permitirá ver tantos participantes como pueda en una sola pantalla durante una reunión de Google Meet.
Cómo ajustar el número de mosaicos
Por defecto, Meet te mostrará 9 mosaicos en tu pantalla si seleccionas la opción ‘Auto’ y 16 mosaicos a la vez si se selecciona el diseño ‘Mosaico’. Si desea cambiar la cantidad de mosaicos, Google Meet le permite ajustar manualmente la cantidad de participantes que puede ver en forma de mosaico en cualquier momento. La capacidad de ajustar el número de mosaicos está presente cuando se usa el diseño ‘Automático’ o ‘Mosaico’ dentro de una pantalla de reunión en Meet en la web.
Para ajustar la cantidad de mosaicos en Google Meet, ingrese a una reunión, toque el ícono de 3 puntos en la esquina inferior derecha y seleccione la opción ‘Cambiar diseño’. Toque la opción ‘Auto’ o ‘Mosaico’ dentro del cuadro de diálogo ‘Cambiar diseño’ para habilitar la vista en mosaico.
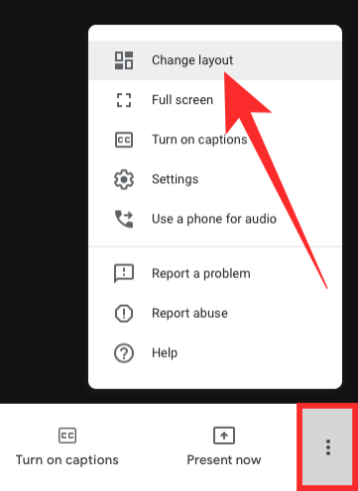
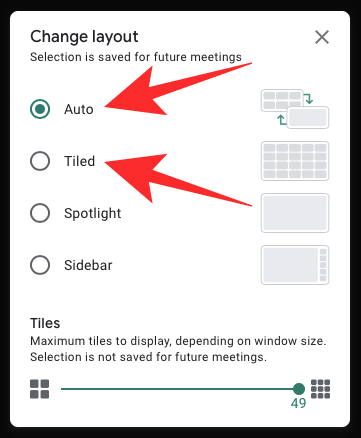
Dentro del mismo cuadro de diálogo, ahora puede ajustar la cantidad de mosaicos que desea mostrar en su pantalla arrastrando el control deslizante debajo de la sección ‘Tiles’ de izquierda a derecha. Puede aumentar el número de mosaicos moviendo el control deslizante más a la derecha y puede elegir entre el siguiente número de mosaicos al arrastrar el control deslizante: 6, 9, 16, 30, 42 y 49.
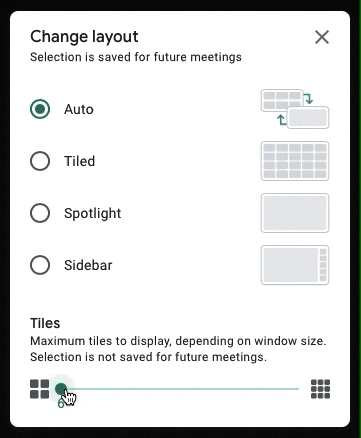
Cómo ver a todos en Google Meet
Ahora que sabe que Meet le permite ver hasta 49 participantes a la vez en una sola pantalla, ¿qué sucede si hay más de 49 personas en una reunión? ¿Cómo los verías?
En PC
Para ver más participantes de los que se muestran en su pantalla, seleccione el diseño ‘Automático’ o ‘Mosaico’ dentro de Google Meet y luego desplácese por los participantes para ver aquellos que no estaban visibles anteriormente.
En el teléfono
Aunque los usuarios de PC pueden ver hasta 49 participantes a la vez en una sola pantalla, no ocurre lo mismo con los usuarios de Google Meet que usan la aplicación en sus teléfonos. Solo puedes ver hasta 4 personas a la vez en una sola pantalla en Meet en Android o iOS. Para ver a otros participantes, deberá tocar y desplazarse por la pantalla de la reunión, lo que le permitirá ver a las personas que antes no estaban visibles en su pantalla.
Cómo ver a todos los participantes en Google Meet en PC
Si bien Meet finalmente le permite ver hasta 49 participantes durante una sesión de reunión, para algunas organizaciones y grupos, eso podría no ser suficiente. Dado que las reuniones en Meet pueden albergar hasta 250 participantes, es posible que desee ver más de 49 participantes en una sola pantalla.
Hay una solución para esto e implica instalar una extensión de Google Chrome. Puede usarlo para ver hasta 81 participantes en una sola pantalla en una reunión en una PC o en un teléfono. La extensión da paso a una cuadrícula de tamaño 9 x 9 si está en reuniones con una gran cantidad de participantes y se sabe que funciona bien por ahora.
▶ Corrección de la vista de cuadrícula de Google Meet: ¿Qué es? ¿Debería usarlo y cómo?
¿Es confiable la extensión Google Meet Grid View Fix?
La extensión Grid View Fix de Google Meet vino como reemplazo de la extensión Grid View Chrome original de Chris Gamble, que dejó de funcionar para un grupo de usuarios en julio. Grid View Fix es solo una versión reutilizada de la misma extensión pero con soporte para un diseño de cuadrícula más grande de 9 × 9.
En su mayor parte, la extensión Grid View Fix funciona como se anuncia y eso se muestra por el montón de críticas positivas que ha recibido de la tienda Chrome Web. El desarrollador de la extensión ha declarado que no recopila ni rastrea ningún dato del usuario y que la extensión se actualiza regularmente (la última se remonta al 11 de septiembre de 2020).
Si por alguna razón esta extensión no funciona para usted, puede intentar instalar la vista de cuadrícula de Google Meet original siguiendo la guía a continuación:
▶ Google Meet Grid View: cómo descargar la extensión de Chrome y ver a todos los participantes
▶ ¿La vista de cuadrícula de Google Meet no funciona? Prueba estas soluciones
Consejos de Google Meet para ver a los participantes
Si desea aprovechar al máximo lo que ofrece Google Meet para ver a todos los presentes en una reunión, puede considerar los siguientes consejos.
Pida a los asistentes que reflejen su cámara en Google Meet: Google Meet muestra la vista original de alguien durante una reunión, pero puede cambiarla si lo desea siguiendo la guía que hemos preparado. Multitarea con Dualless Extension: Dualless te da el poder de separar tus ventanas de Meet de tu ventana de contenido. Esto significa que no solo puede ver a todos los participantes en una sola pantalla, sino que también puede continuar con su flujo de trabajo mientras vigila a todos los presentes en una reunión. Congelar mientras está en una reunión: Entendemos que si está atascado en una reunión que se ha estado ejecutando durante mucho tiempo, pero ¿sabía que puede congelar su video de vez en cuando? Esto debería ayudarlo a hacer las cosas al congelar su transmisión de video. Use Google Meet Effects para aparecer en una pantalla: si hay 49 personas para ver en una reunión, podría ser difícil para otras personas notarlo entre el mar de mosaicos que se colocan frente a ellos. Si desea que su transmisión de video se destaque de otras, puede usar Meet Effects. Vea a todos sus participantes en la pantalla grande: Poder ver a otros 49 participantes en la pantalla de su computadora es bueno, pero sería mejor si pudiera verlos en una vista ampliada, ¿no es así? Puede usar Google Meet en Chromecast y transmitir sus conferencias a la pantalla grande de su casa. Muestre su video y presente al mismo tiempo: Google Meet le permite usar la misma cuenta de Google para iniciar sesión en Meet en el teléfono y en la web simultáneamente. Lo que esto significa es que puede mostrar su video y transmitir lo que está en su pizarra al mismo tiempo.
¿Quieres ver a los participantes en tu llamada de Google Meet en una vista de cuadrícula? ¿La guía anterior ayudó a cambiar la forma en que ve a los participantes en Google Meet? Háganos saber en los comentarios a continuación.
