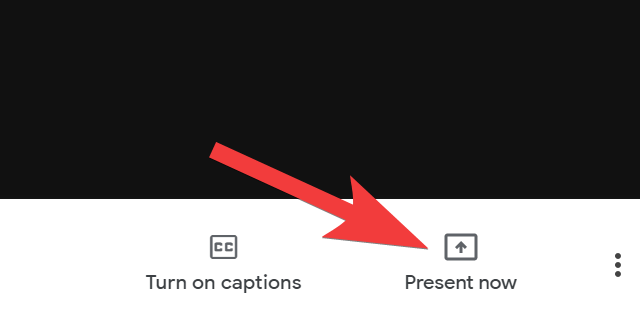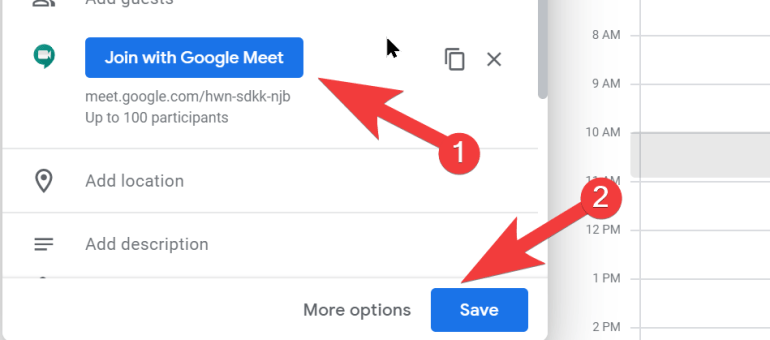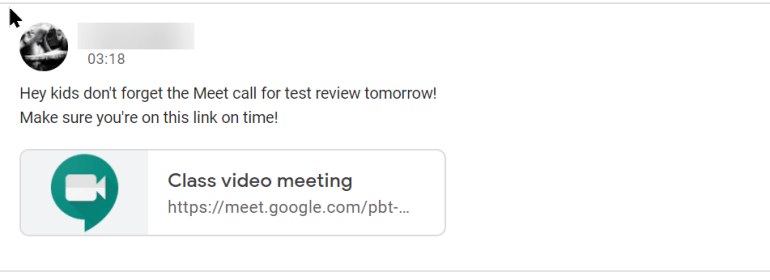Uno de los sobornos más poderosos de la pandemia de COVID-19 fue la transición abrupta e inesperada a trabajar desde casa para millones de nosotros. Las soluciones a varios enigmas relacionados con el trabajo desde casa comenzaron a surgir en una cuestión de dias incluso porque el nivel de urgencia no tenía precedentes. Inicialmente, parecía que Zoom emergería como un rotundo vencedor a medida que las organizaciones comenzaran a usar esta aplicación de videollamadas como su impulsor diario para las reuniones de oficina y las puestas al día del equipo. Pero cuando comenzaron a surgir problemas de seguridad importantes y alarmantes, quedó claro que Zoom había mordido mucho más de lo que podía masticar.
Entonces, cuando comenzamos a ver Google Meet cada vez que iniciábamos sesión en nuestras cuentas de G-suite, era solo una cuestión de tiempo antes de que Google integrara esta función de videollamada segura, inteligente y aún en funcionamiento a todas sus otras participaciones importantes como bueno, Google Classroom no es una excepción.
Relacionado: Zoom vs Google Meet: todo lo que necesitas saber
¿Qué es Google Meet?
Meet, la aplicación de videoconferencia de Google diseñada para operar a nivel empresarial con un centenar de participantes, viene con algunas características avanzadas que le permiten ser una solución de videoconferencia confiable y digna de confianza para empresas, escuelas y otras organizaciones. Puede acceder a la reunión a través de su navegador, programar una reunión en su calendario y realizar sesiones de manera confiable siempre que tenga una web confiable.
Meet se ha integrado en todas las principales aplicaciones de G-suite para mayor comodidad y, por supuesto, porque solo Google puede hacerlo. Pero el factor de conveniencia es definitivamente algo que los maestros ya están haciendo o que esperan aprovechar como parte de su experiencia en Google Classroom. Profundicemos en el funcionamiento de esta aplicación y veamos cómo los mejores profesores pueden utilizarla como parte de su proceso de enseñanza.
Relacionado: Google Meet for Teachers: un tutorial completo y ocho consejos útiles
Cómo acceder a Google Meet
Antes de profundizar en cualquiera de nuestros tutoriales, es importante saber cómo acceder a Google Meet.
Si está utilizando una computadora de escritorio / portátil, puede acceder a Google Meet desde su propio navegador web. Simplemente visite apps.google.com/meet/ (o meet.google.com) e inicie sesión en su cuenta de Google desde aquí. A continuación, podrá iniciar y crear reuniones de Google Meet.
Alternativamente, también puede acceder a Meet desde su cuenta de Gmail. Simplemente inicie sesión en su Gmail y verá la sección Meet en la parte inferior izquierda.
Si desea acceder a Meet en su teléfono, ciertamente puede hacerlo instalando la aplicación Meet. Aquí está el enlace para Android y este es el enlace para los usuarios de Apple. Así que adelante e instálalo.
Relacionado: 16 ideas geniales de Google Meet para profesores
¿Qué pueden hacer los profesores con Google Meet?
Por supuesto, nada de lo que hace Google es básico. De hecho, nos gustan bastante por las pequeñas cosas reflexivas que terminan generando grandes beneficios. Para un docente, Meet será sin duda ese pequeño detalle que logra tener un gran impacto. Analicemos primero algunos de estos beneficios.
Clases en vivo, tanto grandes como pequeñas
Escuelas enteras pueden reunirse virtualmente en un enlace de Meet si decide hacerlo realidad. Como administrador de G Suite, puede activar la transmisión en vivo para permitir que hasta 100,000 personas vean una videoconferencia de Google Meet. Cuando se agrega transmisión en vivo a un evento, los usuarios obtienen una URL de transmisión que pueden enviar a los participantes de solo lectura. Todo lo que se necesita es un enlace de transmisión en vivo e Internet activo.
Para los maestros que buscan algo interactivo, pueden organizar las reuniones de su club o incluso las reuniones de calificación siempre que logren mantener la participación de un centenar de estudiantes. Por supuesto, no podemos ignorar la conveniencia de la aplicación de videollamadas en su capacidad de permitir que los maestros tomen lecciones en vivo, por lo que siempre existe eso también.
Grabe lecciones en vivo para más tarde
Meet viene con un Grabar opción que es realmente útil cuando estás tomando lecciones en vivo. Puede activar la opción de grabación al comienzo de la lección y Meet comenzará a grabar después de obtener los permisos adecuados y todo. Una vez que finalice la lección, recibirá un archivo multimedia en forma de un enlace de Google Drive que luego puede elegir compartir con su clase.
Aceptar preguntas de los estudiantes
Hay un chatbox que viene como parte de la interfaz de Google Meet que realmente es útil para registrar las preguntas hechas por los estudiantes. Incluso puede configurar su reunión en la vista de presentador para centrarse en cada pregunta dada en el chat y elegir abordarlas en consecuencia.

Hacer presentaciones en la vista de presentador
También hay un botón Presentar ahora que se encuentra entre los subtítulos Activar y el ícono de menú de tres puntos que puede usar para proyectar su pantalla en su clase.
Cómo crear un enlace de reunión de Google
Para que todo lo demás suceda, el enlace debe estar generado y listo en mano. El enlace es básicamente un código único para su reunión que podrá compartir con aquellos a quienes desea invitar a la conferencia telefónica de Google Meet. Por lo tanto, debe comprender cómo generar este enlace. No se preocupe, es bastante fácil.
Cómo crear un enlace de reunión para titulares de cuentas de G-Suite
Solo los profesores de escuelas públicas y privadas que hayan realizado la transición a Google Classroom y estén usando los servicios pagos podrán usar Google Classroom para crear un enlace de Meet. Recomendamos a los profesores sin una cuenta de G-Suite que sigan el tutorial que sigue.
Primero, vaya a su panel de Google Classroom y seleccione la clase para la que desea generar un enlace de Google Meet.
 A continuación, vaya a la Configuración del aula haciendo clic en el icono de Configuración en la parte superior derecha.
A continuación, vaya a la Configuración del aula haciendo clic en el icono de Configuración en la parte superior derecha.

En General, verá la configuración de Google Meet, aquí, haga clic en el botón Generar enlace de Meet.

Copie el enlace de Meet que ve y compártalo con sus alumnos. La configuración también se puede configurar para garantizar que el enlace de Meet esté siempre visible para sus alumnos, ya que ese será el enlace asignado para esa clase específica.
Cómo crear un enlace de reunión para titulares de cuentas personales
A diferencia de los profesores que utilizan cuentas de G-suite que se han integrado con Google Meet como parte de la configuración del aula, los profesores que utilizan sus cuentas personales tendrán que utilizar la ruta más genérica y más conocida. Esto es lo que debes hacer.
Primero, vaya al sitio web de reuniones de Google desde su navegador. Aquí verá un Nueva reunión botón, haga clic en él.
Aquí, verá una opción para obtener un enlace de Google Meet, haga clic en él.

Copie el enlace de la ventana que aparece. Este enlace puede formar parte de las publicaciones y compartirse como desee.

Cómo crear un enlace de reunión usando Google Calendar
Están sus enlaces habituales que son parte integrante de su rutina habitual en el aula y luego están las reuniones para ocasiones especiales, ya sea una reunión de padres y maestros o una asamblea especial que se supone que sucederá en una fecha muy específica y tiempo. Aquí es donde entra Google Calendar. En lugar de dar vueltas en el último minuto, puede establecer la hora, la fecha y la premisa con mucha anticipación y evitar tropiezos y contratiempos. Esto es lo que debes hacer.
Abra Google Calendar en su navegador. Si eres alguien que está acostumbrado a acceder al Calendario desde el cajón de aplicaciones de Google, no dudes en hacerlo. Aquellos que elijan ir con el enlace del sitio web deberán iniciar sesión para acceder a su calendario de Google. Asegúrese de estar usando la misma cuenta que está usando también para su Google Classroom.
En su calendario, verá el calendario de todas las clases de Google en la parte inferior izquierda de la pantalla. Seleccione el calendario de una clase específica para la que desea programar la reunión.

Ahora vaya a la fecha en el propio Calendario para marcar la hora y el evento. Cuando haga clic en la fecha, el calendario le pedirá que complete todos los detalles y este es el punto donde debe agregar el enlace de Google Meet para la conferencia.
Una vez que lo haga, asegúrese de guardar el evento. Google informará automáticamente a todas las personas que haya agregado al evento junto con el enlace de Google Meet.
Cómo utilizar el enlace de Google Meet en Google Classroom
¡Excelente! Ahora que está más o menos consciente de la mecánica, puede explorar de qué otra manera el enlace se convertirá en una ayuda para la enseñanza.
Agregar un enlace de Meet a un anuncio
Stream de Google Classroom es un lugar próspero para hacer todo tipo de anuncios, ya sea para informar o recordar a sus alumnos sobre una reunión que no deben perderse. Así es como funciona.
Copie el enlace de Meet usando el tutorial que compartimos anteriormente, luego vaya a la página Stream de la clase a la que desea anunciar. Ingrese su anuncio y luego haga clic en Enlace en la sección Agregar.

Una vez que haya pegado el enlace, publíquelo.
Agregar un vínculo de Meet a una tarea o pregunta
También es posible adjuntar el enlace de Meet a sus asignaciones. Así es cómo:
Asegúrese de tener a mano el enlace de Meet recién copiado, luego vaya a la página Trabajo de clase y haga clic en Crear.

Ahora, elija Asignación o Pregunta.
Complete la descripción y luego elija Enlace después de hacer clic en el botón Agregar.

Una vez que haya terminado con la publicación, puede asignarla.
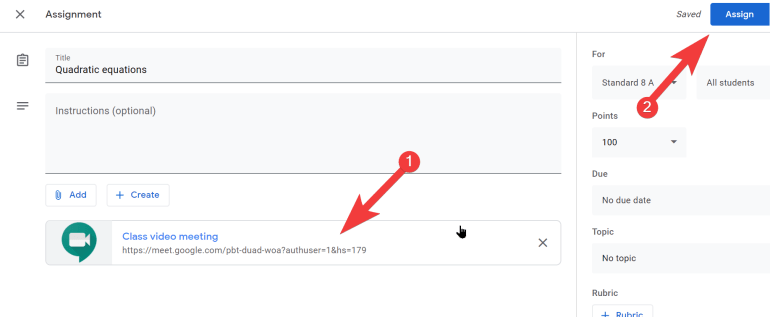
Consejos de bonificación
Restablezca el enlace de Google Meet cada vez que desee reunirse con estudiantes, de esta manera los enlaces de Meet anteriores no se utilizarán sin supervisión. Puede restablecer el enlace para cada clase desde la Configuración general de la clase. Si la velocidad de Internet es lenta, apague la cámara para mejorar la calidad de la videoconferencia. Si la calidad del audio es deficiente, puede usar un teléfono para audio, simplemente asegúrese de tener la aplicación Meet también en su teléfono. Para ayudar a los estudiantes sordos o con problemas de audición, puede activar los subtítulos usando el botón del mismo nombre que podrá localizar fácilmente durante la llamada. Asista virtual a sus lecciones en video con esta extensión Chrome Meet Attendance. Agrega una sección en la parte superior derecha de la pantalla Meet, justo encima de la lista de participantes de la clase. Cuando haga clic para activar el interruptor horizontal, se registrará quién está presente en un documento de Hojas de cálculo de Google con sello de tiempo. Utilice estas fantásticas extensiones de Chrome para mejorar su experiencia en Google Meet. Por ejemplo, con la extensión Dualless, puede usar dos ventanas en su reunión como si tuviera monitores duales de verdad.
Eso es todo por ahora. Esperamos que este tutorial resulte útil para ayudar en su proceso. Háganos saber sus consultas y dudas en los comentarios. ¡Cuídate y mantente a salvo!
RELACIONADO: