Desde que el gigante de Mountain View comenzó a implementarlo de forma gratuita para todos, Google Meet ha ganado rápidamente una gran audiencia por ser uno de los servicios más optimizados que se pueden usar para hacer las cosas durante la pandemia. No solo las organizaciones corporativas, sino también las instituciones educativas y los profesores están ahora cambiando gradualmente a Google Meet por su facilidad de acceso y funciones interactivas.
Si es un educador o alguien que quiere presentar su tema en una pizarra como lo haría en una oficina, puede usar Google Jamboard con otras personas en una sesión de Google Meet. La siguiente publicación lo guiará para crear un Jam y luego compartirlo con los participantes de su reunión en Google Meet.
Relacionado: Cómo ver a todos en Google Meet
¿Qué es Google Jamboard?
Google lanzó Jamboard en 2017 como una herramienta interactiva que permitía a los trabajadores y usuarios empresariales interactuar mediante una pizarra con funciones como notas adhesivas, la capacidad de agregar imágenes desde Drive y la web, escritura a mano y reconocimiento de formas. Lanzado inicialmente como un competidor de Microsoft Surface Hub, Jamboard presentaba una pantalla 4K de 55 pulgadas con funcionalidad táctil que admitía hasta 16 toques a la vez.
El dispositivo también vino con una cámara web Full HD, un par de lápices y diferentes opciones de conectividad como puertos USB-C, micro-USB y HDMI. En términos de colaboración, Jamboard vino con capacidad para compartir con hasta 50 participantes y 20 páginas por jam.
¿Necesita hardware Jamboard para Google Meet?
No. Si bien Google lanzó Jamboard como una herramienta de hardware, desde entonces el servicio se ha puesto a disposición como una aplicación móvil (Android | iOS), así como una aplicación web para que cualquiera lo use con una cuenta de Google. Puede usar la aplicación Jamboard en su teléfono inteligente o tableta y usar su aplicación web en PC.
La única característica que se perderá al usar Jamboard sin su hardware es la forma y el reconocimiento de escritura a mano, que no es un factor decisivo. Aún tienes acceso a otras herramientas de colaboración de Jamboard, como marcado, notas adhesivas y más.
Cómo utilizar Google Jamboard con Google Meet
Por lo tanto, aquí tiene todo lo que necesita desde la creación de su primer Jam hasta sugerencias adicionales que ya debe conocer.
Cómo crear un Jam nuevo en Google Jamboard
Paso 1: Diríjase a Google Jamboard en su navegador web (para obtener mejores resultados, use Google Chrome).
Paso 2: Crea un nuevo Jam haciendo clic en el icono ‘+’ en la parte inferior derecha. También puede seleccionar un Jam existente de su pantalla para compartirlo con una sesión de reunión en Google Meet.
Cómo agregar un Jam a una reunión en Meet
Paso 1: Abra Google Meet en la web en su PC, inicie y únase a una reunión haciendo clic en “Iniciar una reunión” y luego en “Unirse ahora”.
Nota: Si posee una pantalla Jamboard real, puede tocar la opción ‘Unirse o iniciar una reunión’ en la esquina superior derecha de la pantalla de su Jamboard. Puede obtener más información sobre Google Meet en Jamboard en esta página de asistencia de Google.
Paso 2: Dentro de la reunión, haga clic en el botón Presentar ahora en la parte inferior derecha y seleccione ‘Una pestaña de Chrome’ de la lista de opciones. 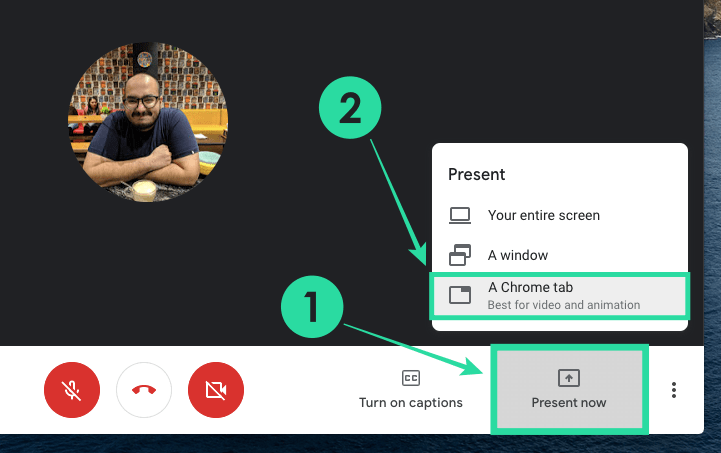
Nota: Si realiza la presentación desde un hardware Jamboard real, debe seleccionar “Toda la pantalla” o “Una ventana” y, a continuación, hacer clic en Compartir.
Paso 3: En la nueva ventana que aparece, seleccione la pestaña con Google Jamboard abierta y haga clic en el botón Compartir en la esquina inferior derecha de la ventana.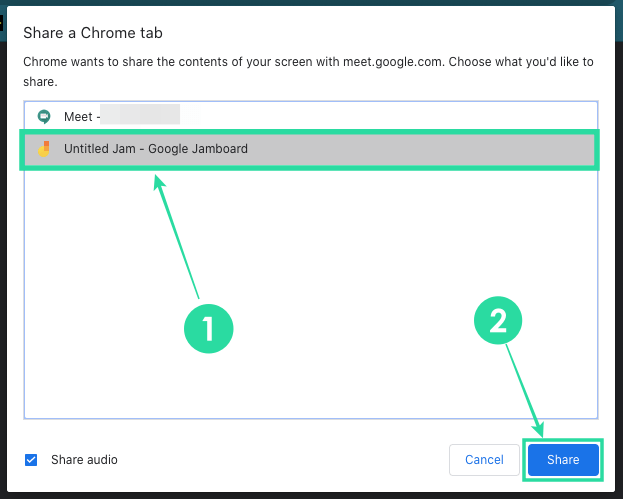
¡Eso es! Su ventana de Jamboard ahora es visible para todos los participantes de su reunión en Google Meet. Puede pasar a la pestaña de Google Jamboard para comenzar a enseñar o presentar su tema.
Cómo permitir que todos colaboren en Jamboard en Meet
Ahora que ha creado y comenzado a permitir que los participantes vean su Jam en Google Jamboard, puede continuar para permitirles también interactuar con su Jam. Puede hacerlo siguiendo los pasos a continuación.
Paso 1: Dirígete a la pestaña Google Jamboard dentro de tu navegador.
Paso 2: Haga clic en el botón “Compartir” en la esquina superior derecha.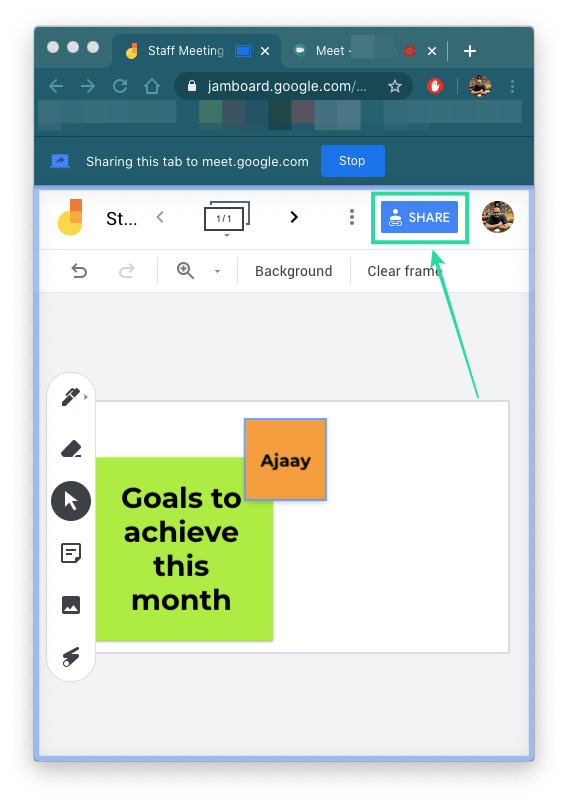
Ahora puedes ver diferentes formas de compartir tu Jam. Google mantiene todas sus sesiones Jam privadas a menos que las haga públicas manualmente para que cualquier persona que tenga un enlace pueda acceder a ellas.
Paso 3: Si su reunión tiene una gran cantidad de participantes, puede cambiar su Jam al modo público haciendo clic en “Cambiar a cualquiera que tenga el enlace” en la sección “Obtener enlace”.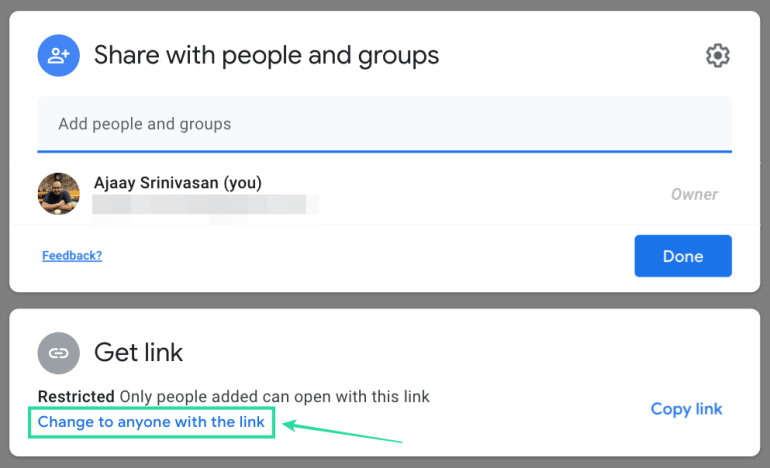
Alternativamente, también puede hacer esto haciendo clic primero en el cuadro ‘Obtener enlace’ y luego seleccionando ‘Cualquiera con el enlace’ en el menú desplegable.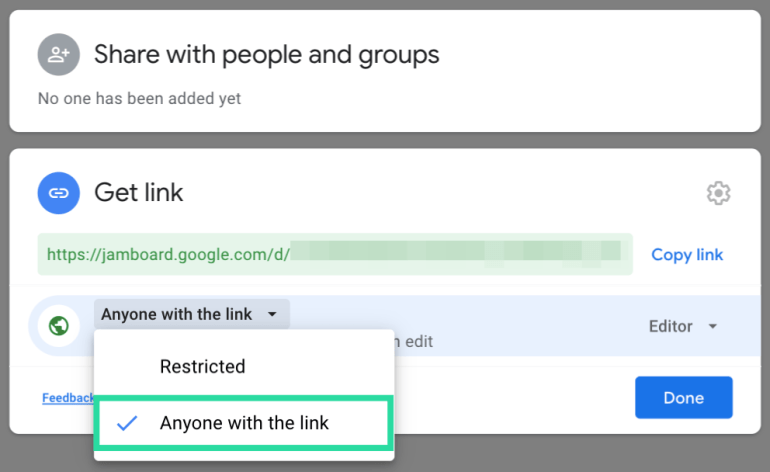
Etapa 4: Si desea que los participantes puedan interactuar en su Jam, puede seleccionar la opción ‘Editor’ de las opciones que se muestran en la imagen.
Paso 5: Ahora que ha creado correctamente un enlace para compartir, haga clic en el botón ‘Copiar enlace’ y luego haga clic en Listo.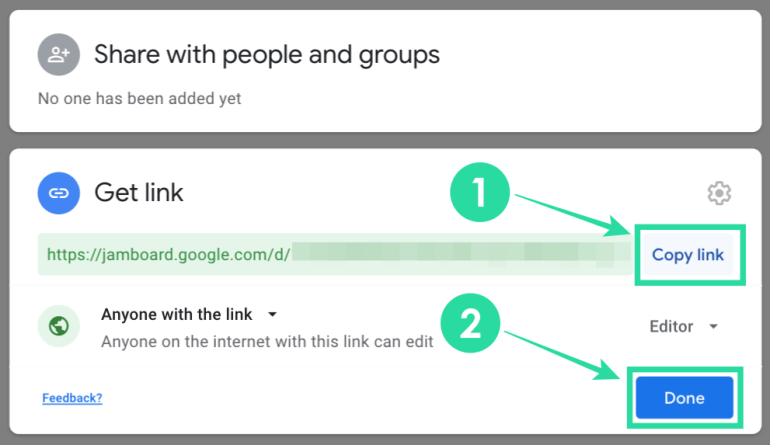
Paso 6: Vaya a la pestaña Google Meet en su navegador y toque el ícono de Chat en la esquina superior derecha (el que está entre el ícono de Personas y Hora).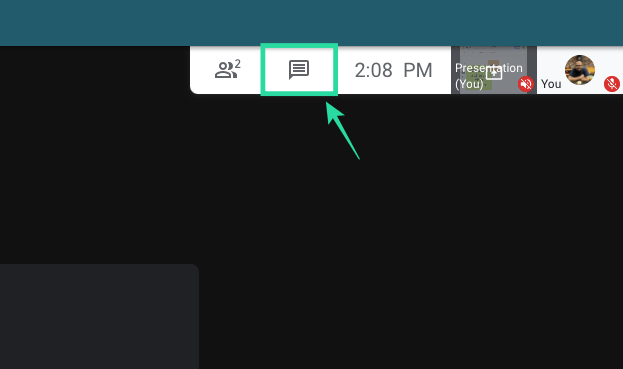
Paso 7: Pegue el enlace que copió del Paso 5 en el Chatbox y presione el botón Enviar (o presione la tecla Enter en su teclado).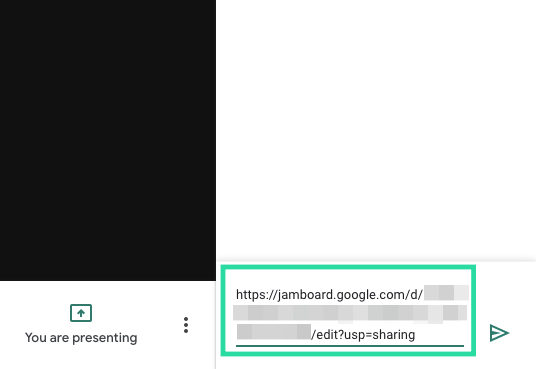
El enlace a su sesión de Jamboard ahora estará disponible para cualquier persona que esté presente en la reunión de Google Meet. Puedes dirigirte a tu página de Jamboard para hacer garabatos, presentar e interactuar con otros participantes.
4 consejos de Google Jamboard que debes conocer
Ahora que ha comenzado a interactuar con los participantes de su sesión de Google Meet en Jamboard, puede ir un paso más allá siguiendo los consejos que se mencionan a continuación.
Mantenga su Jam en privado y compártala con un número limitado de participantes
Si está presentando a un número reducido de participantes, le sugerimos que mantenga privado el enlace Jam y permita la colaboración agregando los nombres o direcciones de correo electrónico de las personas a las que desea dar acceso en la sección ‘Compartir con personas y grupos’.
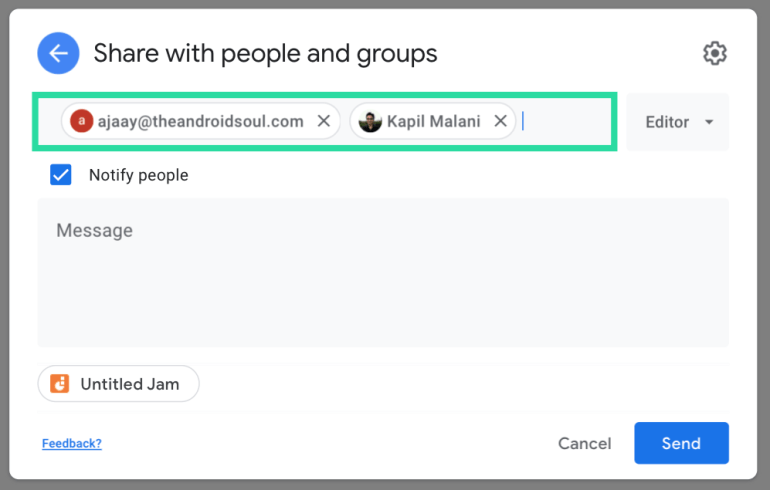
Además, asegúrese de que el enlace Jam no esté configurado como público haciendo clic en el cuadro Obtener enlace y seleccionando la opción ‘Restringido’ de la lista.
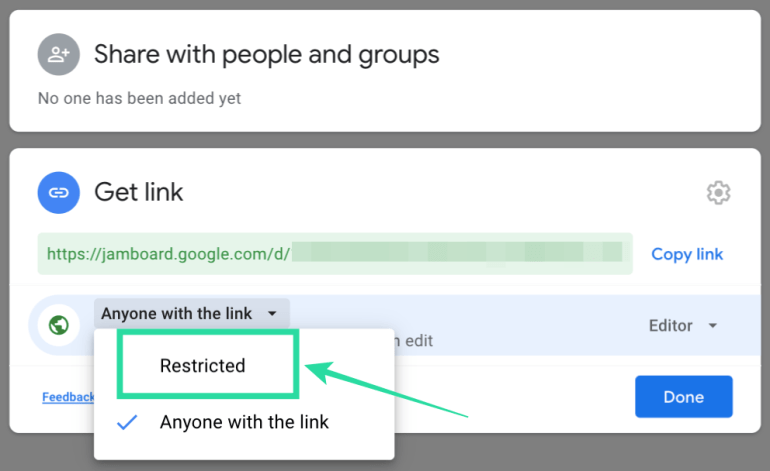
Otorgue privilegios de edición a los usuarios con acceso restringido
Al agregar usuarios manualmente para compartir un Jam restringido, puede permitir que los participantes agregados accedan a editar su Jam. Después de agregar los nombres o direcciones de correo electrónico de los usuarios, haga clic en el cuadro desplegable en el lado derecho y seleccione Editor.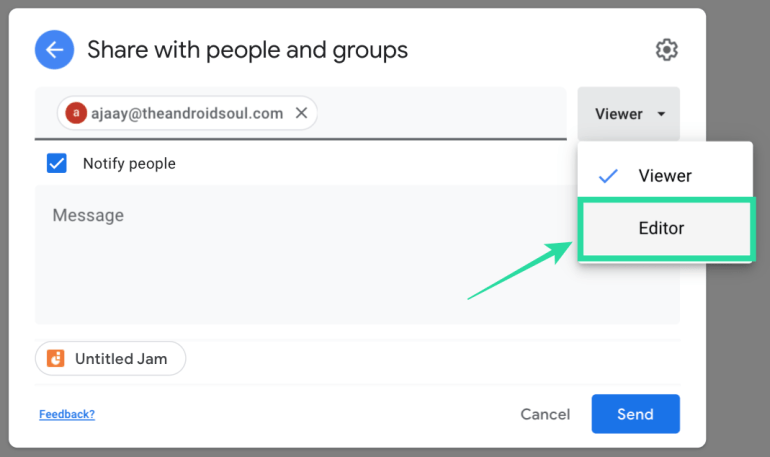
Permitir que los participantes compartan un Jam y cambien los permisos
Además de permitir que otros participantes cambien el contenido de tu Jam, puedes permitirles compartir tu Jam con otros usuarios, así como cambiar sus permisos. Puede hacerlo haciendo clic en el icono de la rueda dentada en la parte superior derecha del cuadro “Compartir con personas y grupos” y marcando el cuadro que dice “Los editores pueden cambiar los permisos y compartir”.
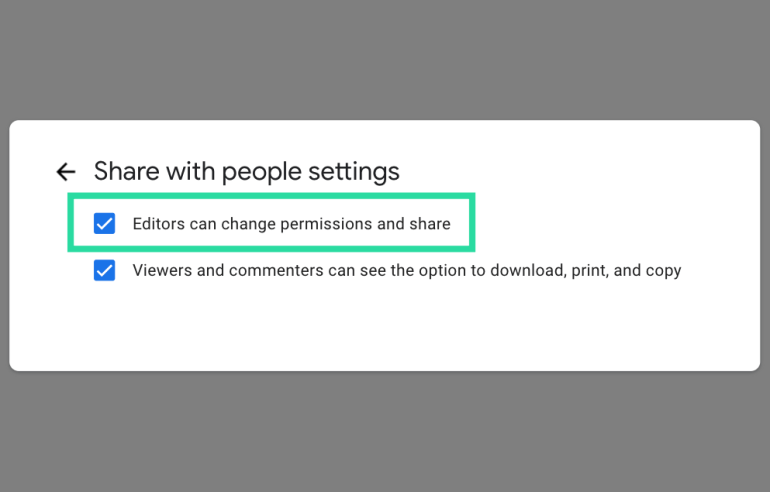
Elija si los espectadores pueden descargar o copiar un Jam
Ya puedes seleccionar quiénes pueden ser espectadores y editores de tu Jam en Jamboard. Pero también puede controlar si los espectadores de su Jam pueden descargar una copia de su sesión o copiar su contenido cuando la visualizan.
Para permitir que los espectadores descarguen o copien una página de Jamboard, haga clic en el icono de rueda dentada en la parte superior derecha de la casilla “Compartir con personas y grupos” y marque la casilla que dice “Los espectadores y los comentaristas pueden ver la opción de descargar, imprimir o copiar ‘. Si desea evitar que los espectadores copien el contenido de un Jam, desmarque la casilla.
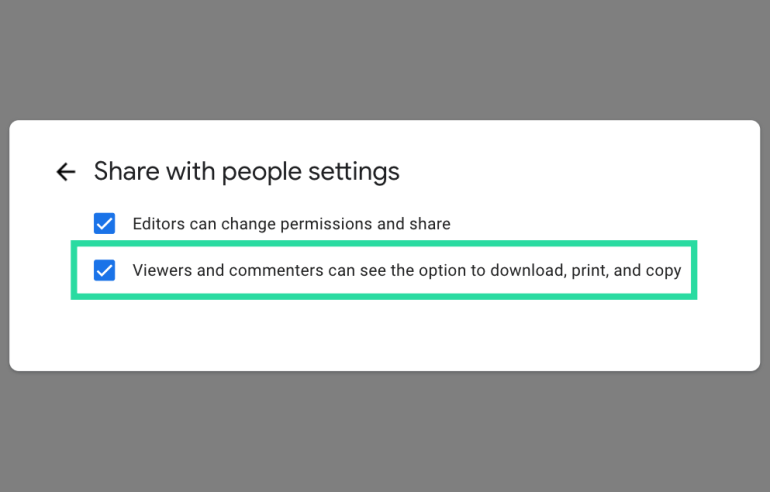
¿Qué tienes que decir sobre el uso de Jamboard en Google Meet? ¿Crees que te resultará útil ser un educador? Háganos saber en los comentarios a continuación.
