Google Duo es una de las aplicaciones de videollamadas líderes que existen, y es probable que ya la esté utilizando en uno de sus dispositivos. Pero si pasa la mayor parte de su tiempo en su PC o computadora portátil con Windows, y en realidad prefiere hacer videollamadas, chats y cosas desde la comodidad de su silla de PC, entonces es posible que desee considerar las posibilidades de usar Google Duo en tu PC.
Utilice Google Duo para Web en su PC
Primero, abra la versión web de Google Duo en su navegador de escritorio favorito visitando este enlace. Haga clic en el ‘Prueba Duo para la web‘en la esquina superior derecha de la pantalla.
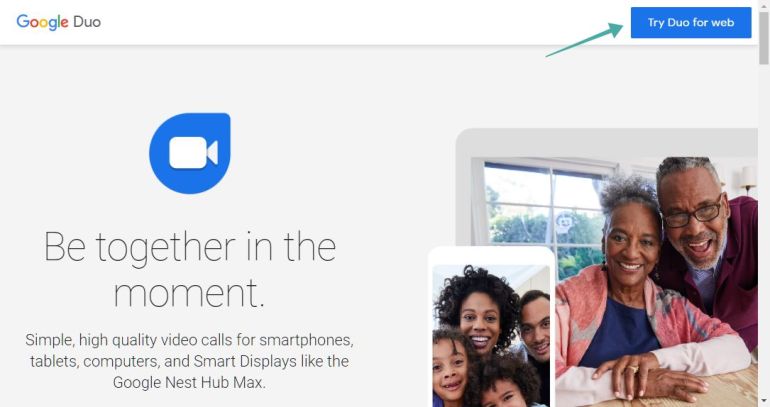
Nota: Si no ha iniciado sesión, Google le pedirá que inicie sesión con un ID de Google. Cuando haya iniciado sesión, vaya al siguiente paso.
Si un número está vinculado con su cuenta de Google Duo, se recogerá automáticamente y su lista de contactos aparecerá en su pantalla.
Luego, ahora se le pedirá que otorgue permiso al sitio web para enviarle notificaciones y permiso para usar su cámara y micrófono. Otorga los permisos necesarios para comenzar a usar Google Duo.
A continuación, llegará a la pantalla de inicio de la versión web de Google Duo. Haga clic en el botón Permitir en la parte superior.

Haga clic en el botón ‘Permitir’ en la ventana emergente en la esquina superior izquierda de la pantalla.
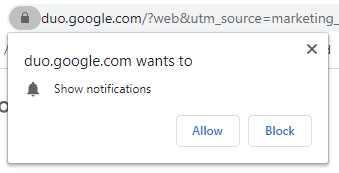
Se cargarán todos tus contactos.
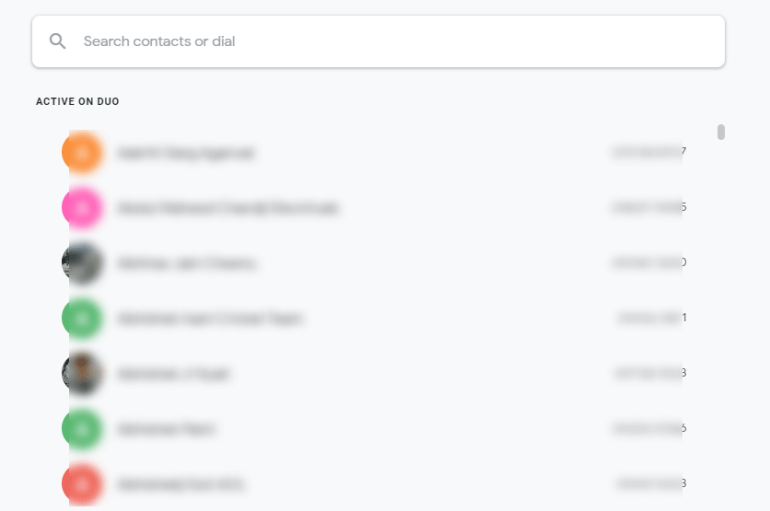
Haga clic en el contacto o número al que desea realizar una videollamada o una llamada de voz.
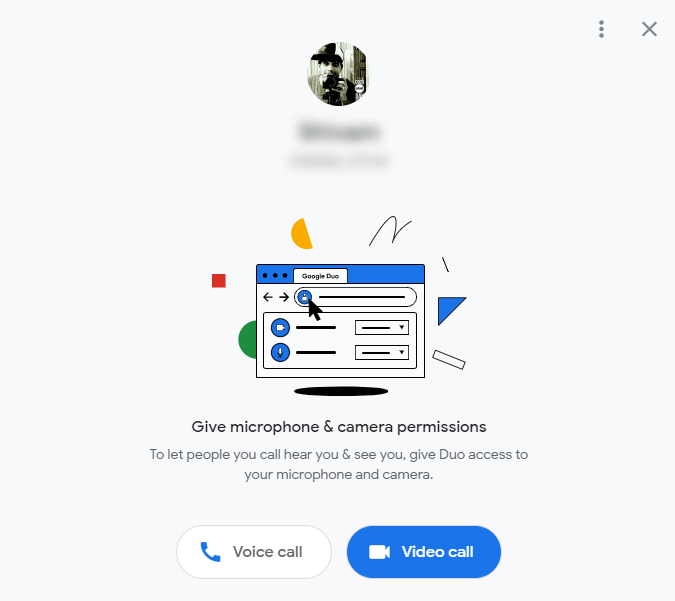
Haga clic en el botón Llamada de voz para iniciar una llamada de voz. De lo contrario, haga clic en el botón Videollamada para realizar una videollamada.
Alternativamente, puede hacer clic en el botón azul en el lado izquierdo – ‘Iniciar una llamada’.
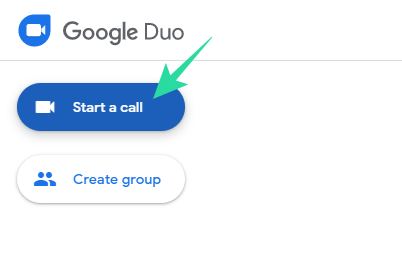
Luego agregue un número / correo electrónico para iniciar una llamada.
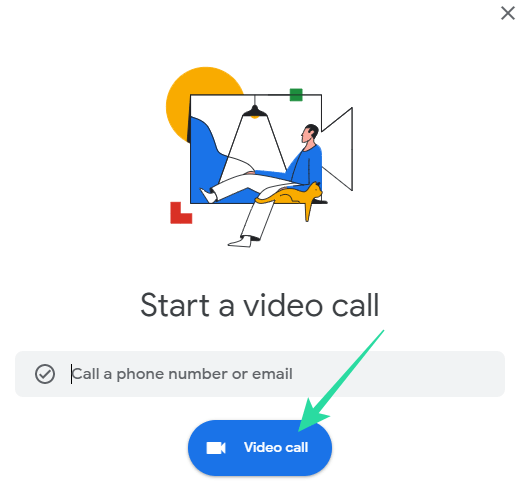
Cómo hacer una llamada grupal en Duo
Google Duo felizmente te permite conectarte con hasta 31 personas a través de una llamada grupal. Y hacerlo no requiere que muevas montañas tampoco.
Para realizar una llamada grupal, primero diríjase a duo.google.com y haga clic en “Probar Duo para Web”.
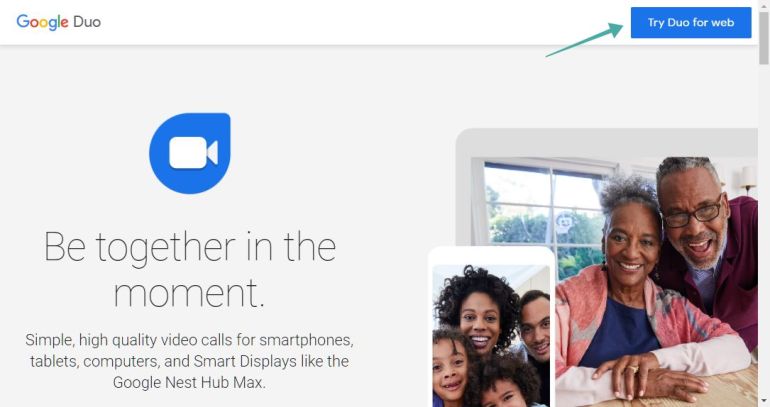
Ahora, en el panel de la izquierda, haga clic en ‘Crear grupo’.
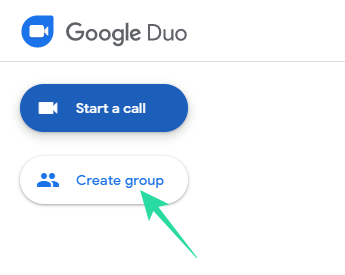
Aquí, Duo creará automáticamente un enlace que puedes compartir con tus amigos. Alternativamente, puede agregar hasta 31 personas de sus contactos haciendo clic en el botón ‘Agregar personas’.
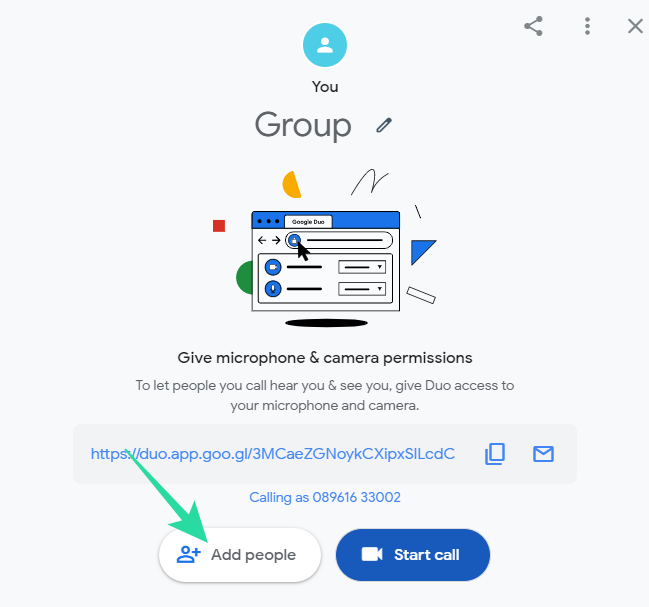
Finalmente, haga clic en ‘Iniciar’ para comenzar una videollamada grupal.
Usa la aplicación Google Duo para Android en tu PC
En este método, usamos la aplicación Google Duo para Android en su PC, usando un software de reproducción de aplicaciones llamado Nox.
Primero, descargue e instale el siguiente software en su computadora con Windows:
Ahora, abra / ejecute Nox App Player en su PC. Cuando esté completamente cargado, haga clic en el ícono de Configuración en la barra de control de la ventana (cerca del botón Cerrar ventana, maximizar y cerrar) Luego, desde la configuración de Nox, habilite el acceso Root y deje que el programa se reinicie.
Una vez que Nox se reinicie, agregue su cuenta de Google a medida que la agrega en un dispositivo Android. Vaya a Configuración> Cuentas> Agregar cuenta. Luego, arrastre y suelte el APK de Google Duo que descargó en el Paso 1 en la ventana del Reproductor de aplicaciones Nox.
Verá una ventana emergente, seleccione la opción ‘Abrir carpeta APK’ para abrir el archivo APK en un administrador de archivos en Nox. Haga clic en el archivo APK de Google Duo desde la ventana del administrador de archivos, desplácese hasta la parte inferior y presione el botón Instalar para instalar Google Duo en Nox App Player.
Una vez que Google Duo esté instalado, elija ‘Abrir’ para abrir la aplicación Google Duo en su PC. Configure la aplicación Google Duo verificando su número. Use las teclas en pantalla para ingresar su número; de lo contrario, es posible que el botón Siguiente no funcione. Además, mantenga cerca su número de teléfono móvil, ya que recibirá el código de verificación por SMS o por llamada. Si la verificación no le llega por SMS, haga clic en “LLAMARME”.
Nota: Un número de teléfono solo puede ejecutar una instancia de Google Duo. Entonces, si ya configuró Google Duo en su dispositivo Android, asegúrese de usar otro número de teléfono móvil para configurar Google Duo en la PC. De lo contrario, se anulará el registro de Duo en su dispositivo Android.
Después de configurar Google Duo, haga clic en el botón de videollamada y seleccione el contacto al que desea realizar una videollamada.
Nota: Solo puede realizar videollamadas a números guardados en sus Contactos. Es por eso que le recomendamos que agregue una cuenta de Google en el Paso 5 anterior para que tenga los contactos de su teléfono sincronizados con su PC.
Eso es todo. Disfruta usando Google Duo en tu PC.
▶ Cómo corregir el error “mensaje no enviado a” en Google Duo
Servicios alternativos a Google Duo
Si bien debería poder usar la aplicación Google Duo en su PC utilizando el método anterior, existe la posibilidad de que tenga algunos problemas al intentar configurar la aplicación en su PC o incluso puede recibir un mensaje de error que evita que inicie sesión en su cuenta de Google.
Entonces, si no puede hacer que Google Duo funcione en su PC, aquí hay algunas excelentes alternativas para que elija que tienen el mismo propósito que Google Duo.
Enfocar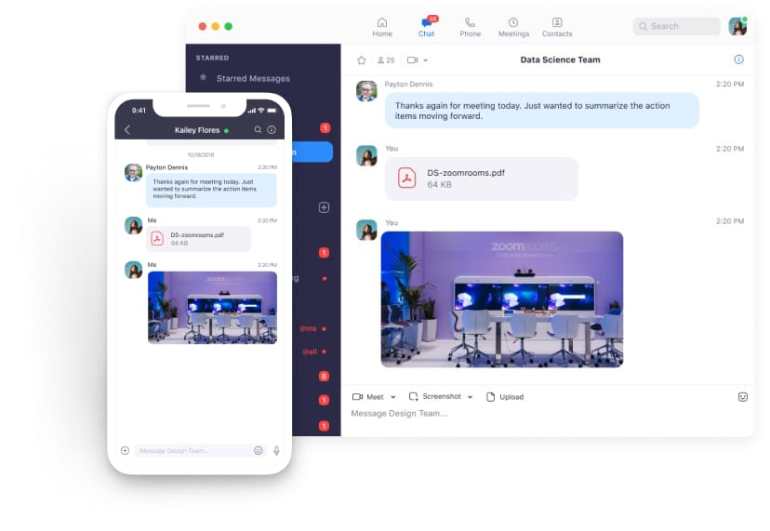
Zoom se ha convertido rápidamente en una de las herramientas colaborativas más populares y la única razón es lo simple que es de usar. El servicio de videoconferencia basado en la nube ofrece videoconferencias grupales, reuniones individuales, uso compartido de pantalla y más. El servicio puede albergar reuniones grupales de hasta 100 miembros a la vez, incluso para usuarios con planes gratuitos.
Si bien tiene más ofertas para sus usuarios pagos, el plan gratuito de Zoom permite organizar reuniones de 40 minutos cuando se conecta con dos o más personas. Puede programar reuniones de Zoom a través de Google Calendar utilizando extensiones de Zoom en los navegadores web.
Obtenga Zoom Meetings & Chat
Skype reunirse ahora
Si bien Microsoft ha tenido su servicio de Skype durante más de una década, el servicio carecía de herramientas para la colaboración. Eso cambia ahora, ya que Skype ha agregado una nueva función Reunirse ahora que permite a los usuarios configurar un espacio de colaboración e invitar a contactos de Skype y que no son de Skype.
Meet Now en Skype puede albergar conferencias telefónicas, seminarios web y entrevistas de trabajo, y podrá acceder a grabaciones de llamadas anteriores durante hasta 30 días y a los medios compartidos en el chat por más tiempo. Puede compartir presentaciones, pantallas, azul su fondo, habilitar / deshabilitar video, silenciar llamadas y enviar reacciones durante una reunión.
Obtén Skype Meet Now
Equipos de Microsoft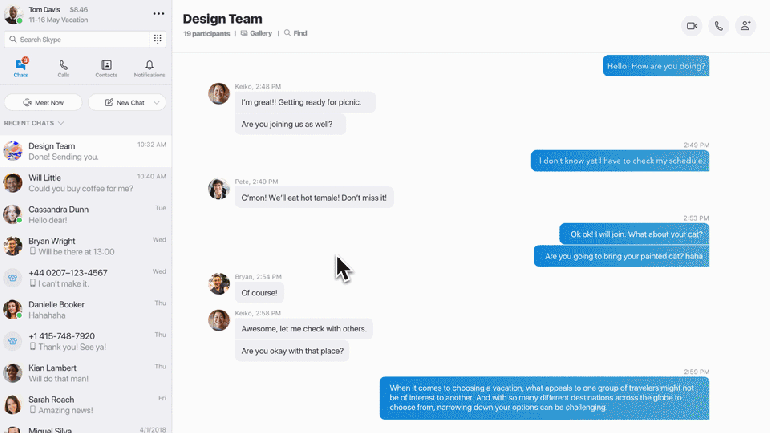
Con el impacto de COVID-19 que obliga a las organizaciones a trabajar de forma remota, Microsoft Teams se ha convertido en una herramienta de colaboración ampliamente utilizada. El servicio ofrece conferencias de video y audio, intercambio de archivos, mensajería instantánea, cifrado de extremo a extremo y edición en tiempo real.
Si bien estas funciones están disponibles en cualquier herramienta de colaboración, Teams también ofrece enlaces de equipo para unirse fácilmente, silenciar a todos los participantes durante la reunión, privilegios de invitados y miembros dentro de los equipos, fondos de video personalizados, edición de mensajes, programación, creación de sondeos, encuestas y cuestionarios.
Obtenga Microsoft Teams
Cisco Webex
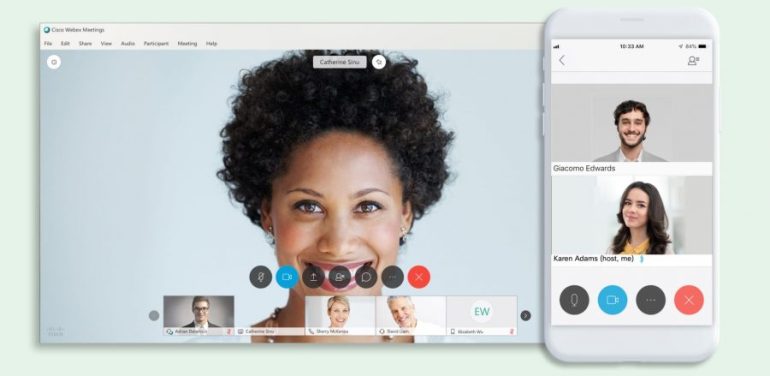
El nivel gratuito de Webex de Cisco ofrece uso ilimitado sin restricciones de tiempo, soporte para hasta 100 participantes, uso compartido de pantalla, video HD y una sala personal a la que se puede acceder por un período de tiempo ilimitado. A diferencia de otras herramientas de colaboración en esta lista, Webex está completamente basado en un navegador, pero presenta reuniones con un solo clic, levantamiento de la mano, herramientas de presentación y administración de invitaciones.
Los usuarios invitados no necesitan crear una cuenta para unirse a una reunión y tendrán acceso a seminarios web, capacitación en línea y soporte remoto.
Obtenga Cisco Webex
Jitsi Meet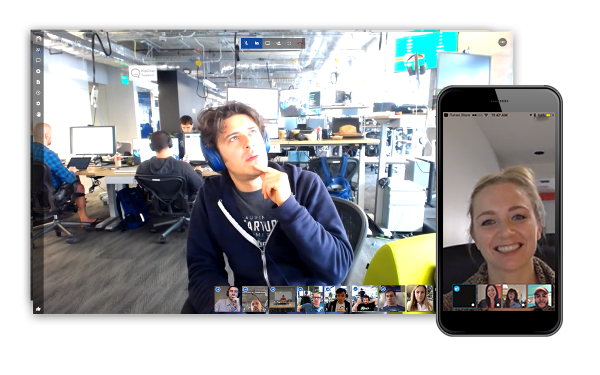
Jitsi Meet es una plataforma de videoconferencia de código abierto que ofrece llamadas grupales encriptadas con tantos participantes como sea posible de forma gratuita. El servicio ofrece videollamadas grupales que no tienen límite de tiempo ni creación de cuentas.
Puede iniciar una videoconferencia dirigiéndose a Jitsi Meet y creando un nombre de reunión. Los participantes pueden iniciar sesión en la reunión a través de enlaces de participación y, por seguridad, se puede crear una conferencia con protección de contraseña.
Consigue Jitsi Meet
Relacionado:
