Zoom es una de las aplicaciones de videoconferencia más populares que están disponibles actualmente en el mercado. Ofrece toneladas de características y estabilidad e incluso tiene un plan gratuito completo que lo hace ideal para la mayoría de las organizaciones.
Algunas de las características más destacadas de Zoom incluyen la capacidad de tener hasta 1000 asistentes, audio HD, video HD, la capacidad de usar un fondo virtual personalizado y mucho más.
Debido a estos factores, Zoom ha sido adoptado como su herramienta de colaboración remota por muchas organizaciones y, si está aquí, es probable que también use Zoom de forma regular.
Respondamos la pregunta candente que ha estado esperando: ¿Zoom le permite conectarse con sus colegas y amigos sin habilitar su transmisión de video?
Relacionado: Cómo defender sus reuniones de Zoom de la piratería
¿Puedo usar Zoom sin video?
Sí, Zoom le brinda la posibilidad de conectarse a una reunión de Zoom simplemente usando su micrófono en lugar de video. Esto podría ser beneficioso para los usuarios que se encuentran en un área de ancho de banda bajo, que utilizan datos móviles o que se encuentran en un lugar público donde conectarse a través de video no sería ideal.
Deshabilitar su transmisión de video también podría ayudarlo a ahorrar exponencialmente en costos de datos móviles y wifi si se le cobra de acuerdo con su uso según su ISP y su plan de Internet.
¿Cuántos datos guardará?
Se sabe que Zoom usa alrededor de 800 MB por hora si su video está encendido durante una reunión de Zoom. El uso de datos se reduce a la mitad si ha desactivado la transmisión de video, lo que significa que usaría aproximadamente 400 MB cada hora. Durante este tiempo de cuarentena en todos los países, muchos usuarios se ven obligados a trabajar desde casa.
Y los costos de datos difieren drásticamente según el lugar donde viva y el tipo de plan de datos al que esté suscrito. Si desea reducir sus costos de datos y ahorrar algo de dinero en el proceso, deshabilitar su video durante las reuniones de Zoom puede ser una excelente opción para usted.
Relacionado: Cómo habilitar el temporizador de reunión de Zoom
¿Cómo usar Zoom sin video?
En PC
Los usuarios de escritorio también tienen la capacidad de deshabilitar su transmisión de video para todas las reuniones futuras de Zoom o simplemente para una reunión en particular a la que está a punto de unirse a continuación. Siga la guía a continuación que mejor se adapte a sus necesidades para ayudarlo a comenzar en poco tiempo.
Zoom sin video en la PC al unirse a una reunión de Zoom
Paso 1: Haga clic en el enlace de invitación para la reunión en cuestión, que abrirá automáticamente el cliente de escritorio. Si desea unirse a una reunión de Zoom utilizando la ID de la reunión, abra el cliente de escritorio, haga clic en ‘Unirse a una reunión’ e ingrese la ID de la reunión que desee.
Paso 2: Marca la casilla junto a “Apagar mi video” debajo del campo de texto donde se supone que debes ingresar tu nombre para mostrar.
Su transmisión de video ahora estará deshabilitada para la reunión en particular en cuestión. Siempre puedes volver a encenderlo usando la opción de cámara en la barra de llamadas en la parte inferior de tu pantalla.
Zoom sin video en PC para todas las futuras reuniones de Zoom
Nota: asegúrese de tener el cliente de escritorio para Zoom instalado en su sistema, ya sea Windows, macOS o Linux.
Paso 1: Abra el cliente de escritorio Zoom, haga clic en su imagen de perfil en la esquina superior derecha de la pantalla y seleccione ‘Configuración’.
Paso 2: La configuración de zoom ahora debería abrirse. Haga clic en ‘Video’ en la barra lateral izquierda de la página de configuración y marque la casilla junto a la opción ‘Desactivar mi video al unirse a una reunión’.

Su transmisión de video ahora estará deshabilitada para todas las futuras reuniones de Zoom a las que se unirá a través del cliente de escritorio.
Zoom sin video en la PC durante una reunión de Zoom
Paso 1: Abra el cliente de escritorio Zoom en su PC con Windows o dispositivo Mac e inicie una reunión de Zoom como lo haría normalmente.
Paso 2: Una vez que comience la reunión, haga clic en el ícono ‘Detener video’ en la esquina inferior izquierda de su pantalla junto al ícono ‘Micrófono’.
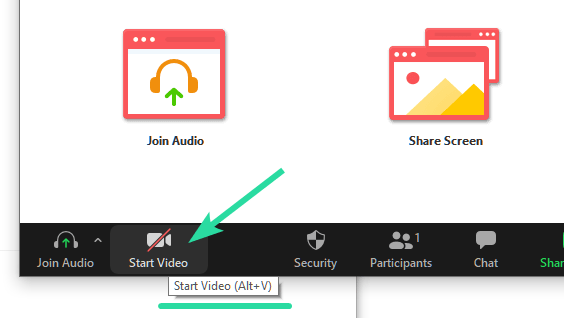
O puede presionar ctrl + v (comando + v en macOS), para alternar rápidamente su video de encendido a apagado, y viceversa.
Su transmisión de video ahora estará habilitada y todos los participantes en la reunión actual podrán verlo.
En el teléfono
Hay dos formas en las que puede deshabilitar la transmisión de video en la aplicación móvil Zoom. El primero es desactivar el video para todas las reuniones a las que asistirá a través de la aplicación y el segundo es desactivar el video cuando se una a una reunión en particular.
Dependiendo de su uso, seleccione el que mejor se adapte a usted y siga la guía correspondiente para comenzar.
Zoom sin video en el teléfono al unirse a una reunión de Zoom
Paso 1: Abra la aplicación Zoom y toque ‘Unirse a la reunión’ e ingrese el ‘ID de la reunión’ como lo haría normalmente.
Paso 2: Ahora encienda la palanca para ‘Apagar mi video’.

Su transmisión de video ahora se apagará durante la reunión de Zoom en particular a la que desea unirse.
Zoom sin video en el teléfono para todas las futuras reuniones de Zoom
Paso 1: Abra la aplicación Zoom en su dispositivo y toque ‘Configuración’ en la esquina inferior derecha de la pantalla.
Paso 2: Ahora seleccione ‘Reuniones’ y active la opción ‘Apagar siempre mi video’ en la siguiente pantalla.

Su transmisión de video ahora se desactivará automáticamente durante todas las reuniones futuras a las que se unirá a través de la aplicación móvil Zoom en su teléfono inteligente.
Zoom sin video en el teléfono durante una reunión de Zoom
Paso 1: Abra la aplicación móvil Zoom y únase a una reunión de Zoom como lo haría normalmente. Ahora toca el ícono ‘Video’ en la parte inferior de tu pantalla.

El video ahora estará habilitado para los asistentes a la reunión y ahora podrán ver su transmisión de video.
¿Puedo ver a los demás cuando hago zoom sin video?
Sí, incluso si se une a una reunión con la transmisión de video deshabilitada, aún podrá ver el video de sus compañeros participantes, anfitriones y coanfitriones. Esto puede resultar contraproducente si está intentando ahorrar en costes de datos.
Puede intentar deshabilitar la transmisión de video de sus compañeros participantes utilizando la pestaña administrar participantes, lo que lo ayudará a guardar aún más datos adicionales y reducir sus costos de datos al final del mes.
¿Cómo desactivar la transmisión de video de otras personas?
En el teléfono
Paso 1: Abra la aplicación Zoom y conéctese a una reunión de Zoom como lo haría normalmente. Ahora toque la opción de participantes durante una reunión para ver la lista de todos los asistentes en su reunión de Zoom.
Paso 2: Toque en el participante para el que desea apagar el video y seleccione ‘Detener video’.

El video ahora estará deshabilitado para el participante en particular elegido por usted.
En PC
Paso 1: Abra el cliente de escritorio de Zoom y únase a una reunión de Zoom como lo haría normalmente. Una vez que se haya unido, haga clic en ‘Administrar participantes’ en la barra de llamadas en la parte inferior de su pantalla.
Paso 2: Ahora coloque el cursor sobre el nombre del participante para el que desea deshabilitar el video y haga clic en ‘Más’ cuando aparezca la opción.
Paso 3: En el submenú, seleccione ‘Detener video’.

La transmisión de video del participante seleccionado ahora estará deshabilitada para usted durante toda la reunión de Zoom en cuestión.
¿Cómo activar el video en Zoom?
Activar la transmisión de video en Zoom es un proceso bastante simple. Simplemente siga una de las guías a continuación, según su dispositivo y cliente de Zoom.
En PC
Paso 1: Abra el cliente de escritorio Zoom en su PC con Windows o dispositivo Mac e inicie una reunión de Zoom como lo haría normalmente.
Paso 2: Una vez que comience la reunión, haga clic en el ícono ‘Iniciar video’ en la esquina inferior izquierda de su pantalla, junto al ícono ‘Micrófono’.
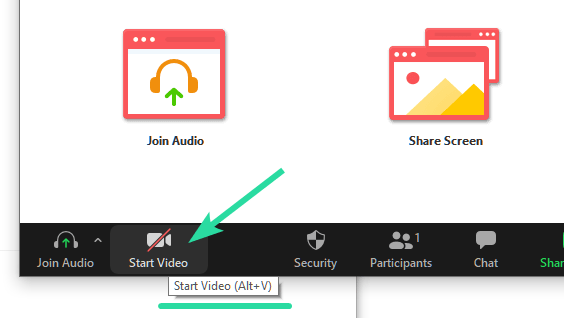
Su transmisión de video ahora estará habilitada y todos los participantes en la reunión actual podrán verlo.
En el teléfono (Android)
Paso 1: Abra la aplicación móvil Zoom y únase a una reunión de Zoom como lo haría normalmente. Ahora toca el ícono ‘Video’ en la parte inferior de tu pantalla.

El video ahora estará habilitado para los asistentes a la reunión y ahora podrán ver su transmisión de video.
¿Cómo activar la transmisión de video de otras personas en Zoom?
Desafortunadamente, no puede activar la transmisión de video de un asistente a la reunión en una reunión de Zoom, incluso si usted es el anfitrión. Sin embargo, puede solicitarles que habiliten su transmisión de video con un simple truco. Siga la guía a continuación para ayudarlo a comenzar.
En PC
Paso 1: Abra el cliente de escritorio Zoom y únase o organice una reunión. Una vez que todos se hayan unido, haga clic en la opción ‘Administrar participantes’ en la parte inferior de su pantalla en la barra de llamadas.
Paso 2: Ahora se le mostrará una lista de todos los participantes que asistirán a su reunión. Coloca el cursor sobre el nombre del participante para el que deseas habilitar la transmisión de video y selecciona “Más”.
Paso 3: Seleccione ‘Solicitar iniciar video’ en el submenú siguiente que aparece.

El participante en cuestión ahora recibirá una notificación pidiéndole que habilite su transmisión de video para la reunión de Zoom actual.
En el teléfono
Paso 1: Abra la aplicación Zoom e inicie o únase a una reunión de Zoom según su conveniencia. Ahora toque ‘Participantes’ en la parte inferior de su pantalla para ver una lista de todos los participantes durante la reunión actual.
Paso 2: Toque el nombre del participante para el que desea habilitar la transmisión de video y seleccione ‘Solicitar iniciar video’ en el submenú siguiente.

El participante en cuestión ahora recibirá una notificación que le pedirá que habilite su transmisión de video durante la reunión.
Atajo de teclado
Esta es la forma más rápida de iniciar / detener su video en una reunión de Zoom en el escritorio:
En Windows, presione ctrl + v En macOS, presione comando + v
Esperamos que estas guías lo ayuden a administrar y controlar fácilmente sus transmisiones de video durante una reunión de Zoom. Si tiene alguna pregunta o siente que nos perdimos algo, no dude en comunicarse con nosotros utilizando la sección de comentarios a continuación.
Relacionado:
