WhatsApp es uno de los más populares mensajería plataformas en el mundo. La aplicación se utiliza en la mayoría de los países europeos y asiáticos y tiene aproximadamente 1.500 millones de usuarios activos mensuales. La plataforma de mensajería propiedad de Facebook ha estado recibiendo un montón de características nuevas, como la capacidad de enviar pegatinas a sus contactos de WhatsApp desde la propia aplicación.
La mayoría de las funciones de WhatsApp se agregan a propósito y no solo para agregar hinchazón a la aplicación. Una característica tan útil es la capacidad de acceder a WhatsApp a través de una PC / Mac y enviar y recibir mensajes, así como documentos e imágenes.
La función se llama WhatsApp Web y todo lo que necesita hacer para usar la función es tener su teléfono con usted mientras está en su PC / Mac para iniciar sesión. Así que echemos un vistazo a cómo usar WhatsApp Web.
Relacionado:
Cómo iniciar sesión en WhatsApp Web fácilmente
A continuación, se explica cómo comenzar a usar WhatsApp Web.
Paso 1: visite la página web de WhatsApp
-
Visitar la página web de WhatsApp haciendo clic en el enlace. Ahora podrá ver un Código QR en la página web.
Paso 2: abre la aplicación WhatsApp
Lanzar el Aplicación whatsapp en su dispositivo Android. Desde dentro del Chats pestaña, toque en la tres puntos. Verías el Web de WhatsApp opción. Toque en Web de WhatsApp.
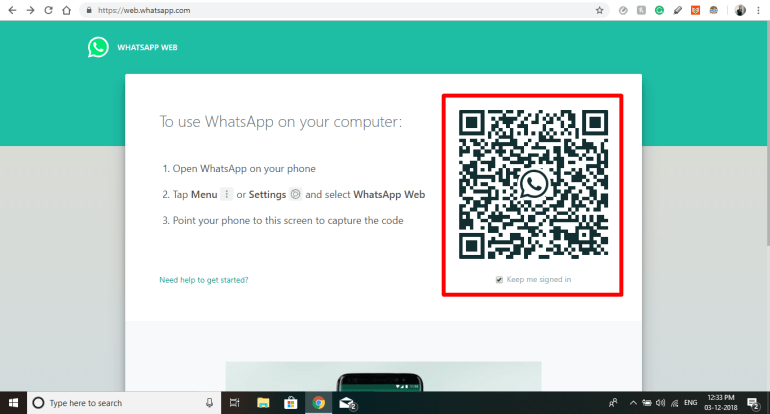
Paso 3: escanea el código QR
los Escáner de código QR de WhatsApp se abriría en su dispositivo Android.
Apuntar la camara hacia su PC / Mac con la página web de WhatsApp abierta. El código QR sería leer en un par de segundos.
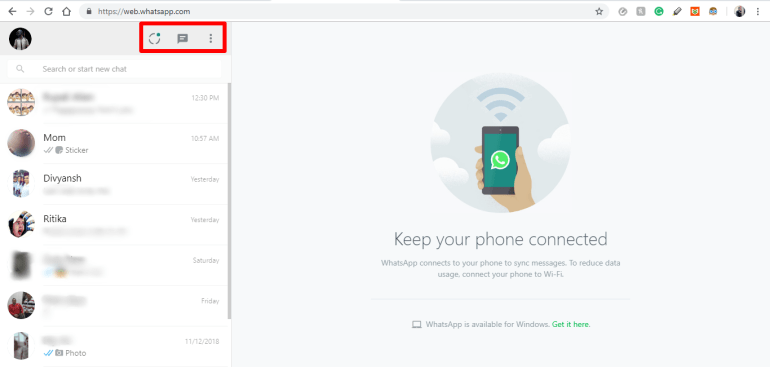
Consejos adicionales
Navegando por WhatsApp Web
Después de escanear el código QR, podrá ver toda su lista de chat de WhatsApp en la página web de WhatsApp en su PC / Mac.
En el lado izquierdo de la página, podrá ver sus conversaciones con sus contactos. Al hacer clic en el contacto, se abrirá todo el chat, incluido el historial de mensajes que tiene en su teléfono inteligente.
En la parte superior izquierda de la página web de WhatsApp, podrá ver las tres opciones Estado – Nuevo chat – Más opciones. Como sugiere el nombre, la opción Estado le mostraría todo el estado publicado actualmente por sus contactos junto con la capacidad de responder al estado desde el Escribe una respuesta barra en la parte inferior del estado abierto.
Haciendo clic en Nueva conversación abriría la lista de contactos hacia el lado izquierdo de la página desde donde también podría crear un nuevo grupo o comenzar una conversación con uno de sus contactos con el que no haya tenido un chat previo.
Al hacer clic en el tres puntos (más opciones) abriría las opciones para crear un nuevo grupo, editar su perfil de WhatsApp, ver chats archivados, ver mensajes destacados, cambiar la configuración de WhatsApp y cerrar sesión en WhatsApp Web.
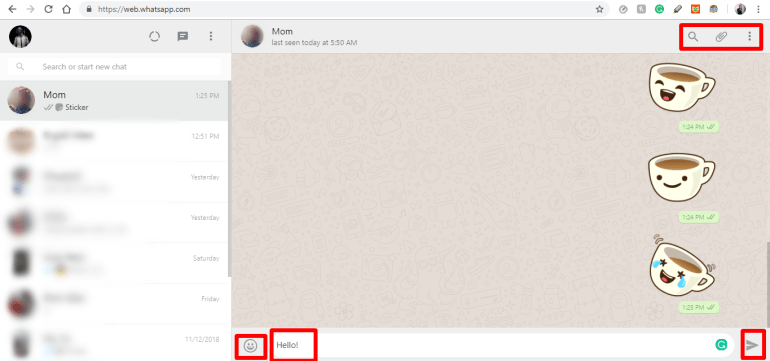
Envío de un mensaje en WhatsApp Web
Simplemente toque las personas que chatean con las que le gustaría continuar una conversación o toque el Nueva conversación y seleccione el contacto al que desea enviar un mensaje.
Ahora podrá ver el chat anterior, si lo hay, o simplemente verá el Escribe un mensaje barra en la parte inferior de la página. Clickea en el ‘escribe un mensaje’ barra y luego comience a escribir en su teclado. Cuando esté listo para enviar un mensaje, simplemente toque la tecla Intro en su teclado y el mensaje se enviará instantáneamente. Alternativamente, también puede hacer clic en el enviar icono para enviar el mensaje.
También puede adjuntar archivos y enviarlos como un mensaje de WhatsApp haciendo clic en ‘adjuntar‘en la parte superior de un chat abierto.
Habilitación del tema oscuro en WhatsApp Web
A partir del 1 de julio de 2020, puede comenzar a usar WhatsApp en la web con el modo oscuro habilitado. El servicio de mensajería ahora ha brindado a sus usuarios la posibilidad de activar el popular tema del Modo oscuro cuando se accede a él desde una computadora. Puede habilitar el tema oscuro haciendo clic en el icono de 3 puntos en la parte superior y seleccionando ‘Configuración’ en el menú desplegable. 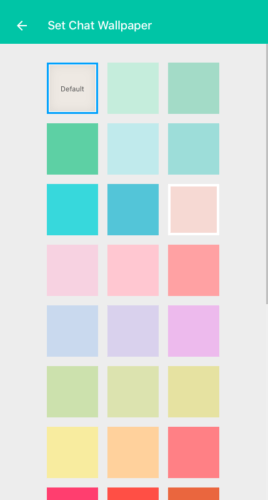
Desde aquí, debe hacer clic en la opción Tema, seleccionar ‘Oscuro’ y luego hacer clic en Aceptar.
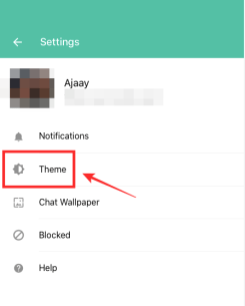
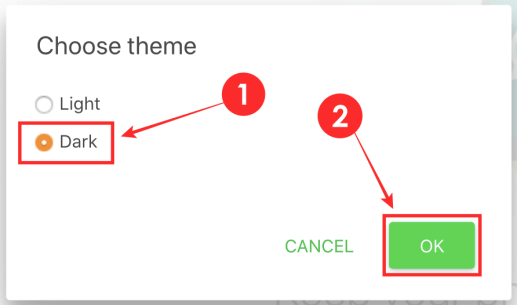
Tan pronto como confirme el cambio, WhatsApp se transformará en un tema oscuro que pinta la lista de chat en un color gris oscuro, aplica un color más claro para resaltados como chats y cuadros de texto y establece un fondo más oscuro para su hilo de chat. 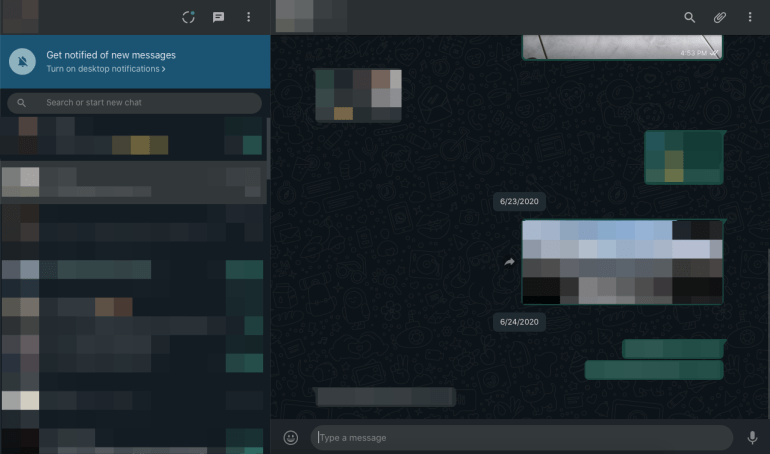
Cambiar el fondo de pantalla del chat
Al igual que en el teléfono, puede cambiar el fondo predeterminado de sus hilos de chat en WhatsApp Web con facilidad. Puede seleccionar una de las 38 opciones de color sólido disponibles, pero a diferencia de su teléfono, no puede cargar una imagen y configurarla como fondo de pantalla de su chat. Para cambiar el fondo de pantalla de su chat en WhatsApp Web, haga clic en el icono de 3 puntos en la parte superior de su lista de chat, seleccione ‘Configuración’ y luego ‘Fondo de pantalla de chat’.
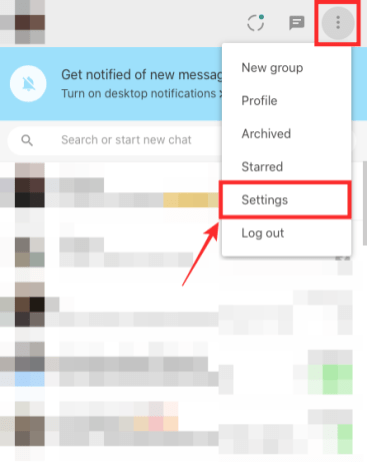
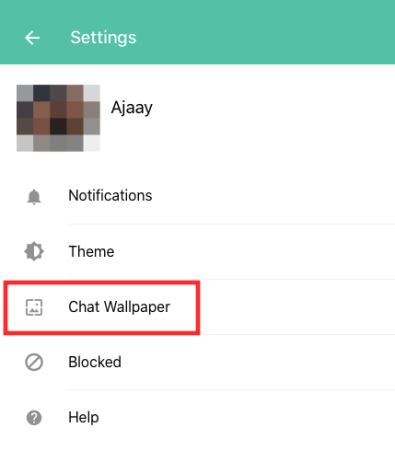
Aquí, puede seleccionar uno de la variedad de opciones de colores sólidos para configurarlo como su fondo de pantalla de Chat.
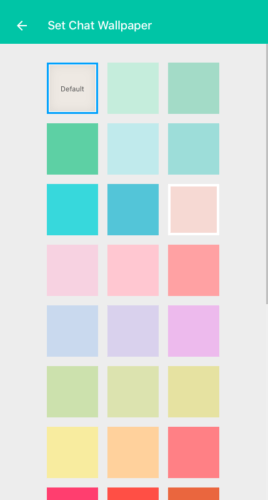
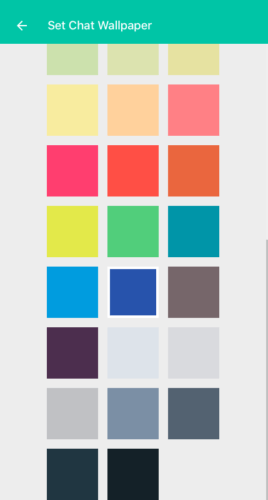
Habilitar / deshabilitar alertas de sonido y de escritorio
WhatsApp Web le ofrece notificaciones en forma de alertas de escritorio, así como sonidos de notificación. Aunque no puede personalizarlo como lo haría en un teléfono, puede optar por habilitar o deshabilitar sus notificaciones web de WhatsApp yendo al ícono de 3 puntos> Configuración y luego haciendo clic en ‘Notificaciones’.
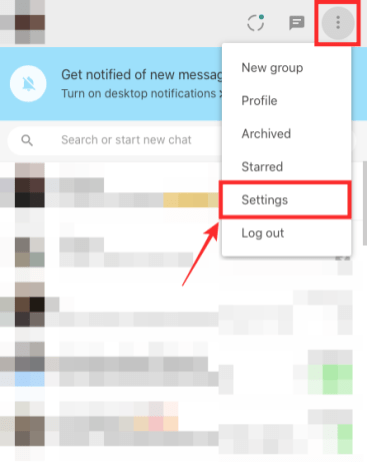
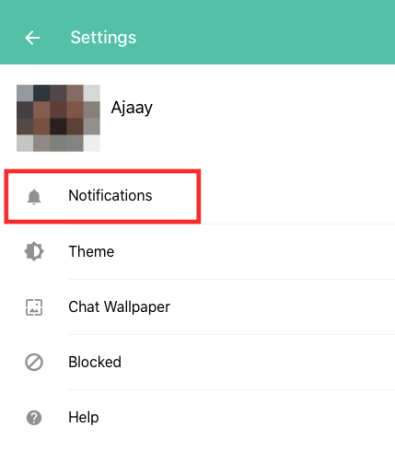
Desde aquí, puede marcar o desmarcar las casillas adyacentes a ‘Sonidos’ y ‘Alertas de escritorio’ dependiendo de si desea que se encienda o apague. 
Ver vistas previas de mensajes
Cuando Desktop Alerts está habilitado en WhatsApp Web, puede elegir si desea recibir mensajes emergentes o ver el mensaje real desde la notificación. De esta manera, no tiene que abrir el mensaje inmediatamente o responder a alguien, sino ver si el mensaje necesita su atención de inmediato.
Puede habilitar las vistas previas de mensajes en WhatsApp Web haciendo clic en el icono de 3 puntos en la parte superior, seleccionando ‘Configuración’ en el menú desplegable y haciendo clic en la opción ‘Notificaciones’. Desde aquí, marque la casilla junto a ‘Mostrar vistas previas’ para comenzar a ver vistas previas de sus mensajes cuando reciba notificaciones.
Desactivar temporalmente las alertas
En algunas ocasiones, es posible que no desee recibir notificaciones por cada mensaje que reciba en WhatsApp Web. Por lo tanto, puede desactivar las notificaciones durante un período limitado para que no le molesten cuando esté en medio del trabajo. Para deshabilitar temporalmente las alertas en WhatsApp Web, diríjase al ícono de 3 puntos> Configuración> Notificaciones, haga clic en ‘Desactivar alertas y sonidos para…’ y seleccione una de estas tres opciones: 1 hora, 1 día y 1 semana.
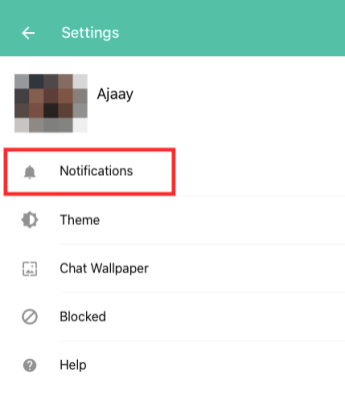
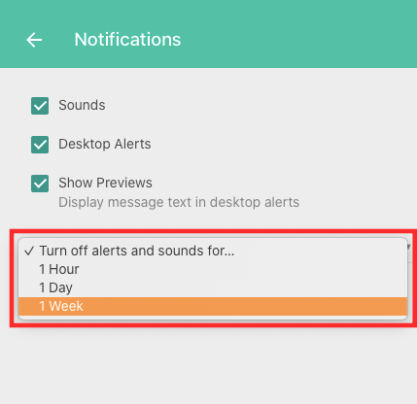
Cambie su imagen de perfil, nombre y sección Acerca de
No es necesario tener acceso a su teléfono si desea cambiar su imagen predeterminada, nombre o su sección “acerca de”. Puede hacer lo mismo desde WhatsApp Web haciendo clic en su imagen de perfil en la parte superior izquierda y haciendo clic en la sección que desea editar.
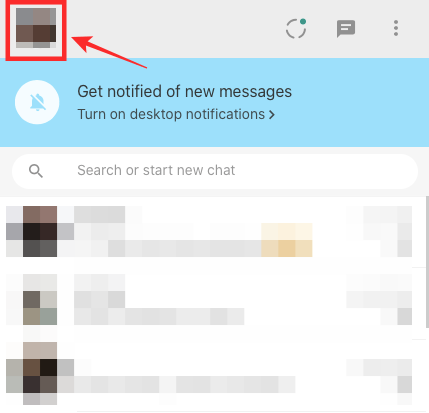
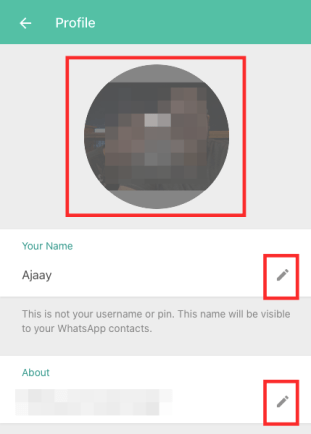
Relacionado:
