Somos grandes admiradores del Chromecast aquí en Expert Reviews, ya que conecta el centro del entretenimiento de la mayoría de las personas, su teléfono inteligente, con la hermosa pantalla grande que tiene en su sala de estar. Vea películas y TV, escuche música, navegue por la web y mucho más, todo sin tener que luchar con las aplicaciones y menús de Smart TV de su TV (generalmente de segunda categoría). Es lo mejor de tu teléfono en la mejor pantalla de la casa.
Si bien es un dispositivo simple de usar, puede ser un poco abrumador cuando lo saca de la caja, especialmente si no está seguro de para qué lo va a usar. Aquí, le mostraré cómo configurarlo y algunas de sus características más útiles pero menos obvias. Esta guía se aplica tanto a la versión 2013 con forma de barra como a la nueva versión redonda de 2015 del Chromecast, todas las cuales tienen la misma gama de características.
Actualizaré esta guía periódicamente con nuevos tutoriales a medida que se lancen nuevas funciones y aplicaciones.
Cómo apagar tu Chromecast

Una cosa que muchos propietarios de Chromecast quieren saber es, ¿cómo se puede apagar el Chromecast? La respuesta simple es que no puede hacer esto directamente: el dispositivo no tiene interruptor y no hay opción en la aplicación para ponerlo en modo de espera. También te sugiero que no tengas que preocuparte por apagarlo, ya que usa tan poca energía que no generarás una factura de electricidad enorme si lo tienes encendido todo el tiempo. Además, después de un período de inactividad, el Chromecast caerá a un estado de bajo consumo de energía, aunque todavía puede sentirse caliente al tacto.
Dicho esto, si realmente no quieres el Chromecast encendido todo el tiempo, hay algunas opciones. Primero, piense en conectar el Chromecast a un puerto USB de su televisor. Cuando ponga su televisor en modo de espera, debería cortar la energía a los puertos USB (esto puede tardar unos minutos). Alternativamente, si su televisor tiene un interruptor físico, para que pueda apagarlo por completo, haga esto y su Chromecast también se apagará.
Si eso aún no es lo suficientemente bueno, entonces la opción fácil es comprar un cable microUSB con un interruptor de alimentación en línea. Con un costo de alrededor de £ 5, estos cables son un cable USB normal con un interruptor de encendido en línea: apague el interruptor y se corta la energía; haga clic en el interruptor y se restablecerá la energía. Estos cables están diseñados para su uso con Raspberry Pi, que tampoco tiene botón de encendido, pero funcionarán fácilmente con cualquier dispositivo USB, incluido el Chromecast. No es la solución más elegante del mundo y, después de leer esto, es posible que solo desee dejar el Chromecast encendido; aún así, al menos sabes cuáles son las opciones.
Cómo configurar tu Chromecast
El Chromecast es un dispositivo simple de configurar, pero hay algunas cosas que necesita para asegurarse de que su Chromecast funcione correctamente. Primero, asegúrese de que su Chromecast esté correctamente conectado a su televisor, con el conector HDMI completamente insertado en su televisor o proyector. Si tiene el modelo de palo más antiguo y no hay suficiente espacio alrededor de sus puertos HDMI para que quepa, considere usar el cable de extensión HDMI que viene en la caja con su Chromecast para darle al dispositivo algo de espacio. Esto no afectará la calidad de la imagen. El diseño más nuevo tiene un cable pequeño integrado, por lo que debe conectarse en cualquier lugar.
Encuentra las mejores aplicaciones de Chromecast para aprovechar al máximo tu dispositivo
En segundo lugar, asegúrese de que su Chromecast esté conectado a un conector USB en la parte posterior de su televisor, ya que necesita más energía de la que puede proporcionar el puerto HDMI. Si esto no funciona, pruebe con otro puerto; de lo contrario, es posible que su televisor no pueda suministrar suficiente energía a través de sus puertos USB. En este caso, use el enchufe de pared que viene en la caja con su Chromecast. Esto se conecta a través del cable micro USB suministrado al puerto apropiado en su Chromecast.
Tome nota del puerto HDMI al que está conectado y luego use el control remoto de su televisor para seleccionar ese puerto (generalmente, el botón AV recorrerá todos los puertos si se presiona repetidamente). Si todo va bien, después de unos segundos de estar conectado, el Chromecast se iniciará y verá un breve destello del logotipo de Chrome seguido de una pantalla que dice Configurarme.

Es hora de sacar tu teléfono inteligente. Con esto, siga las instrucciones en pantalla y navegue hasta http://Chromecast.com/setup. Dependiendo del dispositivo desde el que visite, ya sea un dispositivo iOS o un dispositivo Android, seleccione su tienda de aplicaciones relevante y descargue la aplicación. Si está visitando desde una computadora portátil o PC, debe hacer clic en el enlace que dice “Si no tiene acceso a un teléfono o tableta, puede descargar la utilidad de configuración para su computadora”. O simplemente haga clic aquí si está usando Windows.

^ Busque el logotipo de Cast (resaltado en amarillo aquí, pero generalmente blanco). Cualquier aplicación con este logo es compatible con Casting. Una vez que presione el botón, todo lo que juegue dentro de esa aplicación aparecerá en su Chromecast en lugar de en su teléfono o tableta.
Configuración con iOS y Android
Chromecast lo guiará a través de los pasos para configurar su dispositivo, todo debería funcionar sin problemas con su dispositivo conectándose automáticamente al Wi-Fi de Chromecast para proporcionarle detalles para conectarse a su red, pero si no, hay un consejo que debería hacer que todo funcione bien.
Si tiene problemas, simplemente conéctese manualmente a la red Wi-Fi de su Chromecast. Para hacer esto, diríjase al menú de configuración en su dispositivo Android o iOS y seleccione Wi-Fi. Luego, seleccione el dispositivo que está etiquetado como “Chromecast” seguido de varios números o letras.
Ver también: Chromecast versus Roku
Algunos dispositivos, especialmente algunos dispositivos Android relativamente recientes, tendrán problemas para conectarse a la red Wi-Fi del Chromecast porque no tiene conexión a Internet y su teléfono se volverá a conectar automáticamente a la red Wi-Fi de su hogar que tenga conexión a Internet.
Si tiene este problema, primero asegúrese de conocer la contraseña y el SSID (nombre) de su red doméstica. Luego, seleccione su red Wi-Fi doméstica y dígale a su dispositivo que la ‘olvide’. Esto significa que no se volverá a conectar automáticamente. Deberá volver a conectarse con su contraseña después de haber configurado el Chromecast.
Encontrar aplicaciones para iPhone / iPad compatibles con Chromecast
Conectarse a su Chromecast es tan simple como estar en la misma red Wi-Fi y abrir la aplicación Chromecast o abrir una aplicación que admita Chromecast. Puede ver una selección de aplicaciones en la pestaña Obtener aplicaciones de la aplicación Chromecast, pero no es una lista exhaustiva y no se puede buscar. Esta página en el sitio web de Google es un recurso mucho mejor y también puede encontrar un enlace en la parte inferior de la pantalla de aplicaciones en la aplicación Chromecast. A continuación, se muestra una lista de las aplicaciones multimedia populares de iOS que admiten Chromecast:
Puede transmitir a su Chromecast desde la lista de aplicaciones desde la aplicación Chromecast o abriendo la aplicación directamente y presionando el botón Transmitir cuando esté disponible.
Cómo reflejar la pantalla de su teléfono Android
La aplicación Chromecast en Android está diseñada de una manera muy similar a su contraparte de iOS con la adición de una función de espejo de pantalla que la hace mucho más flexible. La función de duplicación de pantalla le permite transmitir tanto el contenido de su pantalla como cualquier audio que se reproduzca en su dispositivo a su Chromecast. De manera brillante, cualquier reproducción de audio permanecerá sincronizada con el video, por lo que puede usar esta función como una forma de transmitir desde aplicaciones de video que no son compatibles con Chromecast de forma nativa.
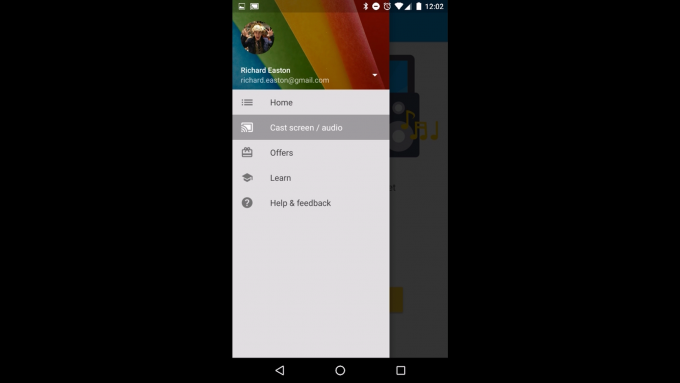
Para activar la función de duplicación de pantalla, deslice el dedo desde el lado izquierdo de la pantalla y seleccione ‘Transmitir pantalla / audio’ y luego presione el botón amarillo grande. Su dispositivo deberá ejecutar Android 4.2.2 o posterior para que esto funcione.
Cómo duplicar en un Chromecast en su computadora portátil o PC
Otro uso útil del Chromecast es reflejar la pantalla de su computadora portátil o PC en una pantalla más grande, como un proyector o TV, sin necesidad de un cable largo. Primero, deberá ejecutar el navegador Google Chrome. A continuación, descargue la extensión Google Cast de Chrome Store. Este es un software gratuito que agregará el logotipo de Cast en la parte superior derecha de su navegador.
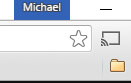
Una vez que esté instalado, deberá asegurarse de que su dispositivo esté en la misma red local que su Chromecast; esto significa que está conectado al mismo enrutador inalámbrico al que está conectado el Chromecast o en la misma red Wi-Fi. Siempre que desee transmitir lo que está viendo actualmente a un Chromecast, haga clic en este nuevo botón de transmisión y seleccione su Chromecast. Solo puedes Transmitir una pestaña a la vez e incluso si cambias de la pestaña que estás Transmitiendo, seguirá siendo Transmitida hasta que digas lo contrario. Para transmitir desde una pestaña diferente, repita los pasos anteriores en la pestaña que ahora desea transmitir.
