Esta guía le mostrará cómo usar Siri en Mac. Puedes encender y usar Siri en MacBook Air, MacBook Pro, iMac y otras computadoras Apple con la actualización gratuita de macOS Sierra.
Las funciones de Mac Siri son muy similares a Siri en el iPhone, pero obtienes algunas opciones nuevas, incluida la fijación de resultados en tu centro de notificaciones.
Le mostraremos cómo activar Siri en Mac y cómo usar Siri en su MacBook Air y otras computadoras Apple. No necesita auriculares para usar Siri, pero puede resultar útil si se encuentra en un entorno de trabajo abierto.
Leer: más de 60 consejos y trucos de Siri
Esta guía también le mostrará cómo usar Hey Siri en Mac, o cómo configurar una frase personalizada para activar Siri en su Mac.
Cómo activar Siri en Mac
Cómo activar Siri para Mac.
Cuando instales la actualización gratuita de macOS Sierra, el software te pedirá que enciendas Siri en tu Mac. Si no lo hizo, tendrá que ir a Configuración -> Siri -> Activado.
Esta pantalla también le permitirá ver las opciones de Mac Siri que incluyen;
Idioma Voz Respuesta de voz Qué micrófono usar Opciones de atajo de teclado de Siri
Una vez que elija las opciones que desea aquí y asegúrese de que Habilitar Siri tenga una marca de verificación, estará listo para usar Siri.
Cómo usar Siri en Mac
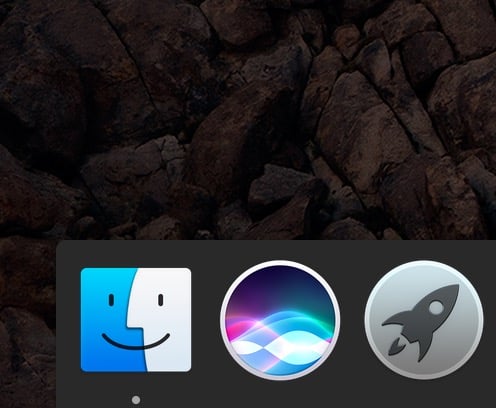
Hay tres formas de usar Siri en tu MacBook Air u otra computadora Apple. Después de analizar los conceptos básicos, le mostraremos una cuarta forma que le permite usar Hey Siri en Mac, pero es más complejo y no es un botón de alternancia oficial.
Puede usar Siri en Mac con los siguientes métodos;
Haga clic en el icono de Siri en la esquina superior derecha. Haga clic en el icono de Siri en el Dock en la parte inferior de su pantalla. Presione el combo de teclado para iniciar Siri.
La forma más rápida de usar Siri en Mac es usar el atajo de teclado. Por defecto esto es sosteniendo Comando + Espacio. Puedes cambiar esto en Configuración -> Siri -> Atajo de teclado. Las opciones incluyen varios ajustes preestablecidos, desactivado y un atajo personalizado.
Una vez que active Siri, puede pedirle a Siri que haga casi cualquier cosa que pueda hacer en su iPhone o iPad.
Cómo usar Hey Siri en Mac
El video de arriba muestra cómo usar una solución alternativa para usar la configuración de accesibilidad para usar Hey Siri en su Mac. Básicamente, configura el Dictado para que se inicie cuando dice “Oye” y luego configura Siri para que inicie un atajo de teclado de Siri.
¿Qué puedo hacer con Siri en Mac?
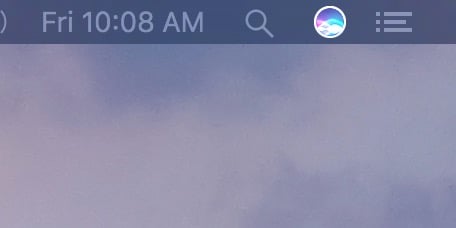
Puedes hacer mucho con Siri en Mac, incluidas la mayoría de las cosas que puedes hacer en tu iPhone. Aquí hay un resumen rápido de algunas de las cosas más útiles que Siri puede hacer en Mac.
“Mostrar mi carpeta de descargas”. – o cualquier carpeta de tu Mac. “Encuentra la hoja de cálculo de Numbers en la que estaba trabajando ayer”. – para abrir sus documentos recientes. “Obtén el documento de Word que me envió Xavier”. – para encontrar un documento de un contacto. “Haz que la pantalla sea más brillante”. – o ajustar otras configuraciones de Mac. “¿Qué tan rápido es mi Mac?” – Y otras funciones de Mac. “¿Cuánto almacenamiento de iCloud tengo?” – para ver cuánto espacio te queda. “Lanzar Fotos” – u otras aplicaciones en su Mac. “FaceTime Adam”. – o cualquier otro contacto. “Dile a Adam que estoy listo para irme”. – para enviar un mensaje a un contacto. “Leer mis mensajes”: para escuchar a Siri leer tus últimos mensajes. “Lea mi último mensaje de Xavier”: para escuchar su último mensaje de un contacto específico. “Programe una reunión con Adam al mediodía para el almuerzo”. – o cualquier otro evento del calendario. “¿Ganaron los Dolphins?” – O cualquier otra consulta deportiva que puedas usar en iPhone. “¿Cuándo es el próximo juego de Dolphin?” – y luego fíjelo a su Centro de notificaciones para verlo de un vistazo. “¿Quién ganará el juego de los Dolphin?” para conocer las probabilidades de un próximo juego. “¿En qué canal están los Giants?” – para averiguar a qué canal necesita ir. “Muestra mis fotos de la semana pasada”. – o cualquier otra fecha para verlos en tu aplicación Fotos. “Busque mis videos tomados en Hawái”: para ver sus videos desde una ubicación específica. “Dame indicaciones para llegar a Chipotle”. – oa un contacto, lugar o empresa. “Tuitea con mi ubicación”. – enviar un Tweet con geolocalización. “Publicar en Facebook …”: para publicar una actualización de Facebook. “¿Qué películas están proyectando?” – para encontrar una película para ver. “Juega Taylor Swift”. – o cualquier otro artista o canción en iTunes o Apple Music. “Recuérdame que llame a Xavier”. – o cualquier otro recordatorio. “Envíe un correo electrónico a Toby sobre grandes ideas”. – o cualquier tema. “¿Cómo está el tiempo hoy?” – y en otras ciudades. “¿Cuál es el precio de las acciones de Apple?” – o cualquier otra acción. “¿Qué hora es en Australia?” – o simplemente en una zona horaria diferente en los EE. UU. “¿Cuál es el número de Cory?” – para encontrar el número de teléfono de alguien u otra información de contacto. “¿Dónde está Amber?”: Para usar Buscar a mis amigos para ver dónde está alguien. “Tenga en cuenta que necesito investigar los 17 consejos de Madden”. – para crear una nota sobre algo. “Busque en la web las mejores aplicaciones para bajar de peso”. – para realizar cualquier búsqueda en la web. “Muestre mis imágenes de leones de la web”: para ver imágenes de algo en línea. “¿Cuántas tazas hay en un galón?” – y cualquier otra conversión o métrica. “Obtén Game of Thrones en iTunes”. – para alquilar películas y comprar programas de televisión en iTunes. “Obtén Sly Mongoose de iBooks”. – para encontrar un libro electrónico. “Reproducir podcasts”. para comenzar a reproducir podcasts en su aplicación iTunes. “Retroceder 30 segundos”: para retroceder en los podcasts. “¿Que canción es esta?” – para saber qué canción se está reproduciendo. Arrastra fotos y resultados de Siri a otras aplicaciones haciendo clic y manteniendo presionado y luego moviéndote a una aplicación. Haga clic en el signo + en muchos resultados para agregarlos a su Centro de notificaciones de Mac.
Hay muchas otras funciones de Mac Siri que puedes hacer. Para obtener más información, pregúntele a Siri en Mac, “¿Qué puede hacer?”
12 nuevas funciones de macOS Sierra que vale la pena actualizar
