Después de darse cuenta de que Google perdió una gran base de usuarios de Zoom, comenzaron a mejorar sus plataformas de video existentes y Google Meet se ha convertido en una de las mejores soluciones para hacer videollamadas. En comparación con Zoom y otras alternativas, Google Meet es ampliamente utilizado por la mayoría de las reuniones profesionales de instituciones educativas y empresas. A veces, la reunión puede durar muchas horas y no puedes sentarte y esperar tu turno. En esas situaciones, puede moverse por su casa y hacer otras cosas usando el Modo Compañero. Aquí lo guiaremos sobre el uso del modo Companion para usar la pantalla secundaria de Google Meet.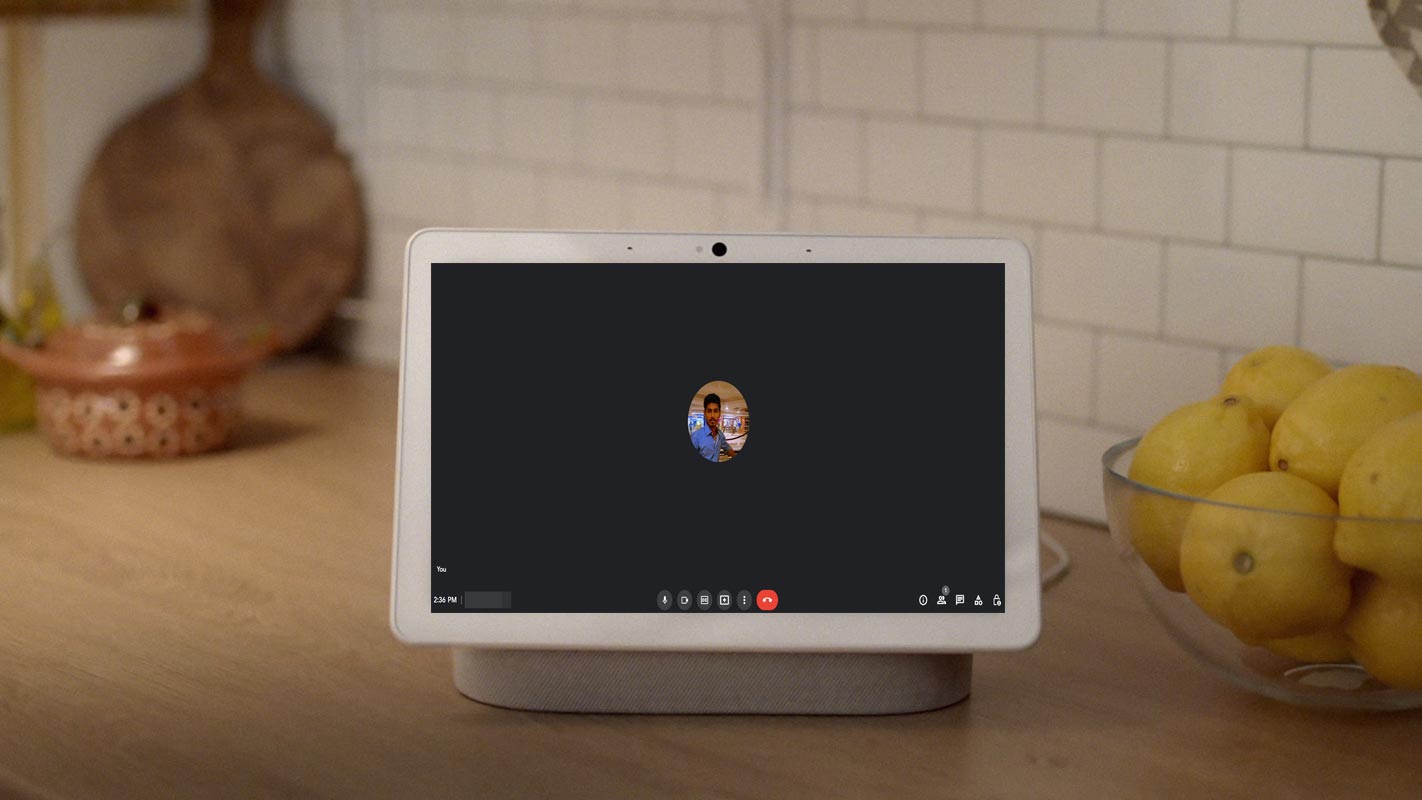
Modo de compañero de Google
El modo Google Meet Companion permite que cada participante use una segunda pantalla durante una reunión. Esta característica es útil para las personas que están en una reunión de grupo. El modo complementario les permitirá usar una segunda pantalla para levantar la mano o enviar un mensaje como individuo. Esto ayuda a las personas con una sola pantalla a ordenar sus pantallas dividiendo el contenido entre dos dispositivos.
El modo Companion es una excelente adición a Google Meet Meetings debido a estos dos usos. Dividir los controles de la reunión puede ser útil para cualquier persona, incluso con varias pantallas. Echemos un vistazo a las diferencias entre los modos Compañero y Participante.
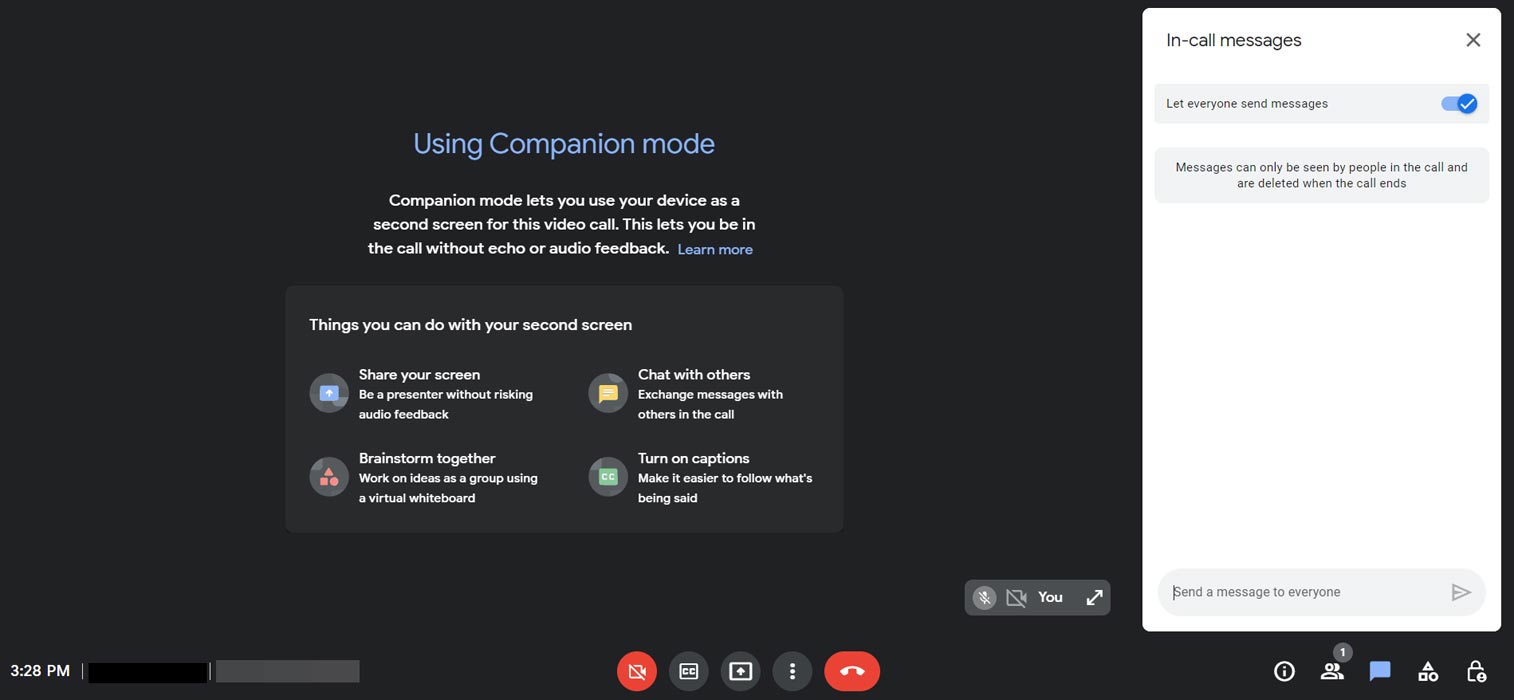
Diferencia entre el modo acompañante y la llamada de reunión regular
El modo complementario es más restrictivo que las videollamadas regulares. El modo complementario desactiva su micrófono y audio cuando ingresa a una reunión. Esto evita que otros participantes escuchen su audio. Google Meet no mostrará su mosaico complementario a otros participantes. En su lugar, Google Meet mostrará su nombre y la etiqueta Companion en el menú Personas.
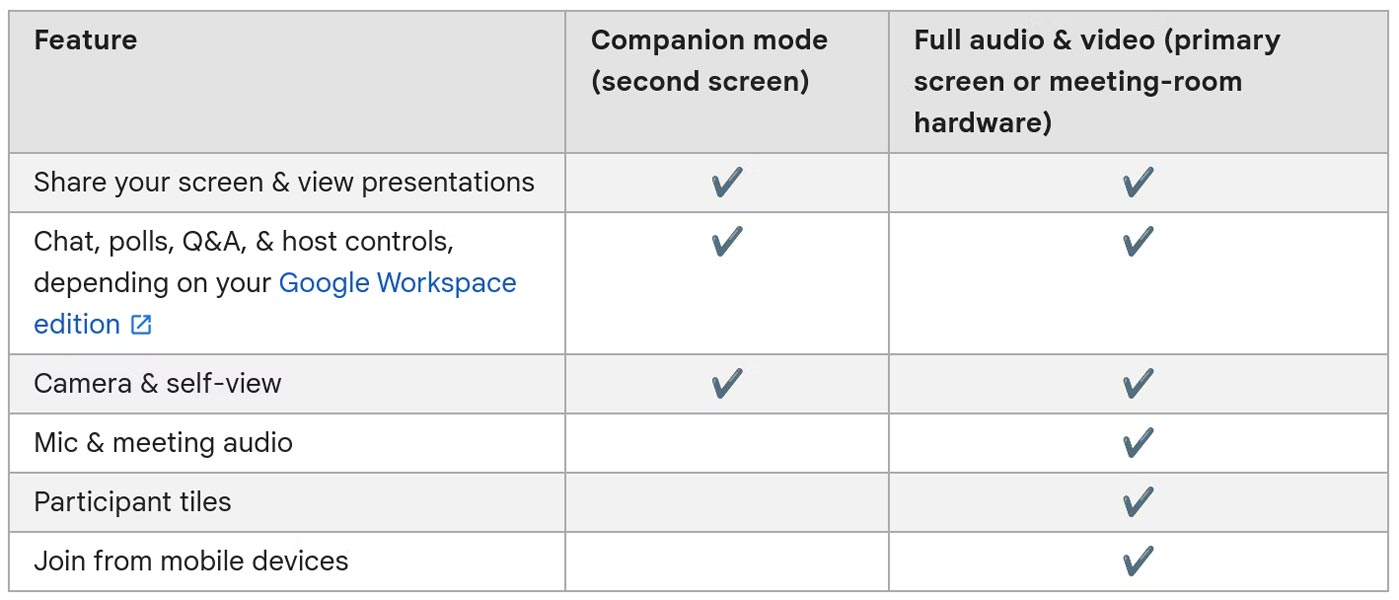
Google Meet ocultará la cuadrícula de participantes cuando utilice el modo Compañero. Esto simplificará la experiencia del modo Compañero y permitirá un modo de participante mejorado. Debe conectarse al hardware o Nest Hub Max para hablar o escuchar a otras personas. Podemos usar el método no complementario en su teléfono móvil o computadora portátil para unirse a la llamada. Veamos cómo podemos usar el modo Companion.
¿Cómo usar la pantalla secundaria de Google Meet con el modo complementario?
El Modo Compañero se puede activar y utilizar de dos maneras.
Enlace de invitación
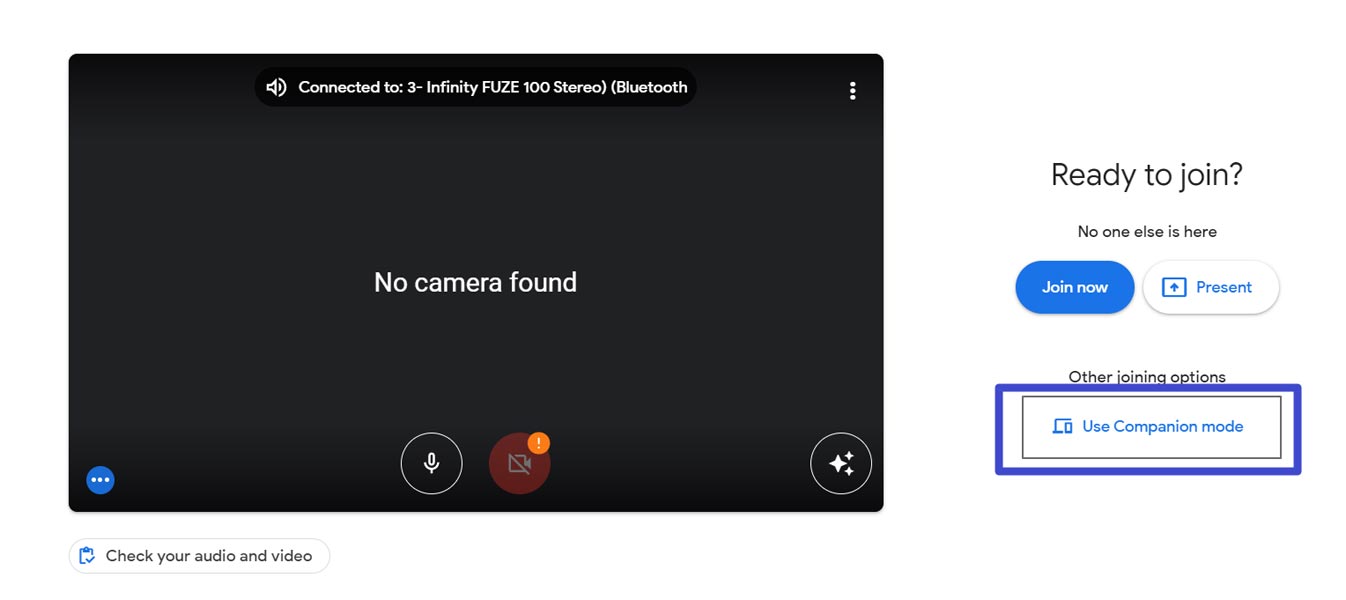
Encienda el dispositivo secundario. Seleccione el enlace para abrir la reunión. Espere ¿Listo para unirse? Haga clic en la pantalla para cargar. Seleccione el botón Usar modo complementario.
Usa un sitio web dedicado
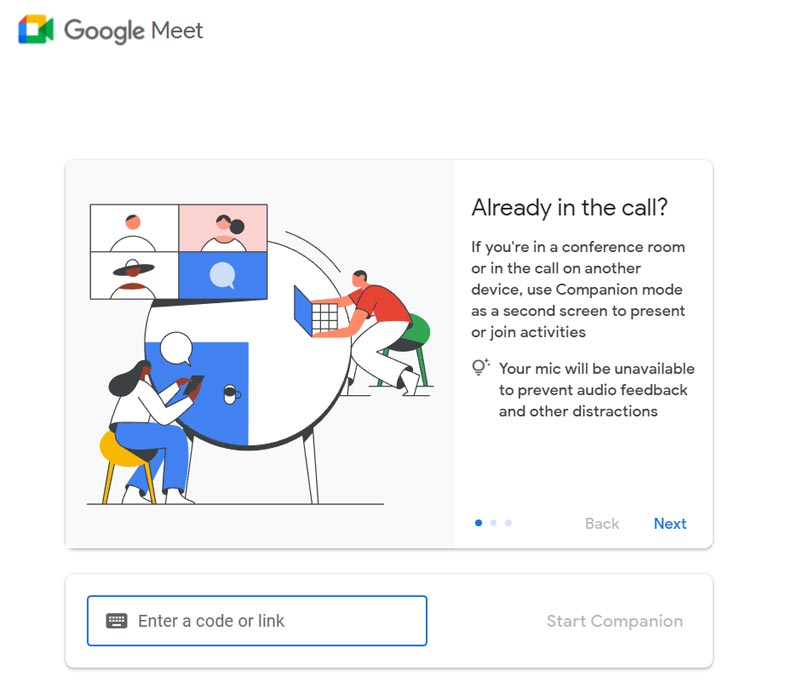
Deberíamos encender su dispositivo secundario. Ingrese el enlace o el código de reunión en el cuadro Ingresar código. Seleccione el botón Iniciar compañero.
Preguntas más frecuentes
¿La pantalla secundaria se considera un participante o dos?
Sí, Google Meet contará las conexiones realizadas mediante el modo Companion además del límite de 100 participantes.
¿Solo puedo usar el Modo Compañero?
Es un dispositivo secundario. Su conexión principal debe permanecer activa.
¿Puedo usar el modo Companion con todos los dispositivos?
Solo puede usar el modo complementario en dispositivos Web o Nest Hub.
Resumen
No siempre puede mantener la llamada y permanecer inactivo durante largas horas mientras trabaja desde casa. Ahí es donde el modo compañero te ayuda a conectarte con el anillo mientras haces otro trabajo. Aunque el modo complementario tiene funciones limitadas, para eso está diseñado. Puede utilizar la pantalla solo cuando desee dar una entrada. Ayudaría si tuviera otros dispositivos de entrada. ¿Probaste el Modo Compañero en Google Meet? ¿La plataforma cumplió con tus expectativas? Comparte tu experiencia a continuación.
Fuente, (2)
