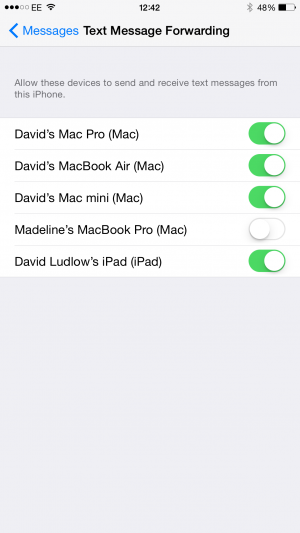Con iOS 8, uno de los objetivos de Apple era integrar estrechamente todos sus productos, para que puedan usar y compartir funciones entre ellos. En su conjunto, este conjunto de funciones se denomina Continuidad, aunque la función que la mayoría de la gente reconocerá es para realizar y recibir llamadas telefónicas desde cualquier dispositivo.
En el futuro, la función también funcionará con OS X Yosemite (actualmente en versión beta). El plan es extender el soporte a los mensajes SMS también, por lo que podrá enviar y recibir mensajes de texto regulares desde sus dispositivos iOS 8 y OS X Yosemite. Sin embargo, esta última característica tendrá que esperar hasta iOS 8.2. Mientras tanto, explicaremos cómo usar Continuity para llamadas telefónicas en este artículo.
1. FIRME TODOS SUS DISPOSITIVOS EN iCLOUD
El primer y más importante requisito para Continuity es que haya iniciado sesión en la misma cuenta de iCloud para todos sus dispositivos. Puede verificar yendo a Configuración -> General -> iCloud. Si no ha iniciado sesión, toque el botón Iniciar sesión e ingrese los detalles de su cuenta. Si ha iniciado sesión en la cuenta incorrecta, toque Cerrar sesión y luego inicie sesión con los detalles correctos.
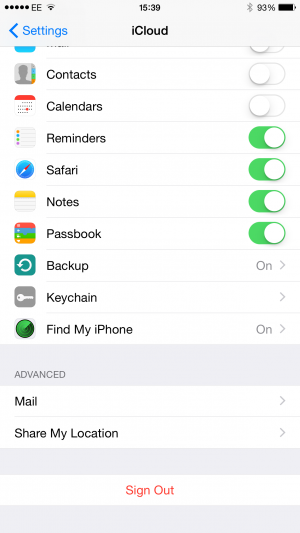
2. ÚNETE A LA MISMA RED WI-FI
A continuación, todos sus dispositivos deben estar conectados a la misma red Wi-Fi para que funcionen. Esto es para que las llamadas telefónicas de Continuity solo funcionen con dispositivos que están al alcance de los demás. Después de todo, tener tu iPad sonando en casa cuando estás en el trabajo no es particularmente útil.
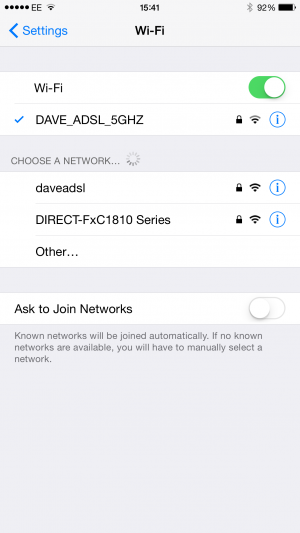
3. RECIBIR LLAMADAS FUNCIONA AUTOMÁTICAMENTE
Lo mejor de Continuity es que es completamente transparente y funciona de inmediato. Entonces, cuando alguien llama a su teléfono, su iPad (u otro dispositivo iOS) se retorcerá automáticamente. Puede contestar una llamada desde cualquier dispositivo tocando el botón Aceptar. Al responder, su dispositivo iOS cambiará al modo más apropiado para la llamada: su iPad, por ejemplo, responderá en modo manos libres. Las llamadas como esta se envían desde su teléfono a su otro dispositivo a través de su red doméstica, por lo que hay un pequeño retraso.
Si desea cambiar a su teléfono, simplemente levante su iPhone y toque la barra verde ‘Tocar para devolver la llamada’ en la parte superior de la pantalla. Ahora podrá utilizar su teléfono con normalidad.
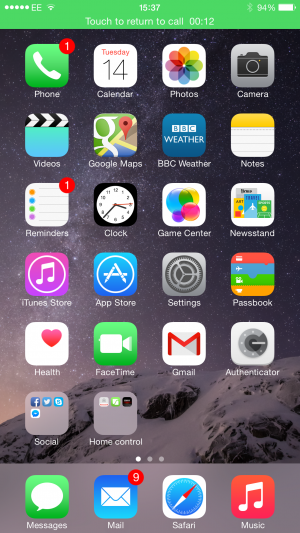
4. GESTIONAR NO MOLESTAR
No molestar es una gran función que te permite dejar tu teléfono encendido, silenciando llamadas y mensajes de texto. Todos los dispositivos obedecen las reglas de No molestar que estableciste en tu iPhone, por lo que si recibes una llamada en medio de la noche, tu iPad no sonará si tu teléfono está en silencio. Las llamadas que establezca manualmente para permitir a través de No molestar anularán las reglas. Del mismo modo, si deja la opción predeterminada ‘Solo mientras el iPhone está bloqueado’, su iPad sonará si su teléfono está desbloqueado.
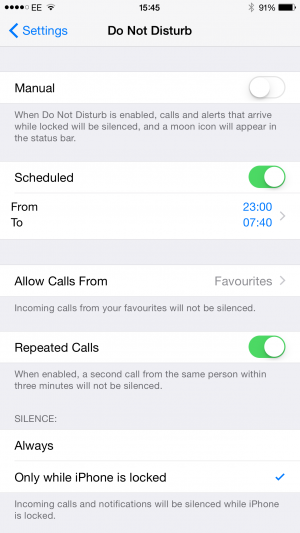
5. HACER UNA LLAMADA TELEFÓNICA
Si desea realizar una llamada telefónica normal desde otro dispositivo, simplemente abra la aplicación FaceTime. A continuación, puede usar la opción Video o Audio; no importa cuál. Ingrese el número de teléfono al que desea llamar (también puede buscar contactos en su dispositivo) y toque el ícono de teléfono, luego seleccione su iPhone en el cuadro de diálogo. Su llamada telefónica será enrutada a través de su iPhone. Si desea pasar a su teléfono, puede tocar la barra verde en la parte superior de la pantalla para hacerse cargo de la llamada telefónica.
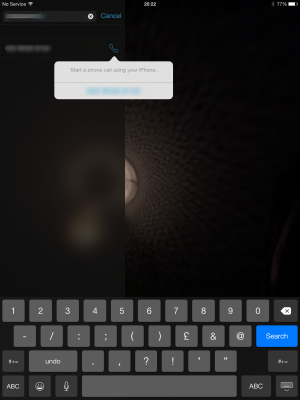
6. CÓMO APAGAR LAS LLAMADAS TELEFÓNICAS DE CONTINUIDAD
Si no desea utilizar esta opción en uno de sus dispositivos, vaya a Configuración -> FaceTime y desactive las llamadas móviles de iPhone. Las llamadas telefónicas de continuidad se desactivarán en este dispositivo hasta que lo vuelvas a activar. Tenga en cuenta que todos los demás dispositivos seguirán funcionando con normalidad.
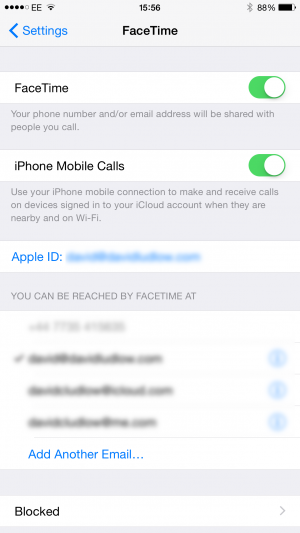
7. ACTIVAR LOS MENSAJES DE TEXTO
Todos sus dispositivos Apple con iOS 8 u OS X Yosemite pueden enviar y recibir mensajes a través de su iPhone. A diferencia de las llamadas telefónicas, sus dispositivos no tienen que estar en la misma red, ya que su iPhone cargará los mensajes SMS entrantes en la nube, para que todos sus dispositivos puedan recibirlos. Cuando envías un SMS, se carga en la nube, donde tu iPhone lo recoge y lo transmite a través de su red móvil.
Simplemente inicie la aplicación Mensajes en cualquiera de sus dispositivos Apple y recibirá un mensaje emergente que le preguntará si desea habilitar el envío y la recepción de mensajes de texto en este dispositivo. Seleccione Activar. Obtendrá una nueva ventana con un código, que debe ingresar en su iPhone, tocando Permitir para que el nuevo dispositivo acceda a sus mensajes SMS. Si no recibe el mensaje emergente, siga el Paso 7 a continuación para forzar el mensaje. Ahora puede enviar y recibir todos los mensajes de texto estándar en ese dispositivo Apple; repita para todos los dispositivos a los que desea tener acceso.
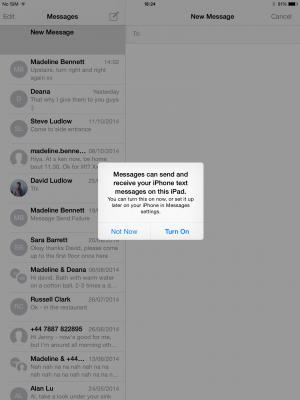
8. DESACTIVAR MENSAJES EN UN DISPOSITIVO
Para evitar que un dispositivo pueda enviar y recibir mensajes, vaya a su iPhone y seleccione Configuración -> Mensajes -> Reenvío de mensajes de texto. Utilice los controles deslizantes para elegir en qué dispositivos desea habilitar los mensajes. Para volver a habilitar un dispositivo, simplemente vuelva a activar el control deslizante. Aparecerá un mensaje que contiene un código en el dispositivo; ingrese ese código en su iPhone para volver a activar la mensajería.