Nokia tiene una rica historia en la instalación de sensores de cámara de alta calidad en sus teléfonos inteligentes, y el Lumia 930 no es una excepción. Puede que no tenga el increíble sensor PureView de 41 megapíxeles que se encuentra en el Lumia 1020, pero con 20,7 megapíxeles sigue estando por encima de la mayoría de los demás teléfonos inteligentes. Es capaz de producir excelentes imágenes de alta resolución y tiene muchas funciones adicionales para ayudarlo a ser creativo con su fotografía.

Es fácil dejar que el modo automático de Nokia haga todo el trabajo pesado, cambiando la configuración de ISO, velocidad de obturación y exposición por usted cuando tiene prisa por obtener esa toma única en un millón, pero con nuestra guía detallada Pronto usará el Lumia 930 lo mejor que pueda cuando tenga un poco más de tiempo para componer sus tomas o experimentar con efectos y filtros.
No ignore los tutoriales integrados
En la superficie, la aplicación Cámara de Nokia parece engañosamente simple, pero hay muchos controles manuales ocultos detrás del toque de un interruptor. Puede ser bastante intimidante si estás acostumbrado a disparar en automático, así que si aún estás aprendiendo, asegúrate de consultar los tutoriales. Al tocar el botón de menú (los tres puntos en la esquina derecha de la pantalla) y desplazarse hacia abajo a los tutoriales, se muestran guías fáciles de seguir sobre el brillo, la velocidad de obturación, el disparo con poca luz, el enfoque manual, el balance de blancos y, lo que es más importante, la fotografía básica. términos – para todas las veces que hemos mencionado ISO, pero estaba demasiado avergonzado para preguntar qué significaba.
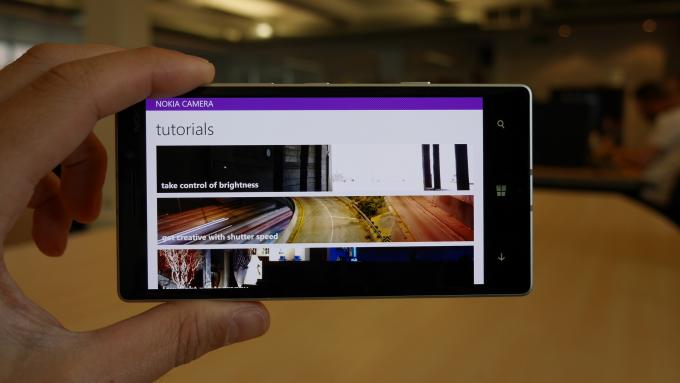
Cada tutorial le muestra cómo sus cambios afectan la imagen final, utilizando la misma interfaz que la propia cámara para familiarizarlo con los controles deslizantes y conmutadores.
Use cuadrículas de encuadre para una mejor composición de la toma
Las líneas de cuadrícula son bastante comunes en las cámaras digitales, pero a menudo se descuidan en los teléfonos inteligentes. Es una verdadera lástima, ya que ayuda a la hora de componer sus tomas al garantizar que el horizonte esté recto o que su sujeto esté en la mejor posición para lograr el máximo impacto visual. En el Lumia 930, puede elegir entre cuadrículas de encuadre: toque el botón de menú en la esquina superior derecha de la pantalla (los tres puntos), luego toque configuración en el menú que aparece. Desde aquí, toque Cuadrículas de encuadre para elegir entre regla de tercios, proporción áurea, punto de mira o cuadrado.
los Regla de los tercios superpone una cuadrícula de 3×3 en el visor. Las líneas de cuadrícula facilitan la alineación del sujeto principal con el horizonte, asegurando que su imagen sea recta y dándole un mayor toque visual. El horizonte debe estar alineado con la línea horizontal inferior, mientras que el sujeto principal de la imagen debe colocarse hacia cualquiera de las líneas verticales. Los puntos de choque, donde los objetos se cruzan con más de una línea, darán a sus imágenes aún más equilibrio, por lo que vale la pena experimentar.
los Proporción áurea es una versión ligeramente modificada de la Regla de los Tercios, con más prominencia colocada en la cuadrícula en el centro de la imagen. Al componer su toma, asegúrese de que su sujeto se cruce con la línea de cuadrícula del medio para lograr el máximo impacto. Punto de mira El modo se utiliza mejor cuando desea que el sujeto esté en el centro exacto de su imagen, y Cuadrado Las cuadrículas ayudan a cualquier adicto a Instagram a obtener el encuadre perfecto para subir imágenes más tarde.
Usa el disparador físico
El Lumia 930 es parte de un grupo selecto de teléfonos inteligentes que tienen un botón de obturador de cámara dedicado, una clara indicación de su destreza fotográfica y una inclusión útil por más de una razón. Principalmente, le brinda una mayor precisión al disparar, ya que no mueve la mano por la pantalla e introduce movimientos no deseados de la cámara; presione el botón hasta la mitad para enfocar, luego presione completamente hacia abajo para tomar una foto.

El botón también actúa como un acceso directo, que puede enviarlo directamente a la aplicación de la cámara en cualquier momento, incluso si está usando otra aplicación, la pantalla está apagada o el teléfono tiene una contraseña o PIN bloqueado. Si mantiene presionado el botón por completo durante un segundo, se iniciará la aplicación, sin tener que ingresar su contraseña si el teléfono está bloqueado. Puede pasar el teléfono a sus amigos para que tomen fotos, ya que no podrán desplazarse hacia atrás por el carrete de su cámara a menos que tengan la contraseña.
Sea creativo con Smart Sequence
Una de las mejores funciones de la aplicación Nokia Camera, Smart Sequence te permite tomar fotos con alegría, luego volver a tus imágenes más tarde para editarlas con efectos de desenfoque de movimiento, eliminar cualquier objeto en movimiento, crear una toma de acción con múltiples exposiciones e intercambiar caras por divertidos collages. y mashups. Después de abrir la aplicación de la cámara, desplácese por los tres íconos al costado de la pantalla hasta llegar a Smart Sequence. Desde aquí puede tomar tantas fotos como desee, con la cámara configurada en automático.
Una vez que haya terminado, abra el carrete de la cámara y toque el botón “editar secuencia inteligente” que aparece en las fotos tomadas en el modo de secuencia inteligente. A continuación, podrá pasar entre los modos Mejor disparo, Eliminar objetos en movimiento, Cambiar caras, Disparo de acción y Enfoque por movimiento. Cada uno le permitirá guardar sus cambios de forma independiente, por lo que no tiene que preocuparse por sobrescribir el original con ediciones incorrectas. Si sus imágenes no van a ver mucha mejora con uno de los cinco efectos disponibles, la vista previa será más oscura que las que verán una diferencia notable.
Smart Sequence es particularmente útil si está fotografiando sujetos que se mueven rápidamente, ya que toma varias imágenes en una sucesión muy rápida. Podrás elegir la toma que estaba enfocada incluso si el momento ha pasado. Poder intercambiar rostros evita la necesidad de que las personas posen para varias fotos, como si una persona no estuviera sonriendo en el momento exacto, probablemente tendrá un par de imágenes que se pueden combinar en una foto perfecta.
Descargar lentes adicionales
De forma predeterminada, la aplicación Nokia Camera cubre lo básico, pero puede agregar funciones adicionales descargando “lentes” opcionales: pequeñas aplicaciones que amplían sus capacidades sin obligarlo a abrir una aplicación completamente nueva. Nos hemos concentrado en los tres objetivos oficiales de Nokia (Nokia Cinemagraph, Nokia Panoramay Nokia reenfoque) pero hay muchos otros de desarrolladores externos que también vale la pena probar. Para descargar nuevas lentes, toque el botón de menú, seleccione “lentes …”. Esto abrirá una página que muestra qué lentes están instalados actualmente, pero si toca “buscar más lentes”, lo llevará a la tienda de aplicaciones de Windows Phone. La mayoría de los lentes disponibles en el momento de escribir este artículo eran gratuitos, pero también había algunos lentes de pago. Una vez que haya descargado una nueva lente y la haya abierto desde el menú Lenses …, le brindará una breve descripción de cómo funciona antes de explicar cómo tomar una foto.
Nokia reenfoque le permite elegir el punto de enfoque para una imagen en particular, incluso después de haber presionado el obturador. Es muy parecido al HTC One (m8), sin la necesidad de la cámara secundaria con sensor de profundidad; simplemente acérquese al sujeto y haga una foto. La cámara tomará cinco imágenes separadas y luego le permitirá elegir qué parte de la imagen enfocar. También puede configurar toda la imagen para que aparezca enfocada si lo prefiere, o desaturar todos los colores menos uno para obtener un efecto más dramático. El reenfoque solo funciona bien con tomas particulares, por lo que sin una imagen de primer plano prominente no notará ninguna diferencia importante entre los diferentes puntos de enfoque. Básicamente, no use este modo para fotografiar paisajes; en su lugar, limítese a los retratos y primeros planos.

Nokia Cinemagraph agrega un toque de movimiento a una imagen que de otro modo estaría fija. Después de abrir la lente, tome una fotografía con un sujeto en movimiento. Una vez que se guarda la imagen, puede dibujar sobre ella para seleccionar qué partes animar o resaltar áreas para que permanezcan estáticas. Una vez que esté satisfecho, puede establecer la velocidad y los puntos de bucle utilizando los iconos de la derecha, agregar una selección de efectos de color o eliminar todos menos uno para obtener un resultado más estilístico.
Nokia Panorama le permite capturar una vista mucho más amplia de una escena de la que obtendría con una sola imagen. Funciona uniendo varias fotos, lo que da como resultado una foto significativamente más ancha. Después de cambiar a la lente panorámica, toque para tomar la imagen inicial y mantenga el teléfono firme. Una vez que haya tomado una foto, mueva el teléfono en la dirección que se muestra en la pantalla y automáticamente tomará una segunda foto una vez que esté alineado. Después de tomar cinco imágenes, las unirá para dejarle un panorama amplio. Debe asegurarse de realizar una panorámica lenta y mantener la cámara firme, ya que de lo contrario la imagen final podría verse borrosa, pero descubrimos que era capaz de unir imágenes de manera consistente y ordenada.
Usa el modo Pro para tener más control
La aplicación Nokia Camera puede parecer simple, pero deslizar el ícono de la cámara hacia la izquierda revela una gran cantidad de controles manuales. Con los cinco controles deslizantes, podrá ajustar el brillo del blanco, el enfoque, la ISO, la velocidad de obturación y el valor de exposición, lo que le dará el mismo nivel de control que una cámara SLR completamente digital. El menú es transparente, pero cubre una parte significativa de la pantalla, por lo que para ver mejor al sujeto cuando dispara, puede usar los controles manuales flotantes. Al tocar la flecha en la parte superior de la pantalla se extiende la barra de atajos, lo que le permite alternar cada control manual de forma independiente.

Si no está seguro de su capacidad para juzgar el ISO y la exposición, puede usar los dos modos de escena dedicados para disparar de noche o para tomar fotografías de deportes o sujetos en movimiento. Al tocar la flecha de la barra de acceso directo por segunda vez, se colapsará y, desde allí, al tocar la A se alternará entre los tres modos de disparo automático. De forma predeterminada, esto convierte todas las demás configuraciones manuales en automáticas, lo que le permite concentrarse en tomar una gran foto.
Dispara en RAW DNG para editar más tarde
Nokia es prácticamente el único fabricante de teléfonos inteligentes que incluye un modo de disparo RAW con su aplicación de cámara. Esto significa que tendrá un control mucho mayor cuando se trata de editar sus fotos en una PC más adelante, pero a costa de usar más espacio de almacenamiento por imagen. Si prefiere modificar sus imágenes antes de publicarlas en Facebook o Twitter, disparar en RAW le permitirá ajustar los valores de exposición, el balance de blancos y el tono de color con mucha mayor precisión que si estuviera disparando en JPEG.
Para habilitar RAW, toque el botón de menú (esos tres puntos verticales) y abra Configuración. Desplácese hacia abajo hasta el modo de captura y seleccione “JPEG (5MP) + DNG (19MP)”. Esto ahora capturará dos versiones de cada foto; un archivo JPEG de 5 megapíxeles que puede abrir y editar en el teléfono, y un archivo DNG RAW de 19 megapíxeles que debe abrirse en una computadora. Debido a que los archivos RAW son mucho más grandes que los JPEG, estas imágenes no se cargarán automáticamente en SkyDrive, por lo que tendrá que sincronizarlas manualmente con una PC o Mac utilizando el software de transferencia de cámara de Nokia.
