Si tienes un clip que te mueres por compartir, pero no quieres gastar en software de edición de video, puedes usar el rudimentario editor de video basado en la web de YouTube para reducir el tamaño del clip y arreglarlo, listo para que el mundo lo haga. ver.
Subir
Primero, deberás subir un video. Si lo grabó en su teléfono inteligente, puede cargarlo directamente desde la aplicación de YouTube. En Android, seleccione la pestaña a la derecha de la pantalla principal y toque la flecha hacia arriba para cargar. En iOS, encontrará el botón de carga en el menú que se abre desde la izquierda de la aplicación.
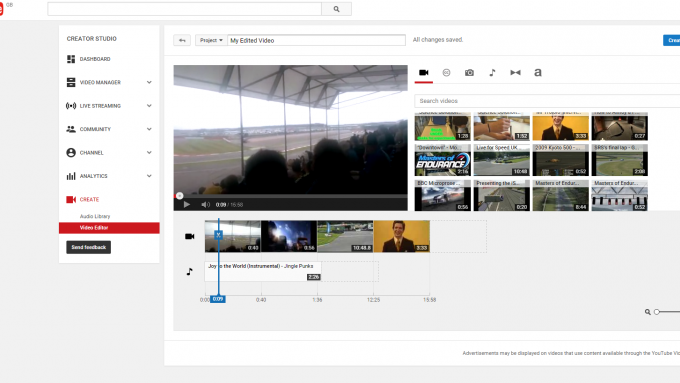
Una vez que se cargue su video, deberá ir a un navegador web de escritorio para ajustar su video. Haz clic en tu foto de perfil en la parte superior derecha de cualquier página de YouTube y luego haz clic en Creator Studio. Seleccione Crear a la izquierda y luego haga clic en Editor de video. Se le presentará una línea de tiempo en blanco, una ventana de vista previa y un cuadro que contiene sus videos cargados. Si tenía más de un video que desea compartir pero desea combinarlos en un solo video, puede hacerlo aquí. Para comenzar, haga clic y arrastre un video de la biblioteca a la línea de tiempo. Esto incluirá tanto el video como la pista de audio. Hay una pista de audio adicional para música de fondo si elige usarla.
Todo lo que necesitas saber sobre YouTube Red
Parte y pica
Si la mejor parte de su video es de varios minutos, no haga que la gente se quede sentada durante todo el video, corte el video para que la toma de dinero esté al frente y al centro. Esto es extremadamente simple pero muy importante: las personas no van a esperar un remate que quizás no valga la pena y es menos probable que compartan un video que requiera esfuerzo. El contenido corto, nítido e inmediato es el rey en YouTube.
Cuando arrastre un clip por primera vez a la línea de tiempo, puede usar las manijas a la izquierda y a la derecha del clip para recortarlo a su tamaño. Si desea recortarlo nuevamente en el futuro (o extenderlo nuevamente a su longitud original), haga clic en el video en la línea de tiempo nuevamente y arrastre los controles. Arrastre la manija izquierda hasta cerca de donde comienza la acción y la manija derecha a cualquier punto que crea apropiado para terminar.
Arreglos rápidos
Siempre que seleccione un clip en la línea de tiempo, puede aplicar soluciones rápidas al video para que sea más agradable de ver. La herramienta de corrección automática generalmente aplicará algunos ajustes de contraste y brillo y también estabilizará el metraje. Puede aplicar otras correcciones individualmente y también agregar cámara lenta a su clip.
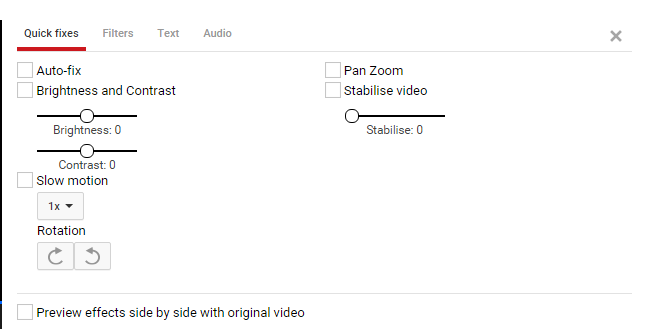
Las otras pestañas disponibles también le permiten aplicar filtros y agregar subtítulos al video, lo que puede ser útil si está tratando de explicar lo que está sucediendo. Finalmente, hay disponible un conjunto de ajustes de audio para hacer que ciertos sonidos sean más claros.
Puede seguir agregando videos a la línea de tiempo para recortar y ajustar de la misma manera que lo hizo con el primer clip. Luego, puede pasar a algunas de las otras herramientas disponibles.
Si las imágenes fijas cuentan tu historia mejor que un video, puedes usar fotos en su lugar. Súbelos a través de la pestaña de fotos y arrástrelos a la línea de tiempo como lo haría con un video. Para que se vean un poco más interesantes, agregue un zoom panorámico desde la pestaña Correcciones rápidas para que no solo muestre una imagen fija tras otra.
Caja de música
Puede agregar música de fondo en la pestaña de música. Arrastre cualquier canción a la sección de audio de la línea de tiempo. Si es demasiado alto, puede ajustar el volumen haciendo clic en la pista en la línea de tiempo y ajustando el control deslizante de volumen. Toda la música en la pestaña de música está disponible de forma gratuita, aunque YouTube no te notifica si necesitas darle crédito al músico o no. Valdrá la pena anotar la pista y el nombre del artista y agregarlo a la descripción de su video cuando se publique.
La pestaña de transiciones le permite agregar fundidos y barridos a su video. Seleccione una transición y arrástrela a la línea de tiempo, a cualquier punto del video donde se encuentran dos elementos. Esto agregará una transición suave entre clips. También puede arrastrar las transiciones al inicio y al final del video para un comienzo y un final más suaves.
Terminando
Cuando haya terminado con su video, presione el botón azul Crear video en la parte superior derecha de la pantalla. Luego serás llevado a la página del video. Recibirás un mensaje de error porque YouTube seguirá procesando el video. Después de unos minutos, el video estará en vivo y visible. Puede editar la descripción del video aquí y también editar si el video es privado, público o no listado (donde solo aquellos con el enlace pueden ver el video; no aparecerá en los resultados de búsqueda o en su canal).
