Zoom es actualmente una de las aplicaciones de videoconferencia más utilizadas en el mercado. Además de sus amplias capacidades de videoconferencia, el chat integrado de Zoom tiene una gran cantidad de funciones esperando ser accedidas.
Zoom ha diferenciado sus chats en chats ‘en reuniones’ y ‘chats privados’. La configuración de cada uno de estos se puede modificar individualmente. Vamos a sumergirnos y aprender sobre la función de chat de Zooms.
Cómo habilitar el chat de Zoom
El anfitrión de una reunión de Zoom tiene la opción de permitir o evitar que los participantes utilicen la función de chat durante la reunión. Una vez habilitado, los participantes pueden hacer clic en el ícono ‘Chat’ en la parte inferior de la pantalla y seleccionar a quién les gustaría dirigirse en el grupo. Siga la guía a continuación para aprender cómo habilitar o deshabilitar el chat en la reunión.
Paso 1: Inicie sesión en el portal web de Zoom y vaya a “Mi cuenta”.
Paso 2: En “En reunión (básico)”, desplácese hacia abajo hasta “Chat”. Aquí puede alternar entre permitir o evitar que los participantes utilicen la opción de chat.
Cómo cambiar el acceso al chat en una reunión
Además de habilitar o deshabilitar el chat en la reunión, el anfitrión de una reunión puede restringir con quién pueden conversar los participantes. Hay 4 opciones entre las que un anfitrión puede elegir:
Ninguna: Los participantes no pueden chatear con nadie en la reunión
Solo anfitrión: Los participantes solo pueden enviar mensajes al anfitrión de la reunión, pero no a otros participantes.
Todo el mundo públicamente: Los participantes pueden chatear con todos en la reunión, pero solo públicamente.
Todos pública y privadamente: Además de chatear públicamente, los participantes también pueden enviar mensajes a otros participantes de forma privada.
Siga esta guía para cambiar o restringir el uso de la función de chat en una reunión de Zoom.
Paso 1: Inicie sesión en la aplicación Zoom y comience una nueva reunión.
Paso 2: Seleccione el botón ‘Chat’ en la parte inferior de la pantalla. Esto abrirá la barra de chat emergente.
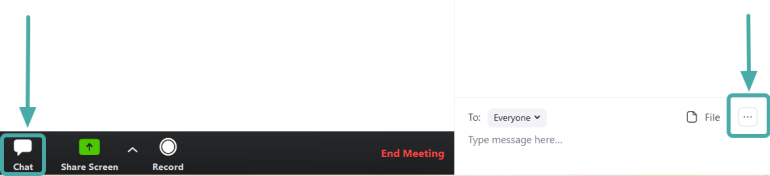
Paso 3: haga clic en el botón ‘Más’ (tres puntos) ubicado en la esquina derecha, justo encima del cuadro de chat. Aquí puede regular diferentes permisos para que los participantes utilicen la función de chat.
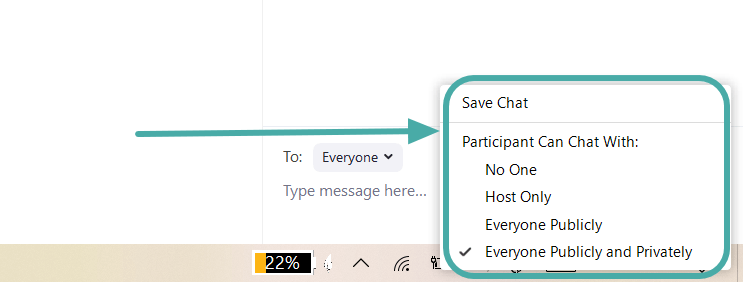
Cómo chatear en privado
Zoom permite a los usuarios charlar entre ellos a través de un chat privado. Los usuarios pueden enviarse archivos, capturas de pantalla, imágenes entre sí sin molestar al resto del grupo. Para mantener los chats privados ‘privados’, los usuarios deben activar ‘Chats cifrados’ (seguir leyendo).
Siga esta guía para iniciar un nuevo chat en Zoom:
Paso 1: Inicie sesión en Zoom y seleccione el botón ‘Chat’ en la parte superior de la aplicación. Esto abrirá la página de inicio del chat.
Paso 2: Haga clic en el pequeño botón “+” junto a “Reciente” en el panel izquierdo y seleccione “Nuevo chat”. Una vez que cree un chat, podrá agregar a la persona con la que le gustaría conversar, en la parte superior de la página.
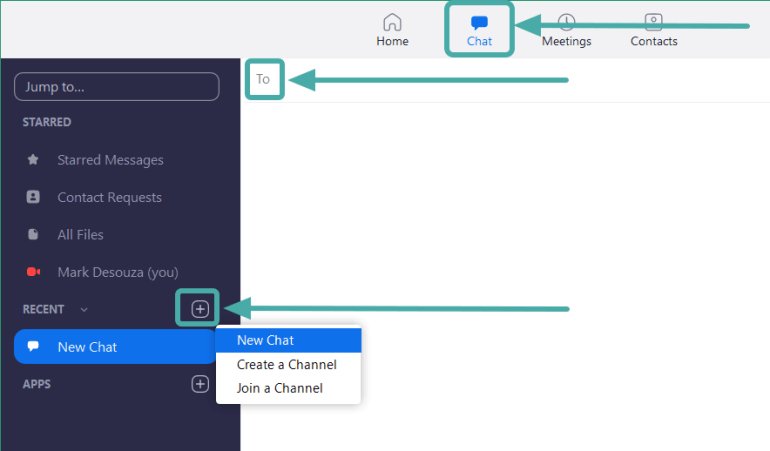
Cómo indicar su estado
Los iconos de estado son una forma discreta de indicar si un usuario está ocupado, en una llamada, en una reunión, etc. Aparecen junto al nombre de un usuario y ayudan a identificar el estado actual del usuario.
Los únicos iconos de estado que se pueden implementar son los iconos “Ausente” y “No molestar / Ocupado”. Si un usuario habilita el estado ‘No molestar’, ya no recibirá notificaciones de chat o llamadas.
Para cambiar su estado en Zoom, haga clic en la imagen de perfil en la esquina superior derecha y seleccione el estado deseado de la lista desplegable
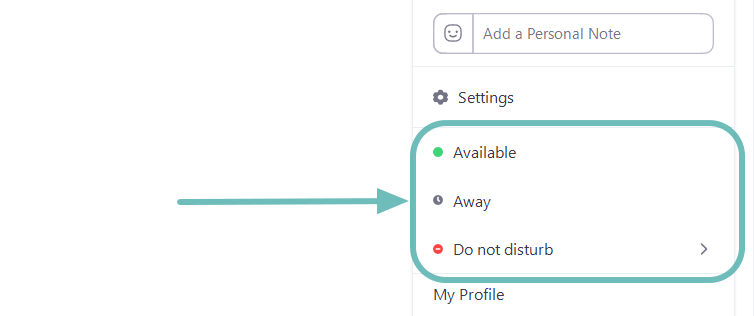
Para obtener una lista completa de los iconos de estado y su significado, diríjase a la página de iconos de estado de Zoom.
Cómo usar las menciones de chat
Las ‘menciones de chat’ permiten a los usuarios dirigir su conversación a usuarios específicos en un canal o chat. El usuario mencionado recibirá una notificación de que ha sido mencionado. Hacer clic en la notificación los llevará al mensaje de chat en el que fueron mencionados. Esto es especialmente útil para crear un flujo de conversación, ya que el usuario sabe que se está dirigiendo a él.
Para mencionar un usuario, simplemente escriba ‘@’ y comience a escribir el nombre del usuario. Aparecerá una lista con todos los usuarios de la llamada actual para ayudarlo a elegir.
Las menciones de chat también se pueden usar para vincular a un determinado canal. Utilice las siguientes menciones de chat para notificar a otros usuarios:
@todas: Envía una notificación a todos los usuarios del canal.
@[User’s name]: Menciona un usuario en particular
#[channel name]: Enlace a un canal determinado. Solo los miembros de ese canal podrán acceder a ese enlace.
Cómo enviar archivos
La función de chat de Zoom permite a los usuarios no solo enviarse mensajes entre sí, sino también archivos. Esto elimina la necesidad de usar otras aplicaciones para compartir archivos para compartir archivos, ya que todas las transacciones pueden ocurrir dentro de la ventana de chat.
Para enviar un archivo, haga clic en el botón ‘Archivo’ justo encima del cuadro de texto. Ahora puede seleccionar desde dónde le gustaría cargar el archivo (Dropbox, Google Drive, Microsoft Onedrive, Box o Su computadora) y seleccionar el archivo para enviar.
Cómo enviar una captura de pantalla
Zoom también permite a los usuarios tomar una captura de pantalla directamente desde la ventana de chat. Esta herramienta intuitiva le permite recortar una parte de su pantalla, dibujar en ella para resaltar cualquier aspecto que desee y luego descargarla o enviarla por chat.
Siga estos pasos para enviar una captura de pantalla desde la ventana de chat de Zoom
Paso 1: Inicie sesión en la aplicación de escritorio Zoom y abra la ventana de chat en la que le gustaría enviar la captura de pantalla.
Paso 2: Haga clic en el botón ‘Captura de pantalla’ ubicado justo encima del cuadro de texto.
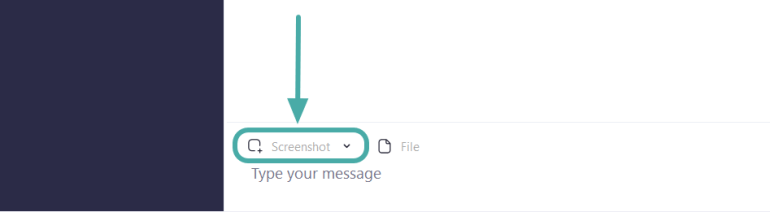
Paso 3: Ahora haga clic y arrastre el cursor para seleccionar la parte de la pantalla que le gustaría recortar. Una vez seleccionada, puede editar la imagen con las herramientas proporcionadas en la parte inferior de la imagen.

Etapa 4: Puede elegir ‘Descargar’ la imagen o ‘Enviarla’ en el chat.
Nota: Para la versión móvil de la aplicación, los usuarios deben utilizar la configuración de captura de pantalla predeterminada del teléfono (los diferentes teléfonos emplean diferentes formas de tomar capturas de pantalla. Por ejemplo, en un teléfono Samsung, mantener presionado el botón de encendido + botón para bajar el volumen durante 1 segundo una captura de pantalla de la pantalla actual). Los usuarios pueden luego compartir la captura de pantalla usando Compartir> Foto.
Cómo utilizar las reacciones de Zoom
En un intento de hacer que la función de chat sea más divertida, Zoom permite a los usuarios integrar emojis y gifs en su chat. Zoom chat también permite reacciones a los mensajes. Para reaccionar a un mensaje determinado, pase el mouse sobre el mensaje. Ahora haz clic en el emoticón de agregar reacción que aparece. Puedes elegir una reacción de una larga lista de emojis.
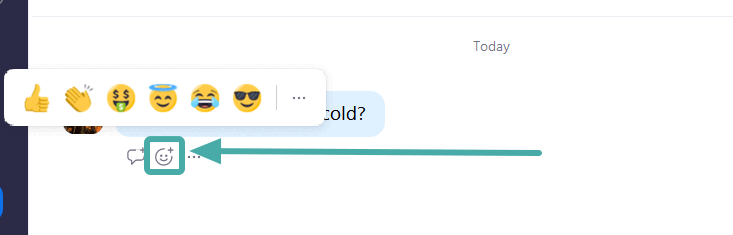
Además de esto, también hay algunas características ocultas. Por ejemplo, intente escribir “Feliz cumpleaños” y presione enviar.
Cómo habilitar chats cifrados
Esta función, cuando está habilitada, cifra todos los mensajes de chat enviados entre usuarios de Zoom. Incluso el administrador y los anfitriones solo pueden ver el nombre del usuario y la fecha y hora de su último mensaje en el historial de chat. Si bien los usuarios aún pueden compartir archivos, capturas de pantalla y emojis, no podrán usar los GIF integrados ni editar los mensajes enviados.
Siga esta guía para habilitar los chats encriptados en el chat de zoom.
Nota: debe tener privilegios de administrador para realizar estos cambios.
Paso 1: Inicie sesión en el portal web de Zoom y haga clic en ‘Administración de cuentas’ en el panel izquierdo.
Paso 2: Seleccione Gestión de MI. Ahora haga clic en la pestaña Configuración de mensajería instantánea ubicada en la parte superior de la página.
Paso 3: Desplácese hacia abajo hasta ‘Habilitar el cifrado de chat avanzado’ y active.
Cómo acceder a los chats mientras se comparte la pantalla
De forma predeterminada, Zoom oculta la barra de herramientas cuando un usuario comparte su pantalla. Si desea acceder a la función de chat mientras comparte la pantalla usando la aplicación de escritorio, primero busque la pestaña verde con el ID de la reunión en la pantalla.
Aquí es donde se minimiza la barra de herramientas. Nota: De forma predeterminada, la barra de herramientas está en la parte superior de la pantalla, pero también se puede mover a la parte inferior. Simplemente mueva el cursor sobre el ID de la habitación y aparecerá la barra de herramientas. Haga clic en ‘Más’> ‘Chats’ para abrir la ventana de chat emergente.
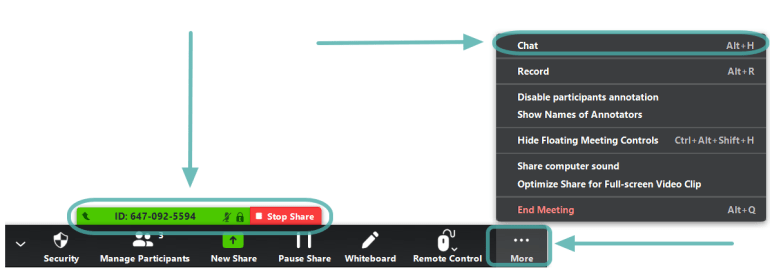
No se preocupe, nadie puede ver lo que está escribiendo, ya que Zoom solo le permite compartir una pantalla a la vez.
Nota: La versión móvil de la aplicación no permite a los usuarios chatear mientras comparten su pantalla. Los usuarios deben dejar de compartir la pantalla antes de activar la función de chat.
Cómo usar el espacio de chat personal
Zoom ofrece a los usuarios un espacio personal en su pestaña de chat. Este chat sigue siendo un espacio de trabajo en blanco que puede llenar con notas, imágenes o documentos. Este chat permanece visible solo para el usuario.
Para acceder al espacio de chat personal en Zoom, haga clic en la pestaña ‘Chat’ en la parte superior de la aplicación. En el panel de la izquierda, en ‘Destacados’, haz clic en tu nombre de usuario. Esto abrirá una página de chat negra. Use los ‘Archivos’, ‘Capturas de pantalla’ y otras opciones tal como lo haría en un chat con otra persona.
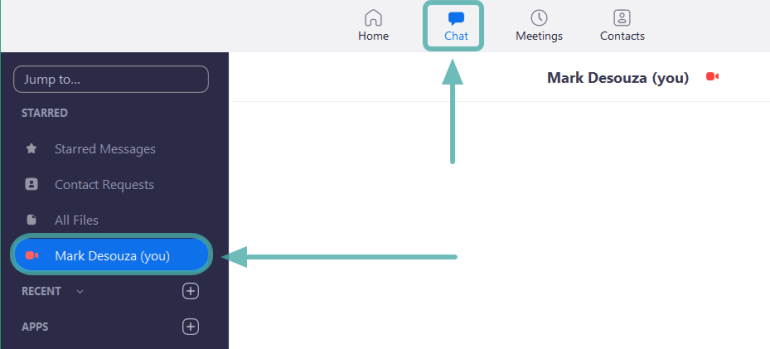
Cómo guardar chats
Zoom permite al anfitrión, coanfitrión o participantes de una reunión guardar todos los chats que ocurrieron durante la reunión. Al hacerlo, más tarde pueden pasar por los chats de la reunión para tomar notas o compartirlo con el grupo.
Siga esta guía para guardar chats manualmente en una reunión de Zoom.
Paso 1: Mientras está en una reunión, haga clic en el botón ‘Chat’ en la parte inferior de la pantalla. Aparecerá el panel de chat.
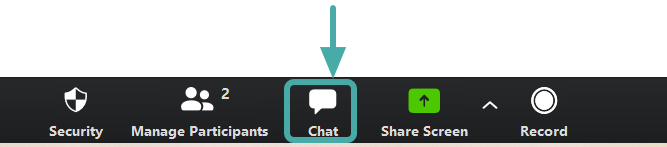
Paso 2: Haga clic en el botón ‘Más’ (tres puntos) en la esquina derecha justo encima del cuadro de texto y seleccione ‘Guardar chat’. El chat se guardará localmente en el dispositivo. De forma predeterminada, el chat se guarda en la carpeta Documentos. Para acceder a este chat, vaya a Documentos> Zoom y ubique la carpeta con la fecha y hora correspondiente a la reunión.
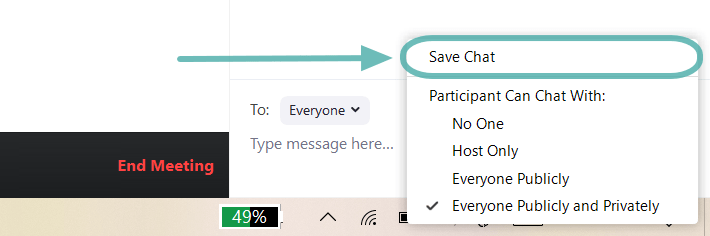
Cómo guardar automáticamente
Los usuarios también pueden configurar su cuenta de Zoom para que guarde automáticamente todos los chats dentro de una reunión. De esta manera, no tienen que guardar manualmente los chats al final de cada reunión. Siga esta guía para habilitar el guardado automático de los chats en reuniones.
Paso 1: Inicie sesión en Zoom.us y seleccione ‘Configuración’ en el panel izquierdo.
Paso 2: En la pestaña ‘Reuniones’, seleccione ‘En reunión (básico)’ y desplácese hacia abajo hasta ‘Guardar chats automáticamente’. Active para que Zoon guarde sus conversaciones después de cada reunión.
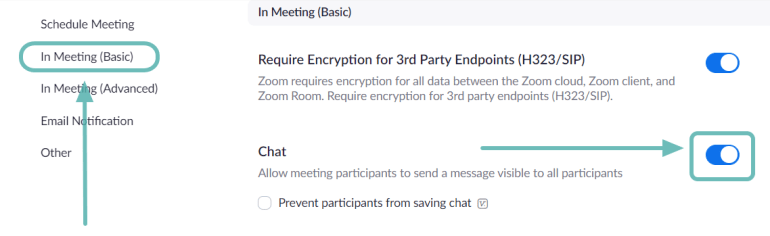
Cómo ahorrar en la nube
Si tiene una cuenta paga (Pro o superior) y tiene habilitada la grabación en la nube, puede optar por guardar los chats en la nube de Zoom. De esta manera, puede acceder a los chats sin importar desde dónde inicie sesión. Para guardar los chats de la reunión en la nube de Zoom, siga esta guía a continuación:
Paso 1: Inicie sesión en Zoom.us y seleccione ‘Configuración’ en el panel izquierdo.
Paso 2: Junto a la grabación, (en el lado derecho de la página) haga clic en ‘Editar’. Seleccione ‘Guardar texto de chat de la reunión’ y presione ‘Guardar cambios’
Para acceder a los chats guardados en la nube, inicie sesión en el cliente web y seleccione ‘Grabaciones’ en el panel izquierdo. Puede descargar las reuniones o compartirlas.
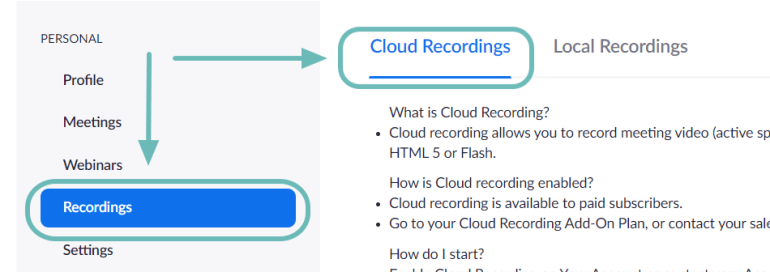
Cómo establecer la fecha de vencimiento
Los chats tienen una fecha de caducidad. Después de cierto tiempo, desaparecen de la ventana de chat. Los usuarios de cuentas pagas pueden decidir la duración de los chats antes de que se eliminen automáticamente.
Para establecer la duración del tiempo, siga los pasos a continuación:
Paso 1: Inicie sesión en Zoom.us y vaya a Administración de cuentas> Administración de mensajería instantánea.
Paso 2: Haga clic en ‘Configuración de mensajería instantánea’ y desplácese hacia abajo hasta ‘Almacenamiento’
Paso 3: Seleccione la duración que le gustaría mantener los chats y presione ‘Guardar cambios’
De forma predeterminada, los mensajes de Zoom almacenados en la nube permanecen durante 2 años y los almacenados en dispositivos locales permanecen durante 1 año.
Zoom definitivamente ha puesto mucho esfuerzo en su funcionalidad de chat y se nota. Esperamos que haya disfrutado leyendo este artículo. ¿Hay alguna característica que haya notado que se destaque del resto? Háganos saber en los comentarios a continuación. ¡Ah, y háganos saber si ya probó el huevo de Pascua ‘Feliz cumpleaños’!
