Samsung estropeó la función multitarea de pantalla dividida con la actualización de One UI, ya que los usuarios tienen que realizar varios pasos para abrir aplicaciones en el modo de pantalla dividida.
Afortunadamente, hay un par de formas de usar dos aplicaciones juntas en el Galaxy S10 y cualquier otro dispositivo Samsung con la actualización One UI instalada.
Sin más preámbulos, veamos cómo usar dos aplicaciones simultáneamente en cualquier dispositivo que ejecute la máscara One UI de Samsung.
Cómo utilizar la multitarea de pantalla dividida
Como se mencionó anteriormente, Samsung ha cambiado la forma en que los usuarios pueden acceder a la función de pantalla dividida para usar dos aplicaciones simultáneamente en el Galaxy S10 y otros dispositivos Samsung con la actualización One UI.
Inicie las aplicaciones que desea usar juntas. Abra el menú de recientes y luego toque el icono de cualquiera de las aplicaciones que desee utilizar en el modo de pantalla dividida. A continuación, toque Abrir en vista de pantalla dividida. Esta opción solo estaría disponible si la aplicación admite la multitarea en pantalla dividida. Ahora podrá seleccionar la segunda aplicación de la página de recientes. Una vez más, solo podrá seleccionar aplicaciones compatibles. Cuando selecciona la aplicación, ambas aplicaciones se mostrarán automáticamente en la vista de pantalla dividida y desde aquí podría usar ambas aplicaciones juntas.
Si a menudo usa dos aplicaciones al mismo tiempo, Samsung ahora ha hecho que sea muy fácil iniciar dos aplicaciones juntas en modo de pantalla dividida a través de los paneles Edge.
Para utilizar esta función, siga los pasos a continuación.
Cómo usar el par de aplicaciones para iniciar aplicaciones dos aplicaciones en modo de pantalla dividida
Ir Configuraciones y toca Monitor. Seleccione Pantalla de borde y luego seleccione Paneles de borde.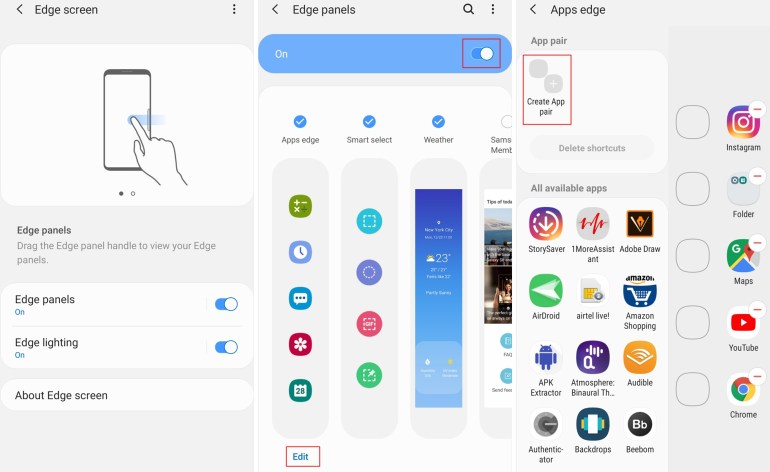
Asegurate que activar la característica. Podrías ver varios paneles de borde; sin embargo, para que esto funcione, simplemente debe activar Borde de aplicaciones. Bajo el Borde de aplicaciones panel, toque en el Editar opción. Hacia la parte superior izquierda de la pantalla, podrá ver una opción que dice Crear par de aplicaciones. Tócalo. Ahora podrá seleccionar dos aplicaciones de la lista de aplicaciones compatibles con múltiples ventanas.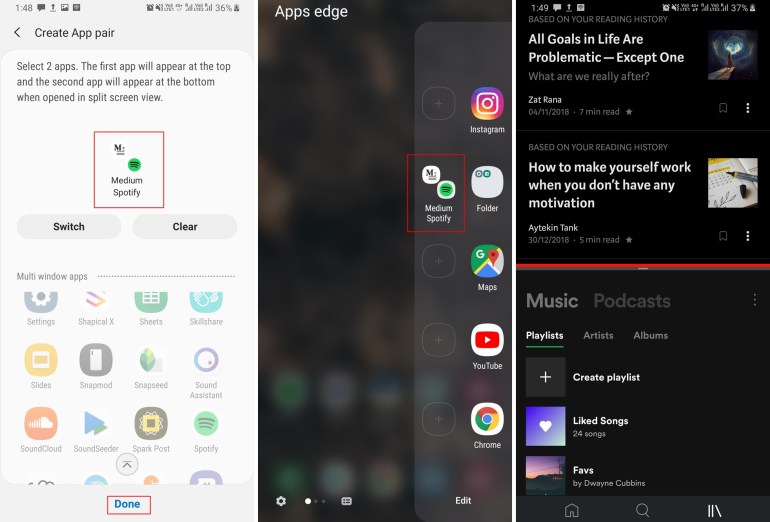
Toque en Hecho cuando haya creado su par de aplicaciones. Para iniciar el par de aplicaciones, saque el Panel de borde desde cualquier pantalla que por defecto es deslizando el dedo desde cualquier lugar entre el borde superior derecho y el borde medio derecho de la pantalla. Simplemente toque el Par de aplicaciones desea lanzar. Eso es todo, ambas aplicaciones ahora deberían abrirse en la vista de pantalla dividida.
Cómo usar dos aplicaciones con la vista emergente
También puede usar dos aplicaciones simultáneamente manteniendo una aplicación en el modo de vista emergente. Esto le permite colocar la aplicación secundaria en la vista emergente en cualquier lugar de la pantalla.
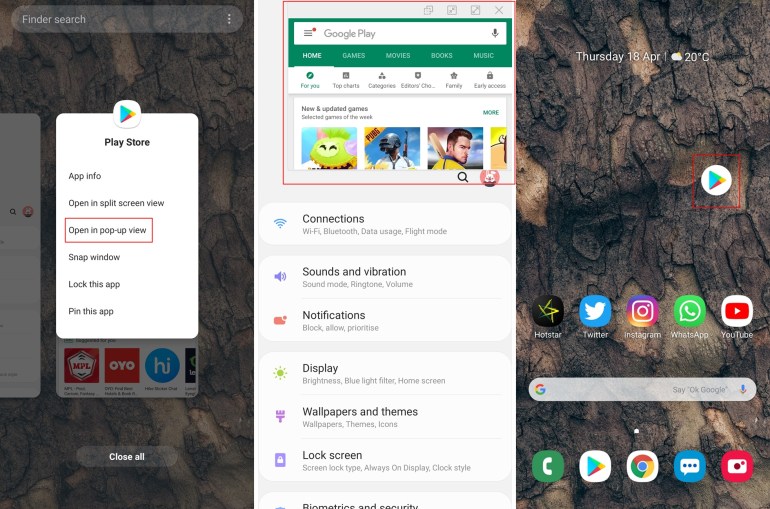
Inicie la aplicación que desea utilizar en la vista emergente. Abre el menú de recientes. Toque el icono de la aplicación. De la lista de opciones, toque Abrir en vista emergente. La aplicación ahora se abriría en una vista emergente. Puede arrastrar y soltar la aplicación en cualquier lugar de la pantalla e incluso puede cambiar el tamaño de la aplicación arrastrando los bordes de la aplicación para cambiar su tamaño. Ahora simplemente inicie la segunda aplicación.
Eso es.
Podrías usar ambas aplicaciones simultáneamente y cuando presionas el botón de inicio, la aplicación de vista emergente se reduciría a una burbuja flotante en la que podrías tocar para traerla de vuelta a la pantalla.
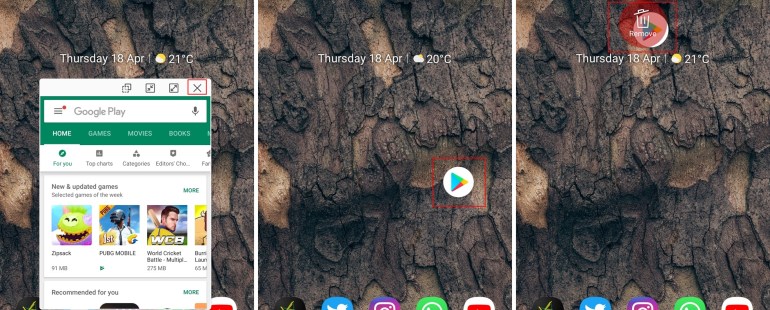
Para cerrar la aplicación de vista emergente, simplemente toque el × o presione y mantenga presionado el ícono flotante y luego arrástrelo al icono de basura que aparecería en la parte superior de la pantalla.
Relacionado:
