Zoom es una de las herramientas colaborativas más populares que utilizan empresas de todo el mundo. Le permite mantener reuniones con su equipo y puede admitir hasta 100 miembros diferentes a la vez en una videollamada.
Puede realizar videollamadas con todos los miembros de su equipo simultáneamente y compartir pautas y requisitos importantes para cualquier proyecto futuro o en curso. Incluso puede realizar conferencias de audioconferencias en función de sus necesidades y requisitos.
Si eres nuevo en Zoom y estás buscando una guía que te ayude a comenzar con tu primera reunión, no temas. Te tenemos cubierto. Aquí hay una guía rápida y sencilla paso a paso que lo ayudará a comenzar con su primera reunión de proyecto en poco tiempo.
RELACIONADO: Las mejores aplicaciones de videollamadas con desenfoque y funciones de fondo personalizadas
Unirse a una reunión mediante un enlace de invitación
Paso 1: Abra su navegador e inicie sesión en su cuenta de correo electrónico.
Paso 2: Busque y abra el correo electrónico del organizador de la reunión que contiene el enlace de invitación.
Paso 3: Haga clic en el enlace de invitación y Zoom lo redireccionará a una página web. Esta página web le pedirá que descargue la aplicación Zoom en su dispositivo, ya sea que esté usando una computadora de escritorio o un dispositivo móvil.
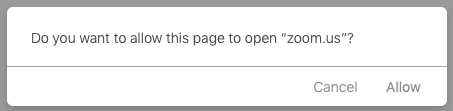
Etapa 4: Una vez que la aplicación se haya descargado en su escritorio, instálela y ábrala. Zoom debería abrir automáticamente la reunión en cuestión. Si eso no se abre, regrese a su ID de correo electrónico y haga clic en el enlace de invitación. Ahora verá un mensaje para abrir el enlace en la aplicación Zoom.
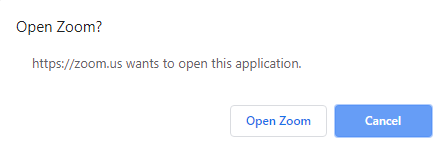
Del mismo modo, si es un usuario móvil, la reunión debe abrirse dentro de la aplicación Zoom tan pronto como se instale. Si eso no sucede, puede hacer clic en el enlace de invitación nuevamente y será llevado directamente a la aplicación Zoom.
Paso 5: Otorgue los permisos necesarios a la aplicación Zoom para usar su cámara y micrófono para comenzar y unirse a la reunión.
Cosas a tener en cuenta: En caso de que haya configurado la aplicación Zoom en su teléfono o el software en su PC, o haya iniciado sesión a través del sitio web, simplemente puede unirse a una reunión haciendo clic en el enlace Invitar. Fácil, ¿verdad?
Unirse a una reunión utilizando la aplicación móvil / cliente de escritorio / web de Zoom
Paso 1: Abra el cliente de escritorio Zoom o la aplicación móvil.
Paso 2: Si no ha iniciado sesión, haga clic en ‘Unirse a una reunión‘en la parte inferior de la pantalla.
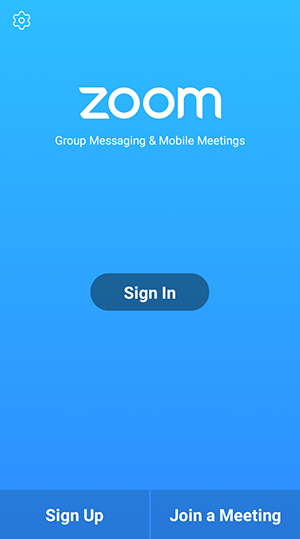
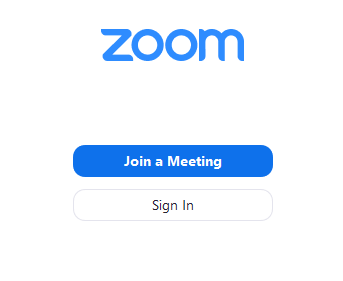
Si ha iniciado sesión en su cuenta, encontrará la invitación a su reunión específica en el ‘Reuniones‘pestaña en la parte superior de la pantalla.
Paso 3: Si no ha iniciado sesión, verá un cuadro de diálogo que le pedirá que ingrese el ID de reunión y su nombre de usuario deseado. Ingrese los detalles relevantes para unirse a una reunión en Zoom.
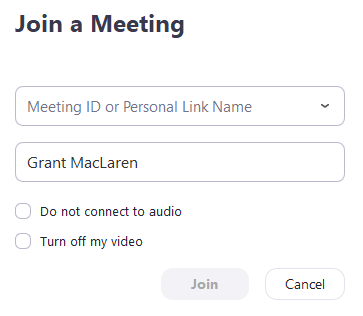
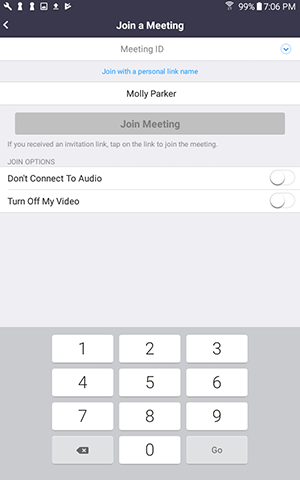
Si ya ha iniciado sesión, simplemente haga clic en ‘Unirse‘una vez que abra la reunión deseada en la pestaña de reuniones.
Nota: Usted puede solicitud para el ID de la reunión de su administrador en caso de que no pueda encontrarlo. Además, si desea cambiar su nombre de usuario para la reunión en particular si ya ha iniciado sesión, diríjase a la pestaña de perfil y cambie su nombre de usuario predeterminado.
Etapa 4: Los usuarios de dispositivos móviles pueden seleccionar si desean continuar solo con audio o video en la sección ‘Unirse a la reunión‘ opción. Los usuarios de escritorio pueden habilitar y deshabilitar la transmisión de video, una vez que se haya conectado con su anfitrión.
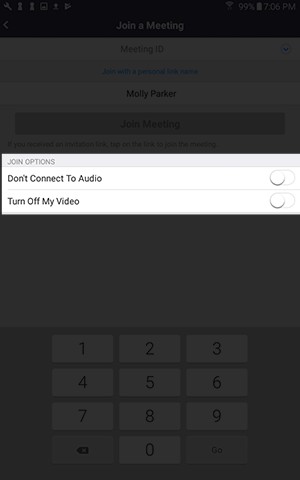
Ahora debería estar conectado a la reunión en cuestión y podrá comunicarse con todos los miembros de su equipo.
Además, aquí hay un video tutorial de YouTuber Russell Hembel para ayudarlo a unirse a una reunión de Zoom fácilmente.
¿Por qué veo “Esperando que el anfitrión inicie esta reunión”?
Si ve una ventana / cuadro de diálogo que muestra ‘Esperando que el anfitrión inicie esta reunión‘Significa que se ha unido a la reunión en cuestión antes de lo que se suponía que debía comenzar. Verá la hora de inicio de la reunión en cuestión debajo de esta alerta. Una vez que su anfitrión comience la reunión, este cuadro de diálogo desaparecerá y podrá unirse a la reunión de Zoom en tiempo real.
Esperamos que esta guía le ayude a conectarse fácilmente con su primera reunión en Zoom. ¿Cómo fue tu primera experiencia con Zoom? No dude en compartir sus opiniones y preguntas con nosotros en la sección de comentarios a continuación.
