A veces, es posible que necesite una pantalla más grande que la integrada en su PC con Windows 10. Hay muchas formas de solucionar este problema, pero la transmisión y la transmisión son las soluciones más populares. Las funciones Connect y Cast Media en Windows 10 le permiten compartir cualquier cosa con un televisor o monitor desde el otro lado de la habitación.
Surface Pro 3 es compatible con el adaptador de pantalla inalámbrico de Microsoft de forma nativa, al igual que los dispositivos Android que ejecutan 4.2.1 o posterior.
Aquí se explica cómo transmitir o transmitir desde una computadora portátil, computadora de escritorio o tableta con Windows 10 directamente a un televisor o decodificador. Todos pueden escuchar su música favorita o ver los videos de YouTube que está disfrutando sin apiñarse alrededor de su PC con estas funciones.
Leer: 20 consejos de Windows 10 de un fanático
Antes de que comencemos

Antes de poder transmitir o transmitir desde su computadora portátil, computadora de escritorio o tableta con Windows 10, necesitará el equipo necesario. Su dispositivo Windows 10 solo actúa como transmisor. Es decir, necesitará algo conectado a su pantalla o televisor para recibir la señal que envía su dispositivo Windows 10. Microsoft fabrica su propio adaptador de pantalla inalámbrico que se vende por $ 59,99 pero no tiene que comprarlo. Windows 10 se comunicará con cualquier receptor que admita la tecnología DLNA. También es posible que un decodificador o televisor inteligente que ya tenga en su hogar admita la tecnología de transmisión DLNA. Amazon Fire TV y los televisores inteligentes tienen aplicaciones que admiten la transmisión DLNA.
Leer: Adaptador de pantalla inalámbrico de Microsoft vs Google Chromecast
Cómo transmitir y transmitir desde Windows 10
Antes de hacer cualquier otra cosa, asegúrese de que su PC con Windows 10 y el dispositivo al que está transmitiendo estén conectados a la misma red Wi-Fi. Si los dos dispositivos no están en la misma red inalámbrica, no podrán verse.
Transmisión
Toque o haga clic en el Botón del Centro de actividades en la barra de tareas. Si tiene habilitado el Modo tableta en su dispositivo, coloque el dedo en el borde derecho de la pantalla y deslícelo hacia la izquierda para revelar el Centro de actividades. El botón Centro de actividades parece una burbuja de mensaje.
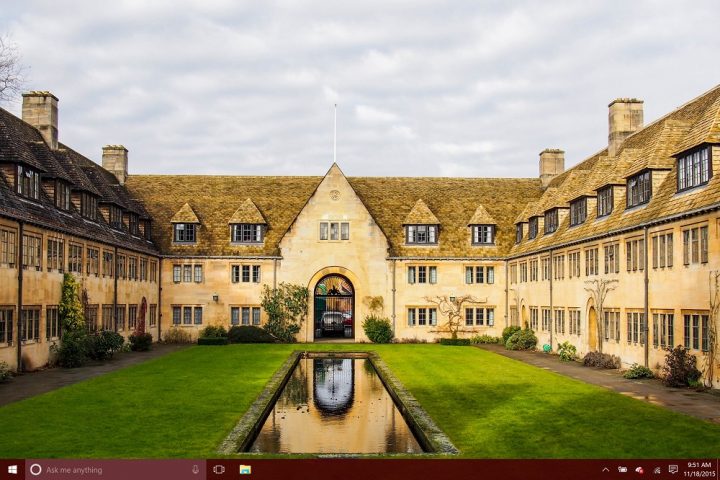 Toque o haga clic en Expandir en la parte inferior del Centro de actividades. Aquí obtendrá enlaces rápidos a los cambios de configuración más comunes para Windows 10.
Toque o haga clic en Expandir en la parte inferior del Centro de actividades. Aquí obtendrá enlaces rápidos a los cambios de configuración más comunes para Windows 10.
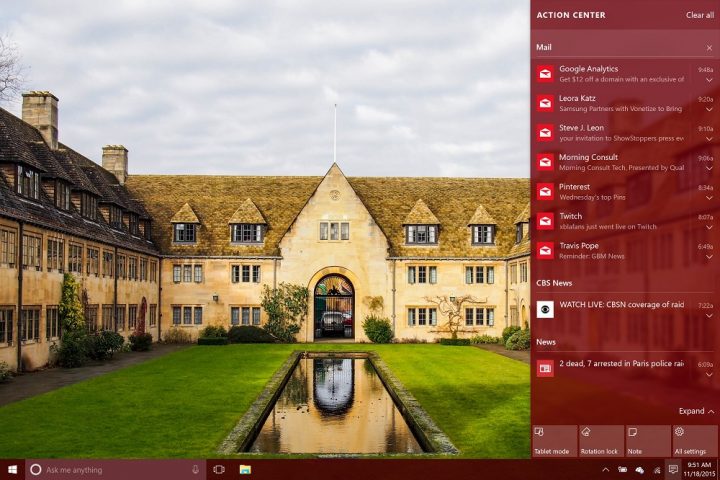 Toque o haga clic en Conectar. Este es el primer botón de la izquierda en la segunda fila. Si tiene un mouse o teclado Bluetooth emparejado, es posible que vea un botón que dice Conectado en lugar de Conectar.
Toque o haga clic en Conectar. Este es el primer botón de la izquierda en la segunda fila. Si tiene un mouse o teclado Bluetooth emparejado, es posible que vea un botón que dice Conectado en lugar de Conectar.
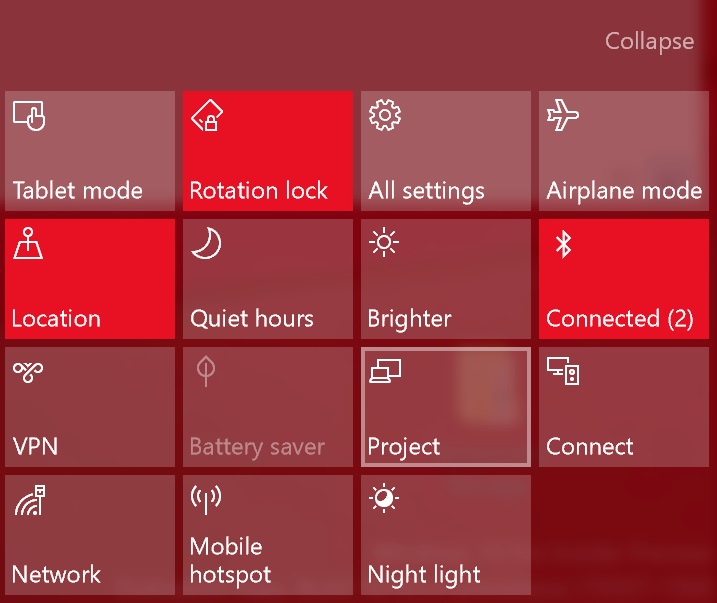
Ahora seleccione el nombre del dispositivo al que le gustaría conectarse. Si su dispositivo está configurado correctamente, debería aparecer aquí sin problemas.
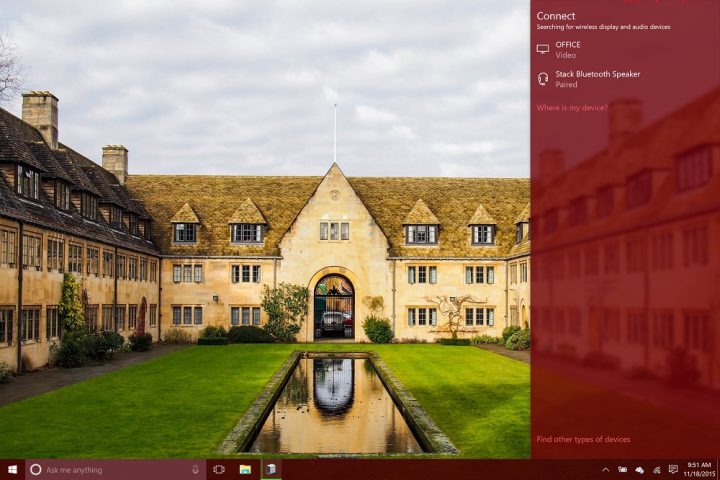
Espere a que la conexión comience a funcionar. Tenga en cuenta que los dispositivos reflejan lo que está en su pantalla de forma predeterminada. Puede cambiar a otros modos de visualización presionando el Clave de Windows y PAGS en su teclado al mismo tiempo.
Fundición
Vaya a la pantalla de inicio y busque Microsoft Edge. Es posible que deba buscarlo en su lista de aplicaciones instaladas en Todas las aplicaciones si ya ha personalizado Inicio y lo ha eliminado.
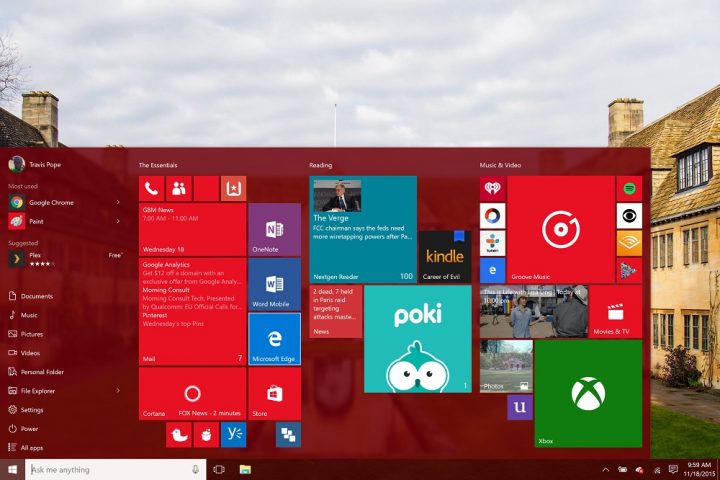 Navega hasta el sitio que te gustaría transmitir.
Navega hasta el sitio que te gustaría transmitir.
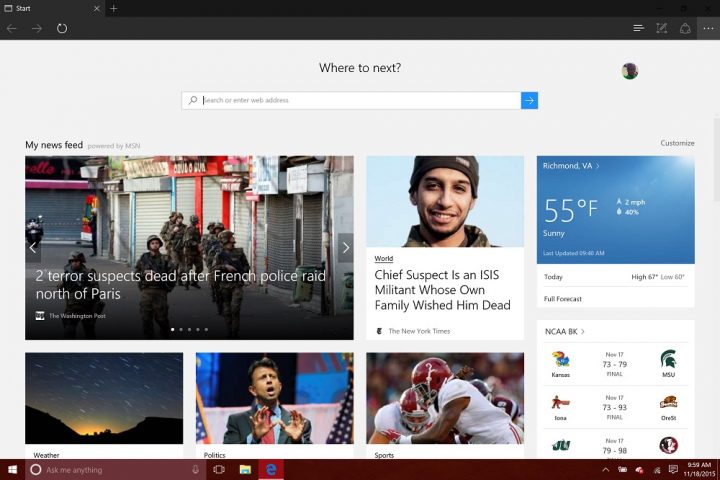 Ahora toque o haga clic en el tres puntos en la esquina superior derecha de la pantalla para abrir el menú de opciones.
Ahora toque o haga clic en el tres puntos en la esquina superior derecha de la pantalla para abrir el menú de opciones.
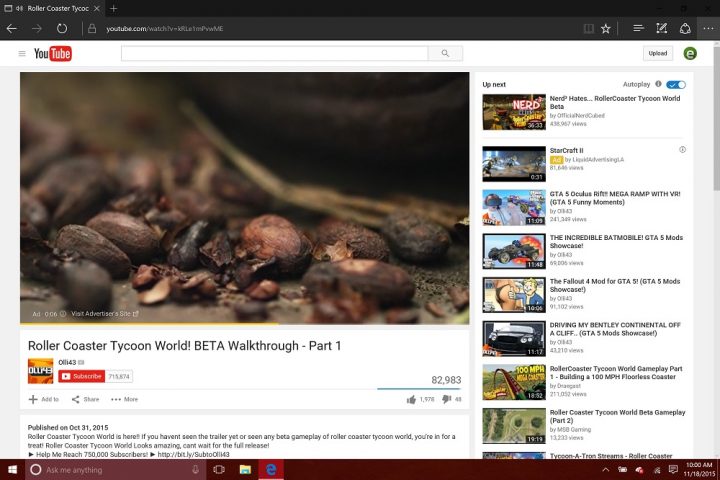 Seleccione Transmitir contenido multimedia al dispositivo.
Seleccione Transmitir contenido multimedia al dispositivo.
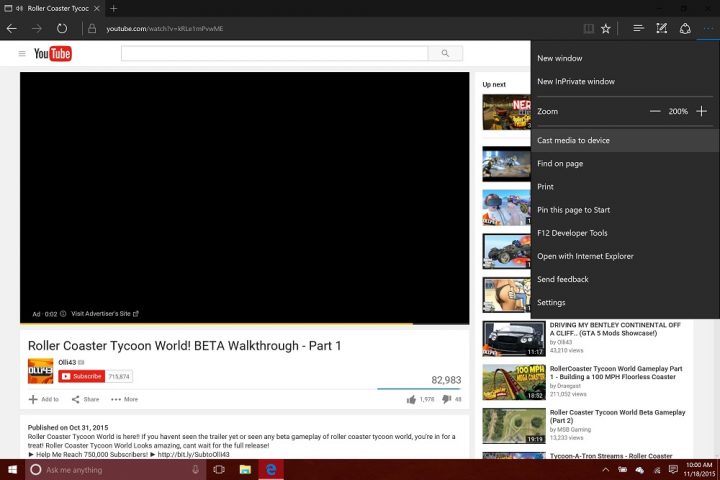 Ahora selecciona a qué dispositivo te gustaría transmitir. Después de establecer una conexión, sus dos dispositivos deben vincularse y debe comenzar su transmisión de medios.
Ahora selecciona a qué dispositivo te gustaría transmitir. Después de establecer una conexión, sus dos dispositivos deben vincularse y debe comenzar su transmisión de medios.
Sepa que la transmisión y la transmisión dependen en gran medida del rendimiento de su PC. Las máquinas con procesadores menos potentes tienen más dificultades para mantener una conexión para video de alta definición, por ejemplo. Si su PC tiene problemas con la transmisión o la transmisión, reinícielo y vuelva a intentarlo. Si el problema persiste, puede estar relacionado con el hardware dentro de su PC. Tendrá que encontrar otra forma de llevar su música y video desde su PC a su televisor.
Las 6 mejores computadoras portátiles con Windows 10 en 2018
