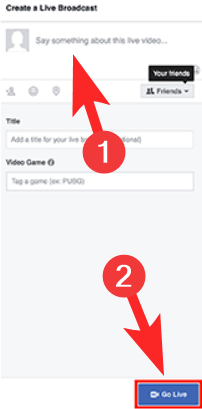¿Qué tan verdaderamente funcional debe ser una aplicación de videoconferencia? Cada vez que pensamos que Zoom ha ido más allá en términos de lo que tiene que ofrecer / entregar, introducen una nueva característica que, honestamente … tiene mucho sentido incluso en términos de funcionalidad. Aproveche la última función de su arsenal, la función de transmisión en vivo que se puede usar en conjunto con Facebook Live, YouTube y algunas otras aplicaciones. De hecho, la próxima vez que desee hacer un anuncio para toda la empresa o organizar un evento virtual, agradecerá a Zoom por esta función.
Mientras Zoom prueba los límites que una aplicación de videoconferencia puede empujar, veamos cómo transmitir su reunión de Zoom en vivo en Facebook Live y YouTube en dispositivos móviles y PC.
Requisitos previos para la transmisión en vivo
Zoom ha declarado explícitamente que el usuario debe cumplir con los siguientes requisitos previos para poder transmitir en vivo.
Poseer una cuenta Pro, Business, Education o Enterprise Asegúrese de que el host tenga licencia Debe tener la versión de cliente de escritorio Zoom 4.4.53582 o superior en PC o Mac Debe tener la versión de cliente móvil Zoom 5.4.0 o superior en Android o iOS
Cómo transmitir Zoom Meeting en Facebook Live
Nota: solo puede hacer esto en una PC, ya que esta función no es compatible con dispositivos móviles.
Abra el portal web de Zoom desde cualquier navegador de su PC e inicie sesión en su cuenta de Zoom. Una vez que haya iniciado sesión, desplácese hacia abajo hasta la última página de la página web. Aquí haga clic en el Cuenta en la sección de Soporte.
Una vez dentro de la sección Cuenta, haga clic en Configuraciones primero, y cuando se abra la Configuración, haga clic en el En reunión (avanzado) opción.
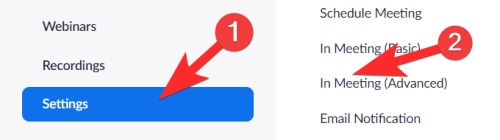
En el Avanzado Configuración, desplácese hasta llegar al Permitir la transmisión en vivo de las reuniones opción. Aquí, debe habilitar las opciones de Facebook y Facebook for Business haciendo clic en el círculo antes de ellas. Si no está utilizando Facebook para empresas, entonces renuncie. Una vez que haya seleccionado la plataforma, haga clic en Salvar.
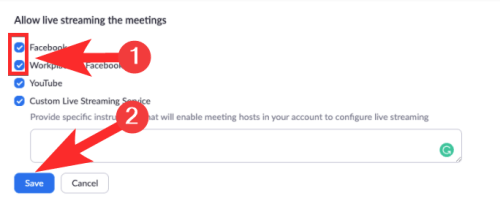
A continuación, inicie la aplicación Zoom en su PC. En la aplicación, haga clic en el botón Más que está presente en la parte inferior derecha de la pantalla. En el panel que se abre, seleccione Vivir en Facebook o Live on Workplace by Facebook
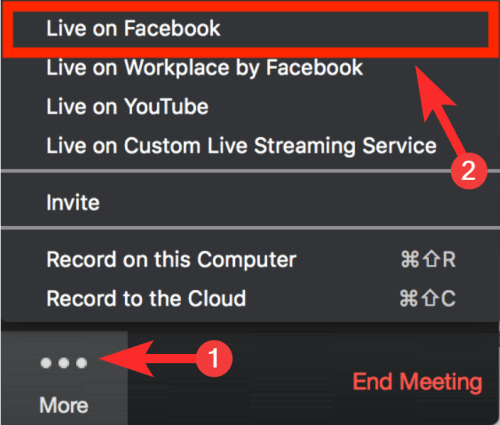
Zoom lo redireccionará a Facebook directamente. En Facebook, primero debe elegir dónde desea transmitir en vivo desde el menú desplegable (Línea de tiempo, grupo, evento, línea de tiempo de un amigo) y luego seleccionar próximo.
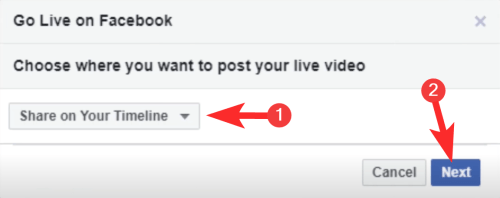
Espere unos segundos / minutos hasta que Zoom se prepare para transmitir en vivo.
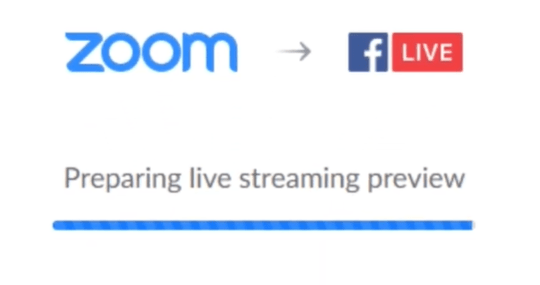
Mientras tanto, en Facebook, también podrá ver un pequeño panel a la derecha en el que puede compartir una copia si lo prefiere. Una vez que haya terminado, haga clic en Ir a vivir. Su video de Zoom se publicará después de esto.
Notarás que el Señal EN VIVO también en la parte superior derecha de la aplicación Zoom.
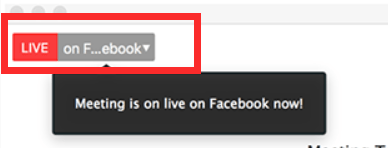
¡Así es como se publica en Facebook!
Cómo transmitir Zoom Meeting en vivo en YouTube
Nota: solo puede hacer esto en una PC, ya que esta función no es compatible con dispositivos móviles.
Como lo hizo para Facebook, vaya a la Configuración avanzada y desplácese hasta la Permitir la transmisión en vivo de las reuniones opción. Aquí, habilite YouTube haciendo clic en el círculo anterior. Luego haga clic en Salvar.
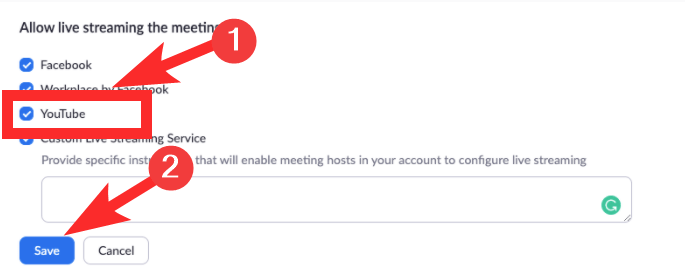
A continuación, inicie la aplicación Zoom, y al igual que hicimos para Facebook, haga clic en Más pero esta vez, elija el En vivo en YouTube opción.
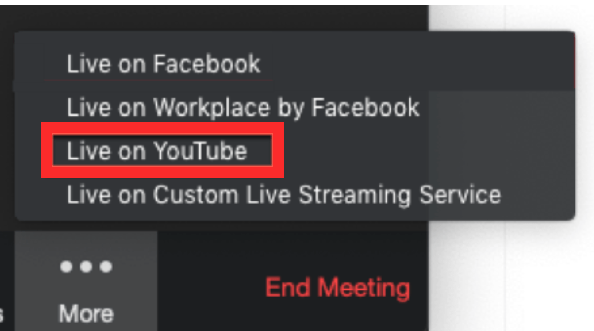
Ahora se le pedirá que inicie sesión en su cuenta de YouTube. Escriba sus datos y haga clic en próximo.
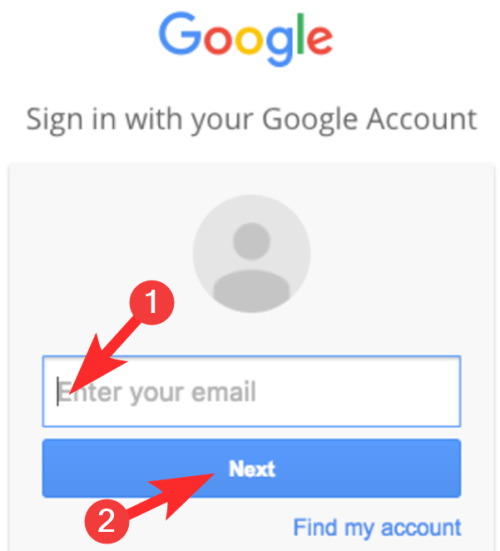
Una vez realizada la autenticación, asigne un título a su reunión escribiendo el texto en el cuadro asignado (número 1) y establezca la privacidad de la reunión (número 2). Una vez hecho esto, haga clic en Ir a vivir.
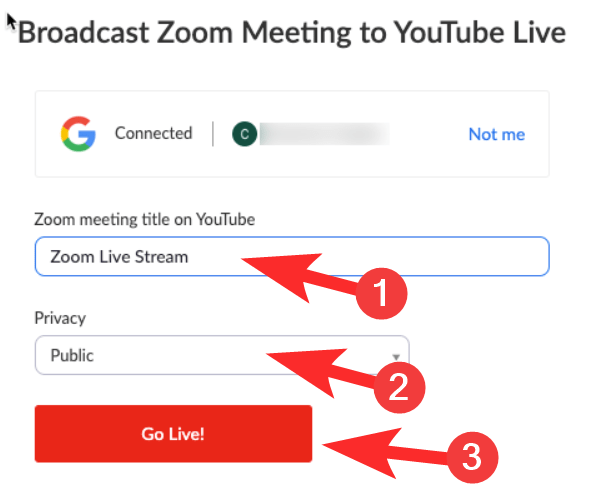
Espere la notificación de la aplicación Zoom para informarle que ahora está en vivo. ¡Entonces estás listo!
Cómo finalizar la transmisión de la reunión de Zoom
Para finalizar la transmisión de la reunión de Zoom, todo lo que necesita hacer es hacer clic en Más de nuevo y luego haga clic en el Detener transmisión en vivo botón. Esto finalizará la transmisión en vivo, sin embargo, su reunión continuará con aquellos que han sido invitados específicamente a la reunión.
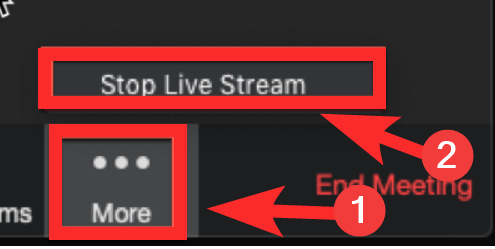
¡Esperamos que este artículo le haya resultado útil! Háganos saber si tiene problemas en los comentarios. Cuídate y mantente a salvo.