Chromecast con Google TV es el nuevo dispositivo que es sorprendentemente ágil y versátil en comparación con los Chromecast anteriores, pero eso también se debe a que no es un Chromecast en el fondo. Disfrazada bajo el caparazón habitual de un Chromecast se encuentra una nueva versión de Android TV renovada por los desarrolladores de Google.
La pantalla de inicio del nuevo ‘Chromecast con Google TV’ tiene un nuevo diseño revisado que consolida el contenido de todos sus servicios de transmisión en una sola página. Google incluso ofrece recomendaciones personalizadas basadas en su historial de reproducciones de todas las bibliotecas de sus servicios de transmisión.
Naturalmente, la forma de transmitir a su Google TV Chromecast desde su dispositivo favorito también cambiará con el lanzamiento de este nuevo dispositivo. Echemos un vistazo a cómo puedes enviar contenido al nuevo Google TV desde tu dispositivo favorito.
Cómo transmitir a Chromecast con Google TV
Siga una de las guías a continuación para transmitir fácilmente a su nuevo Google TV según el dispositivo que desee utilizar.
Necesario
Su dispositivo y Google TV deben estar conectados a la misma red Wi-Fi.
En Android
Abra ‘Configuración’ en su dispositivo Android y toque ‘Dispositivos conectados’.
Ahora toca ‘Preferencias de conexión’.
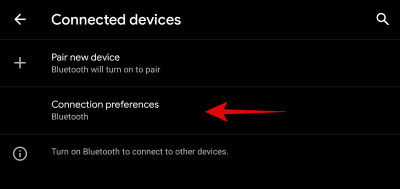
Encienda su Google TV y asegúrese de que la transmisión esté habilitada en Configuración. Una vez que su Google TV esté encendido, toque ‘Transmitir’ en su dispositivo Android.
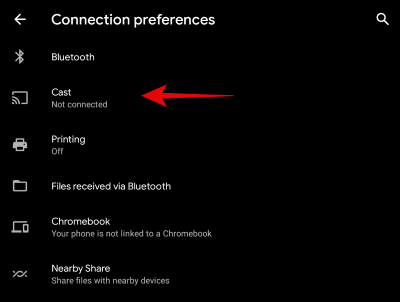
Toque el icono de ‘3 puntos’ en la esquina superior derecha de su pantalla.
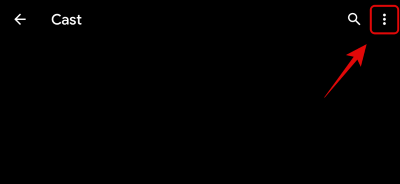
Marque la casilla de “Activar pantalla inalámbrica”.
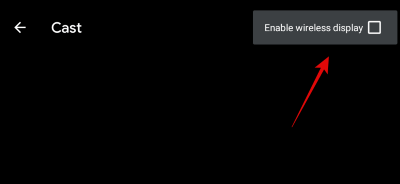
Espere unos segundos y todos los dispositivos disponibles en su red deberían aparecer en esta pantalla. Busque y toque “Google TV”.

Ingrese el código relevante que se muestra en la pantalla de su Google TV en el cuadro de texto de su dispositivo Android.
Toque en ‘Emparejar’ una vez que haya terminado.
Su dispositivo Android ahora debería estar reflejado en su Google TV. Ahora puede iniciar cualquier aplicación y reproducir el contenido que desee.
En iPhone y iPad
Como Android e iOS son dos plataformas diferentes, la transmisión entre los dos dispositivos puede ser un poco complicado. Y como Google TV todavía está detrás de las cortinas, no tenemos forma de saber exactamente cómo hacer que las cosas funcionen, pero aquí hay una idea para los usuarios entusiastas.
Deberá descargar una aplicación de terceros en su Android TV. Le recomendamos que utilice algo como LetsView, que se sabe que funciona en la mayoría de los dispositivos. Si Google TV viene con su versión de Play Store, instalar LetsView debería ser muy sencillo. Por otro lado, si Google no tiene una Play Store completa que le brinde acceso a LetsView, entonces deberá descargar la aplicación.
Puede usar este enlace para descargar la versión APK de la aplicación y luego descargarla en su televisor. Deberá habilitar la instalación de aplicaciones de otras fuentes en su Google TV, una configuración que podría estar oculta detrás de las herramientas de desarrollo cuando el producto se lance oficialmente. Una vez que haya pasado por alto esta restricción, puede descargar el APK en su Google TV si tiene acceso a un navegador; de lo contrario, use su red inalámbrica para transferirlo.
Una vez que tenga el APK de LetsView, puede instalarlo en su Google TV. LetsView le permitirá crear un servidor Airplay personalizado en su red que luego se puede usar para conectarse con su dispositivo iOS. Deslice el dedo hacia arriba desde la parte inferior de la pantalla para acceder al centro de control y debería ver el nuevo servidor Airplay en el módulo ‘Screen Mirroring’. Tócalo y selecciona tu servidor Airplay. Al hacer esto, su dispositivo iOS debería enviar automáticamente la transmisión a su Google TV.
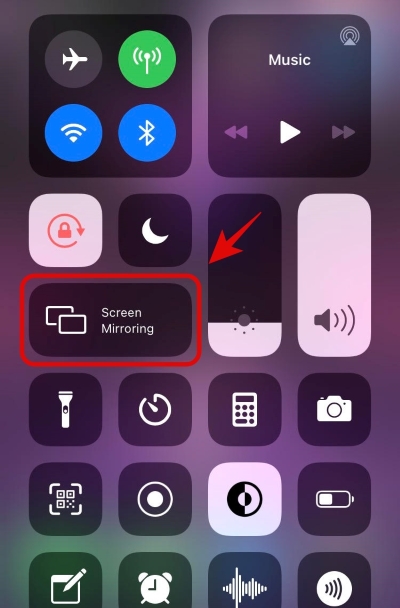
En Windows
En los sistemas de escritorio, puede usar Google Chrome para transmitir su navegador web a Google TV o usar el método de transmisión incorporado para transmitir su pantalla completa. Siga una de las guías a continuación según el método que desee utilizar.
Transmite tu navegador
Abra Google Chrome en su escritorio y haga clic en el ícono de menú de ‘3 puntos’ en la esquina superior derecha de su pantalla.
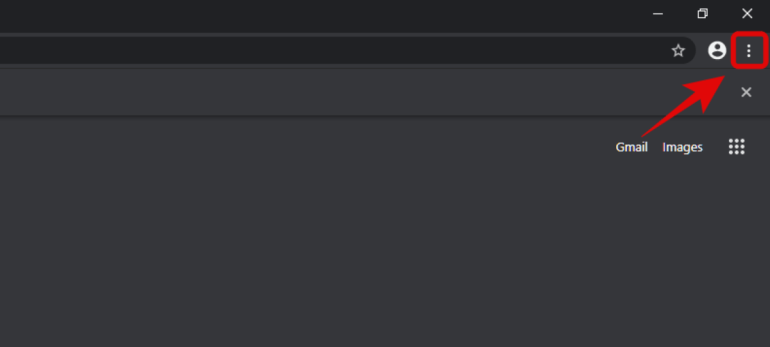
Haga clic en ‘Transmitir’ ahora.
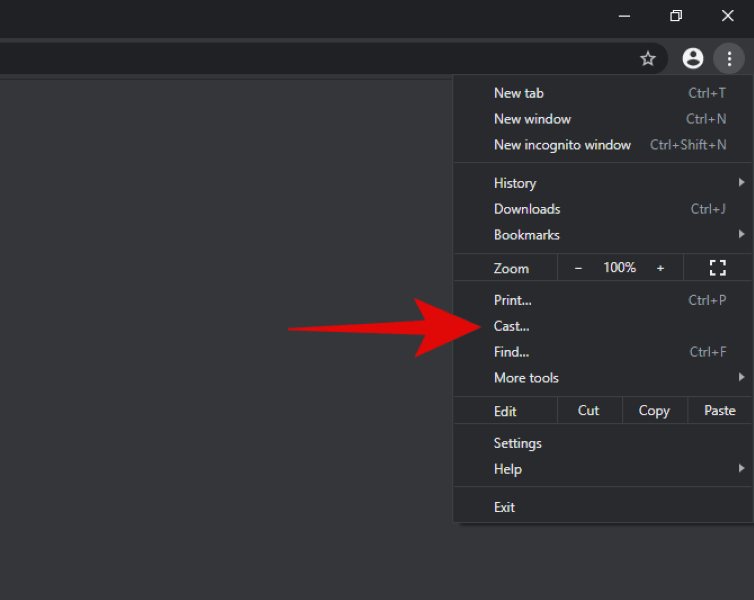
Chrome comenzará a buscar automáticamente dispositivos compatibles en la misma red. Una vez que aparezca su Google TV, haga clic en él para establecer una conexión.
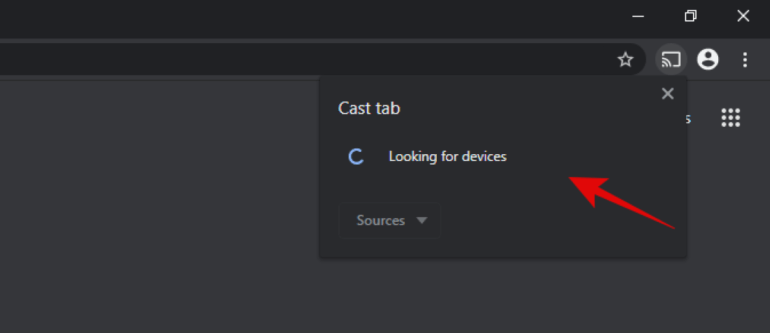
Nota: Si su Google TV no aparece en la lista, asegúrese de que la transmisión esté habilitada para Google TV en la configuración.
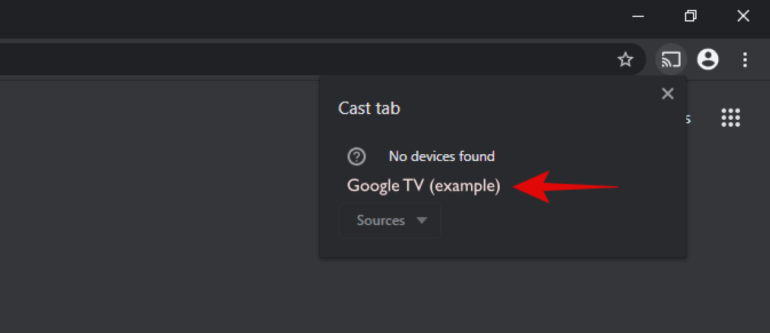
Ingrese el código presentado en la pantalla de su Google TV y haga clic en ‘Emparejar’ una vez que haya terminado.
Ahora debería enviar la ventana completa de su navegador a Google TV.
Transmite toda tu pantalla
Haga clic en el icono de la bandeja de notificaciones en la esquina inferior derecha de su pantalla.
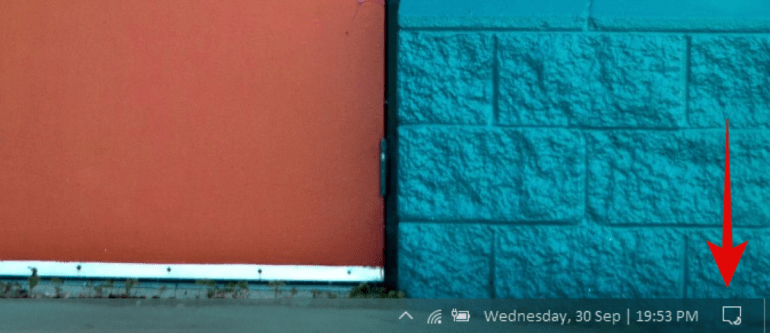
Haga clic en ‘Expandir’ para ver todas las acciones rápidas disponibles.
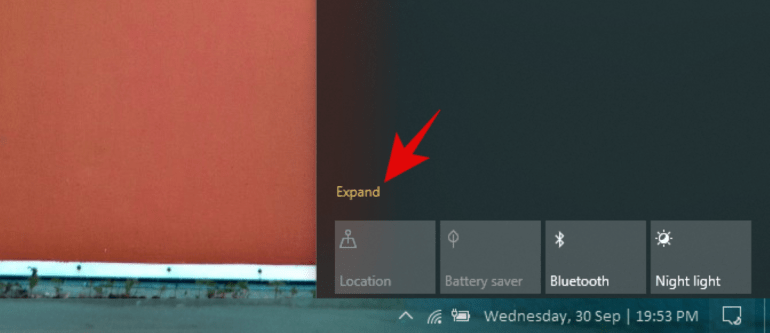
Ahora seleccione ‘Conectar’.
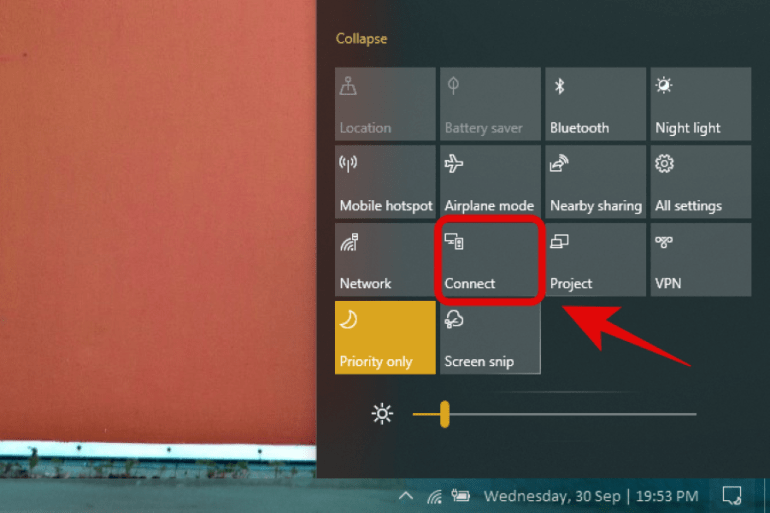
Windows ahora buscará automáticamente dispositivos compatibles en su red WIFI. Una vez que Google TV aparezca en la lista, haga clic en él para establecer una conexión.

Ingrese el código que se muestra en la pantalla de su televisor en el cuadro de texto designado en su PC. Haga clic en ‘Emparejar’ una vez que haya terminado.
Ahora debería estar conectado a su Google Tv y toda la pantalla de su PC debería estar visible en Google TV.
Esperamos que esta guía te haya ayudado a enviar contenido fácilmente desde tus dispositivos al nuevo Google TV. Si tiene algún problema o tiene alguna pregunta, no dude en comunicarse con nosotros utilizando la sección de comentarios a continuación.
