Esta guía le mostrará cómo transferir música de iTunes a su Galaxy Note 9. Si acaba de cambiar desde el iPhone después de ver todas las cosas interesantes que puede hacer el Galaxy Note 9, tendrá muchas preguntas. A continuación, te mostramos cómo transferir iTunes rápidamente en lugar de dejar atrás tu colección de música.
El Galaxy Note 9 de Samsung tiene mucho que ofrecer. Obtienes una batería que dura todo el día y un conector para auriculares, dos cosas que adoran los fanáticos de la música. Apple abandonó las tomas de auriculares y la gente no está contenta con eso. Es por eso que algunos usuarios de iPhone están cambiando de iPhone a Android.
Leer: 10 mejores aplicaciones de reproductor de música para Android
Afortunadamente, hay varias formas diferentes de obtener toda tu música de iTunes. Puede moverlo directamente desde su antiguo iPhone al Galaxy Note 9 o copiarlo desde una computadora. A continuación, te los explicaremos todos en detalle para que puedas seguir disfrutando de tus canciones.
Cómo transferir música de iTunes al Galaxy Note 9
Repasaremos algunas formas diferentes de transferir todo, comenzando con el método más fácil primero. Un método simple de copiar y pegar usando una aplicación. Samsung tiene una herramienta fácil de usar que hace todo el trabajo por usted. De hecho, la aplicación “SmartSwitch” de Samsung transferirá todo su teléfono, aplicaciones, mensajes de texto, registros de llamadas, configuraciones y toda su música. Es una solución todo en uno. Empezaremos con eso primero.
Transfiere iTunes con SmartSwitch
SmartSwitch es una aplicación que está preinstalada en todos los teléfonos Samsung. Ahora, debe instalarlo en una PC o Mac. Puede descargar Samsung SmartSwitch en su computadora o usar un cable USB para transferir todo de un teléfono a otro. De cualquier manera funciona muy bien.
Conecte un cable Lightning de iPhone al iPhone y el extremo USB al dongle Samsung provisto en la caja con el Galaxy Note 9. Ese pequeño dongle (en la foto de abajo) es lo que hace que esto funcione. Luego busque e inicie la aplicación SmartSwitch. Siga las instrucciones de Samsung sobre cómo usar SmartSwitch para obtener más detalles.

Siga las instrucciones en pantalla y transferirá toda su biblioteca de iPhone e iTunes en unos 30 minutos. Da o tómate unos minutos dependiendo de cuánta música tengas. Además, con 128 GB de almacenamiento en el Note 9, tendrá mucho espacio sobrante. De lo contrario, agregue una tarjeta microSD y coloque 400GB adentro.
Alternativamente, descargue SmartSwitch para su computadora y utilícelo para arrastrar y soltar música desde su PC (archivo de iTunes) al almacenamiento interno del Galaxy Note 9. Si eso le parece confuso, nuestro siguiente paso es similar, pero utiliza una herramienta todo en uno para transferir y encontrar su música por usted.
Transfiere iTunes con el método de arrastrar y soltar
Personalmente, el método de arrastrar y soltar es la forma más sencilla de hacer las cosas. Sin mencionar que puede controlar lo que se transfiere o no a su nuevo teléfono. Básicamente, se trata de conectar su teléfono a la computadora, luego arrastrar y soltar manualmente la música en el Note 9.
Conecte su teléfono a la computadora con el cable incluido, o una tarjeta microSD, luego arrastre todas las canciones, álbumes o colecciones a una nueva carpeta. Puedes nombrarlo Música o iTunes Music. Esto mueve todo a la vez y es extremadamente simple. Luego, tendrá toda su música en el Note, o en una tarjeta SD que puede colocar y llevar la próxima vez que actualice. Aquí es donde encontrar tu música en una computadora.
Con el cable USB a USB Type-C incluido, conecte su teléfono y comience.
Ubicaciones de iTunes
Windows XP – C: Documents and Settings (nombre de usuario) Mis documentos Mi música iTunes Windows 7, 8, 10 o Windows Vista – C: (nombre de usuario) Mi música iTunes Mac OS X / High Sierra, etc. – / usuarios / nombre de usuario / Música / iTunes
Una vez que encuentre su carpeta de música de iTunes, querrá abrirla y tenerla a mano en el escritorio. Ahora simplemente conecte el Galaxy Note 9 a través de USB a su computadora o inserte una tarjeta SD. Es posible que deba abrir la barra de notificaciones de su teléfono y seleccionar las opciones de USB para activar el Protocolo de transferencia de medios (MTP). Esto permite que el teléfono y la PC se comuniquen entre sí.
Si tiene una Mac, no verá su teléfono hasta que descargue el programa de transferencia de archivos de Android. Instale eso, luego verá algo como nuestra imagen a continuación. Busque o cree una carpeta de música y comience.
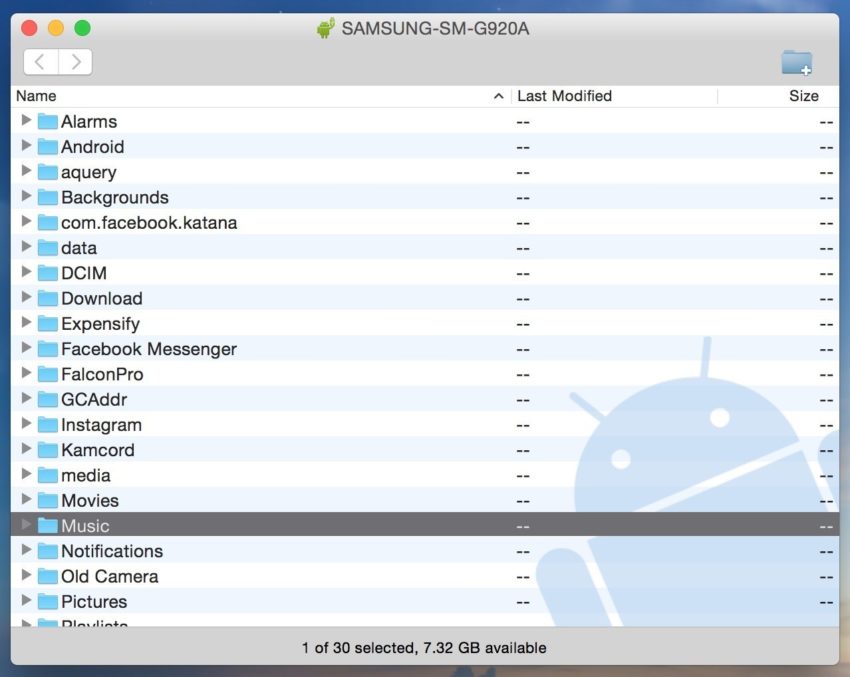
Ahora sólo haga clic en la carpeta iTunes Music que dejó en su escritorio o de nuestro primer conjunto de instrucciones y arrástralo a la carpeta “Música” o cualquier carpeta dentro de la ventana de Transferencia de archivos de Android anterior. Básicamente, estás arrastrando todo iTunes directamente a la nota.
Leer: Las mejores tarjetas MicroSD para el Galaxy Note 9
Si no tiene suficiente espacio, use una tarjeta microSD de nuestra lista recomendada anterior. Una vez que se complete la transferencia, desconecte su teléfono y disfrute de la música con una de las muchas aplicaciones de reproducción de música para Android.
Herramienta de transferencia de iTunes a Android
A continuación, puede utilizar una de varias herramientas para transferir iTunes por usted. Aquellos que prefieran no buscar en archivos y carpetas pueden usar iTunes para Android Galaxy Transfer. Esta es una herramienta gratuita que puede descargar en Windows o Mac, que le permite transferir fácilmente sus cosas. Es una herramienta muy útil y poderosa, pero nos estamos enfocando específicamente en la música y en iTunes.

Una vez que instala la herramienta de transferencia fácil en su PC o Mac, hace casi todo por usted. Ya sea abrir iTunes automáticamente, buscar música y darle un simple botón “Transferir” para presionar. Es muy simple de usar. Conecte su Galaxy Note 9 a la computadora y siga las instrucciones en pantalla. Hay dos opciones que puede elegir: “Sincronizar iTunes con Android“Y”Limpiar la biblioteca de iTunes”.

Haga clic en “Sincronizar iTunes con Android”, Luego seleccione“ Biblioteca completa ”o“ Seleccionar listas de reproducción ”para sincronizar iTunes con un nuevo Galaxy. Funciona para música, películas y otros tipos de archivos. Elija lo que desea transferir y listo.
Transfiere iTunes a Google Play Music
Y finalmente, puedes usar Google Play Music, que es lo que te recomendamos. Es una de las mejores opciones en general, no solo para usuarios de iPhone o Android. Puede cargar 50.000 canciones de forma gratuita o transmitir desde la nube. Puede transferir toda su biblioteca de iTunes a través de WiFi, luego cargarla en la nube para no perder espacio en su Galaxy Note 9. Google Music también le permite almacenar hasta 50,000 canciones en la nube, completamente gratis.
Dirígete a Google Play Music en un navegador web en una computadora. Toque las tres líneas en la parte superior izquierda y desplácese hacia abajo para “cargar música”. Ahora, simplemente descargue la herramienta Music Manager.

Inicie sesión en su cuenta de Gmail, instale Music Manager y siga las instrucciones en pantalla. La herramienta de Google escaneará su computadora y encontrará toda la música, luego, transferirá instantáneamente toda su colección. Dirigirse a Configuración> Preferencias para controlar la configuración de carga.
Otros detalles
Para terminar, ahora que tienes toda tu música, usa uno de estos mejores reproductores de música de Android para disfrutar de tu álbum favorito. Todos menos uno de los métodos que acabamos de explicar ponen físicamente la música en su teléfono. De esa manera, puede disfrutar de la música en cualquier momento sin tener que lidiar con que esté atrapada en la nube, sin una conexión a Internet. Sin embargo, el método de Google Music lo pone todo en la nube. Lo que significa que usará su plan de datos mensual o necesitará WiFi para disfrutar de su música.
Personalmente, tengo toda mi música en una tarjeta microSD. No porque me preocupe el almacenamiento, ya que hay 128 GB, sino porque lo quiero disponible las 24 horas, los 7 días de la semana.
