Office 365 de Microsoft es de vanguardia cuando se trata de nuevas funciones. La última aplicación web de Microsoft está repleta de cosas que ni siquiera sabía que necesitaba. Recientemente, Microsoft ha agregado una nueva función que le permite transcribir sus grabaciones de audio. En la era de las reuniones virtuales y las videoconferencias, esta es una actualización bienvenida para la aplicación.
¿Qué es la nueva función Transcribe en Microsoft 365?
Dado que la mayoría de nuestras interacciones ahora están en línea, las organizaciones tienen un montón de grabaciones allí. Puede ser un trabajo duro, por no mencionar que requiere mucho tiempo transcribir cada grabación a un formato escrito. Es por eso que Microsoft ha introducido una nueva función ‘Transcribir’ en Word que básicamente se encarga de sus grabaciones de audio por usted.
La función Transcribir le brinda la opción de cargar su propio archivo de audio o grabar audio directamente desde la aplicación web Word. Todo lo que necesita hacer es darle permiso al sitio web para usar su micrófono, y la aplicación hará el resto. La función de transcripción es increíble porque puede identificar las voces de diferentes personas. La transcripción se genera y se separa por diferentes voces que se graban. Ni siquiera necesita mencionar cuántos oradores están presentes; ¡la aplicación puede identificarlo por sí misma!
Relacionado: Cómo traducir voz con Google Translate y otras mejores aplicaciones para transcribir
¿Qué formatos se pueden transcribir en Microsoft 365 Word?
Actualmente, la función Transcribir solo está disponible en un navegador de escritorio en Microsoft 365 Word. La transcripción también está disponible solo en inglés (us-EN). Deberíamos ver otros idiomas agregados rápidamente, pero por ahora, el motor solo puede identificar el idioma inglés. Además, la función solo funciona en los navegadores Microsoft Edge y Google Chrome.
Transcribe admite la mayoría de los formatos de audio comunes; Formatos .wav, .mp4, .m4a y .mp3. Puede cargar un archivo de audio en cualquiera de estos formatos y el motor podrá identificar el discurso.
Relacionado: Cómo habilitar Live Captions en Chrome
Cómo utilizar la función Transcribir en Microsoft 365 Word
Como se mencionó anteriormente, puede usar la función Transcribir solo en Microsoft 365 Word. Hay dos opciones disponibles; puede grabar una reunión directamente desde la aplicación web Microsoft 365 Word o cargar un archivo de audio en los formatos mencionados anteriormente.
Grabar una reunión en vivo
Puede grabar una reunión en vivo en su navegador web usando Microsoft 365. Para hacerlo, visite el sitio web de Microsoft 365 Word e inicie sesión con su cuenta de Microsoft.
Haga clic en la flecha desplegable junto a “Dictar” y seleccione “Transcribir”.
Ahora haga clic en ‘Iniciar grabación’ para grabar una reunión en vivo. Si es la primera vez que utiliza la función Transcribir, deberá otorgar acceso al sitio web a su micrófono. Simplemente haga clic en ‘Permitir’ en la ventana emergente.
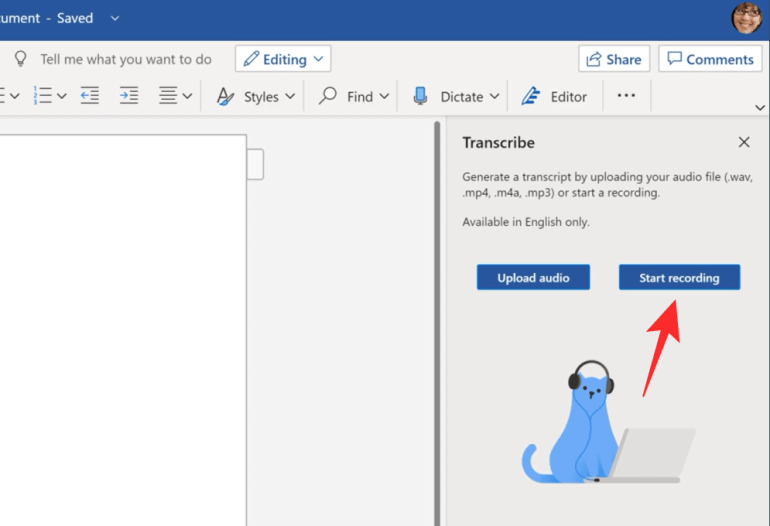
Debería ver que el temporizador comienza a contar. Esto significa que la grabación ha comenzado. Puede pausar y reanudar la grabación en cualquier momento haciendo clic en el botón ‘Pausa’
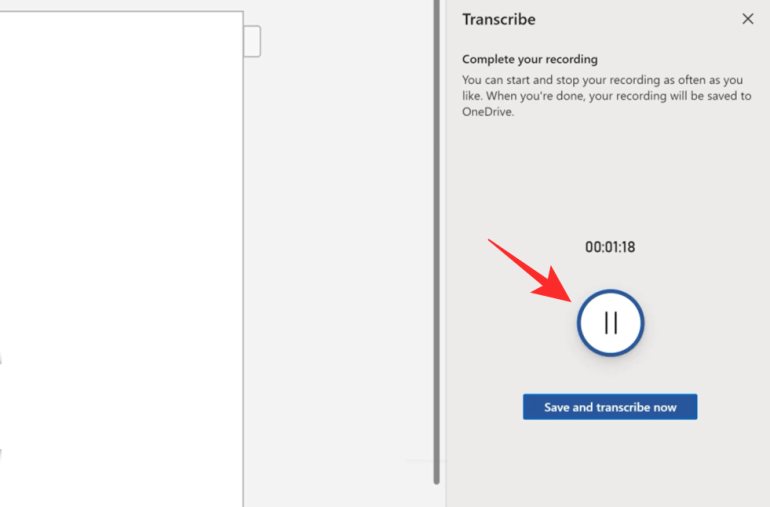
Una vez que haya terminado, haga clic en “Guardar y transcribir ahora”. Su grabación se guardará en OneDrive.
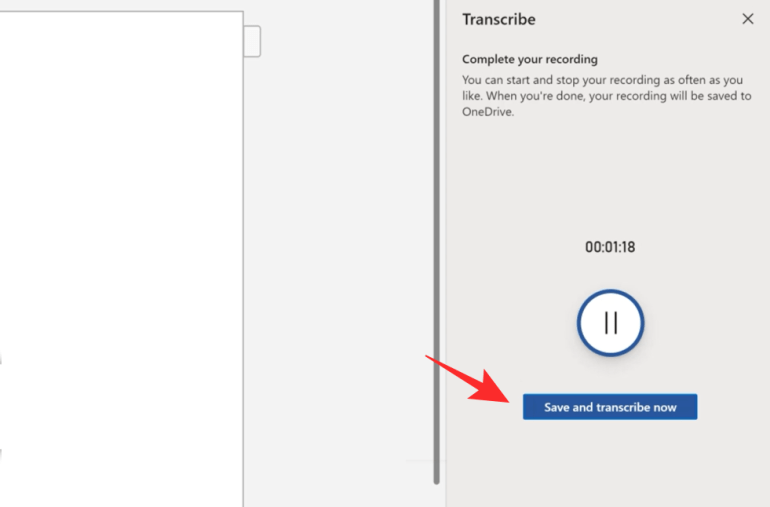
Dependiendo de la duración de la grabación, la transcripción puede tardar un poco. No cierre el panel Transcribir mientras la aplicación aún se está transcribiendo. Una vez finalizado el proceso, verá la transcripción con diferentes hablantes separados automáticamente.
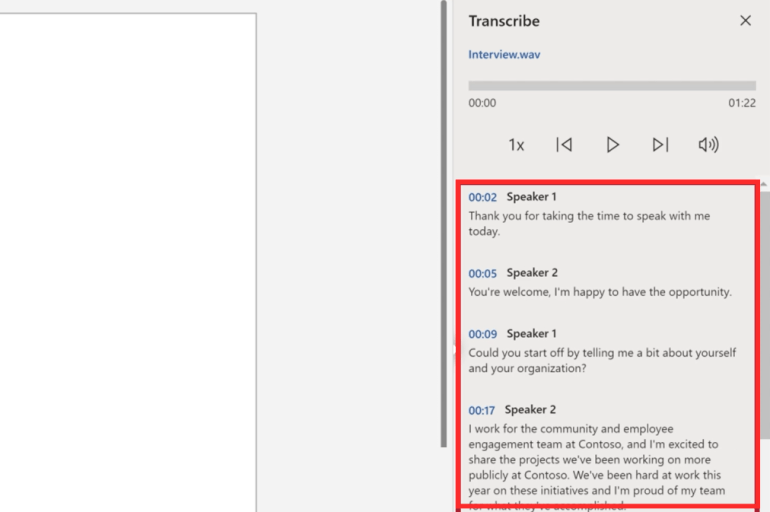
Subiendo un archivo de audio
Si tiene una grabación de audio antigua de una reunión, puede usar Microsoft 365 Word para transcribirla. Para hacerlo, visite el sitio web de Microsoft 365 Word e inicie sesión con su cuenta de Microsoft.
Haga clic en la flecha desplegable junto a “Dictar” y seleccione “Transcribir”.
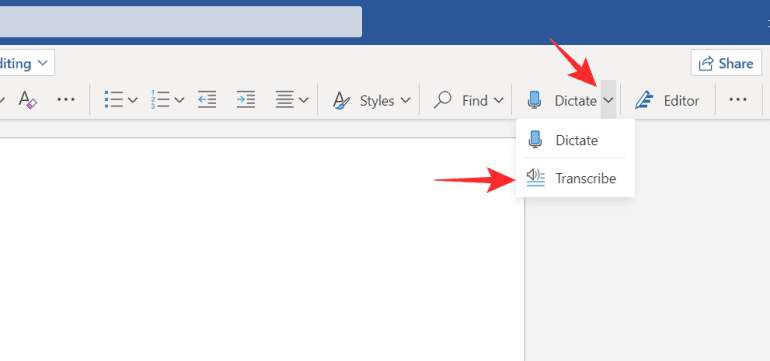
Ahora haga clic en ‘Subir audio’. Esto abrirá una ventana del Explorador de archivos. Busque el archivo de audio y cárguelo.

Dependiendo de la duración de la grabación, la transcripción puede tardar un poco. No cierre el panel Transcribir mientras la aplicación aún se está transcribiendo. Una vez finalizado el proceso, verá la transcripción con diferentes hablantes separados automáticamente.
Dónde encontrar sus transcripciones guardadas
Todas sus transcripciones, así como los archivos de audio cargados y la grabación guardada en OneDrive. Utilice la misma cuenta de Microsoft para acceder a su almacenamiento en la nube de OneDrive. Todos sus datos de transcripción se pueden encontrar en la carpeta ‘Archivos transcritos’ en OneDrive.
¿Puede transcribir reuniones virtuales con Microsoft 365?
¡Sí tu puedes! Siga el mismo proceso descrito anteriormente para grabar una reunión virtual en vivo. Para obtener los mejores resultados, no conecte un auricular a su computadora. Deje que el audio se reproduzca a través de los altavoces de su PC para que Word pueda captarlo fácilmente. Además, Microsoft aconseja que utilice el micrófono incorporado de su PC mientras transcribe en vivo.
Esperamos que este artículo te haya ayudado. Si tiene alguna pregunta, no dude en comunicarse con nosotros en los comentarios a continuación.
Relacionado:
