Los iPhones más nuevos pueden tomar Live Photos, una forma dinámica de capturar personas y objetos en movimiento. Las Live Photos son la forma más flexible de tomar fotos de iPhone y son fáciles de editar de forma creativa. Esta guía de Live Photos le enseñará cómo aprovechar al máximo sus Live Photos y llevarlas de buenas a excelentes.
Si bien es posible que esté familiarizado con Live Photos en el iPhone 6s, iPhone SE y iPhone 7, iOS 11 ofrece una serie de nuevas funciones de Live Photos, incluso si no ha comprado el último iPhone. Las nuevas funciones de Live Photos te permiten cambiar la foto clave que aparece en el carrete de tu cámara por una Live Photo, recortar una Live Photo y agregar efectos para animar o estilizar tu foto.
Antes de comenzar con nuestra guía de Live Photos a continuación, recuerde que debe instalar la actualización gratuita de iOS 11 para usar esta opción. Esto es lo que necesita saber para tomar y editar Live Photos en su iPhone.
Cómo tomar fotos en vivo
Cómo tomar Live Photos.
Apple activa Live Photos de forma predeterminada cuando estás tomando una foto normal. Incluso puede usarlo con un zoom 2x en el iPhone 7 Plus o iPhone 8 Plus. Para asegurarse de que está tomando una Live Photo, abra la aplicación de su cámara y asegúrese de que el pequeño ícono que mira al sol en el borde de la pantalla sea amarillo. Si es gris, tóquelo y se volverá amarillo.
Cuando lo toque, verá aparecer LIVE en el medio del área de la imagen. LIVE también aparecerá en la pantalla cuando esté tomando una foto. Con esta opción habilitada, intente tomar algunas fotos y verá que aparece en la pantalla. Cada toque grabará 1,5 segundos de audio y una serie continua de fotos. Puede apagar el audio más tarde si es necesario.
Para obtener los mejores resultados, asegúrese de mantener quieto su iPhone mientras toma Live Photos y deje que su sujeto se mueva dentro del marco. Ver fotos en vivo con mucho movimiento de la cámara puede ser nauseabundo, puede causar borrosidad y limita la forma de editarlas más adelante.
Eso es todo lo que hay que hacer para tomar una Live Photo en tu iPhone.
Cómo editar fotos en vivo y agregar efectos en vivo
Cómo cambiar la imagen predeterminada de Live Photo
Live Photo es en realidad una colección de fotos y videos de más de 1,5 segundos y, a veces, la foto que el software selecciona como predeterminada no es la mejor foto. Con iOS 11 ahora puede cambiar la foto predeterminada que aparece en el carrete de su cámara. Es una excelente manera de obtener una imagen clara como la foto estándar antes de activar la parte en vivo de la foto.
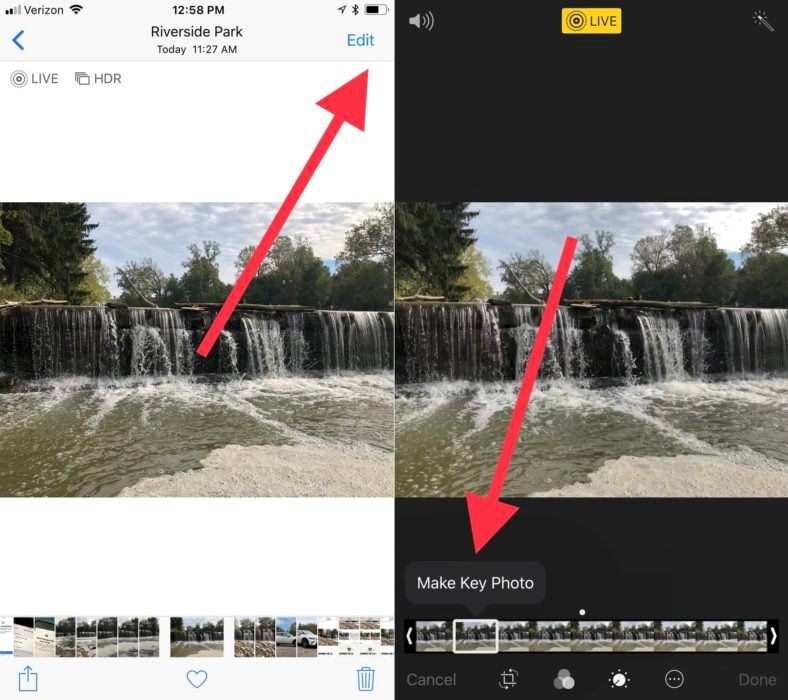
Cambie la foto predeterminada en su Live Photo en iOS 11.
Ve a la Aplicación Fotos. Encontrar un Live Photo. Toque en Editar.
Toca una foto diferente en la zona inferior. Toque en Hacer foto clave. Toque en Hecho.
Esto hará que esa nueva foto sea la que aparece en tu Camera Roll y la que la gente ve cuando les envías una foto en vivo.
Cómo recortar una foto en vivo
A veces, una Live Photo es perfecta, excepto que hay demasiadas sacudidas o material fuera de lugar al principio o al final de la foto. A menudo, esto sucede cuando no planeas tomar una Live Photo y terminas con algo genial, que simplemente te hace guardar el teléfono o levantarlo. A continuación, se explica cómo recortar una Live Photo.
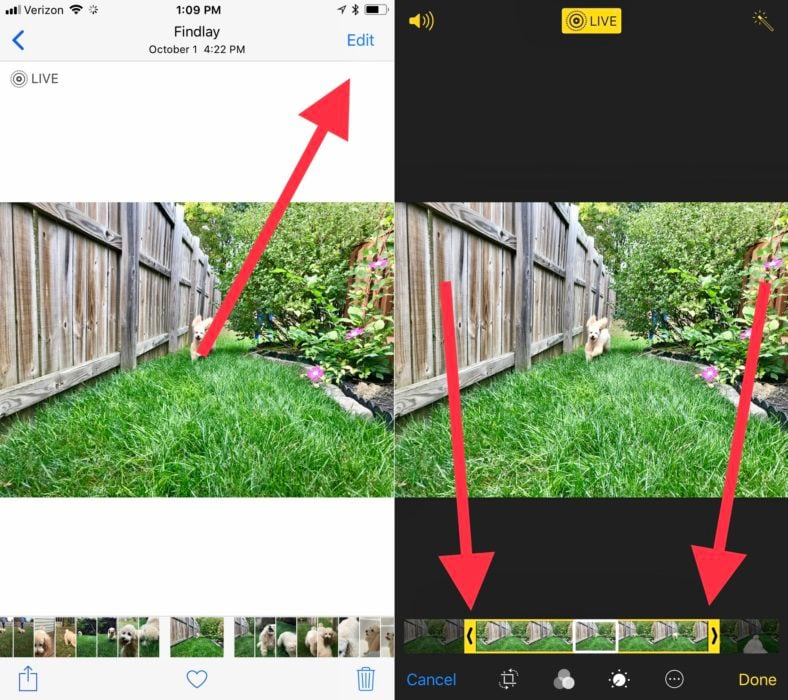
Acorta una Live Photo o edita un movimiento molesto.
Ve a la Aplicación Fotos. Encontrar un Live Photo. Toque en Editar.
Arrastre los bordes del área de la foto para recortar desde el principio hasta el final. Grifo Hecho.
La sección de Live Photo que desea conservar estará dentro de la parte amarilla después de arrastrar uno de los controles deslizantes. Simplemente ajústelos como desee y luego toque Listo.
Cómo apagar el sonido en una foto en vivo
Si te encantan las Live Photo, pero no te gusta el sonido que se grabó, puedes apagarlas fácilmente sin aplicaciones de terceros.
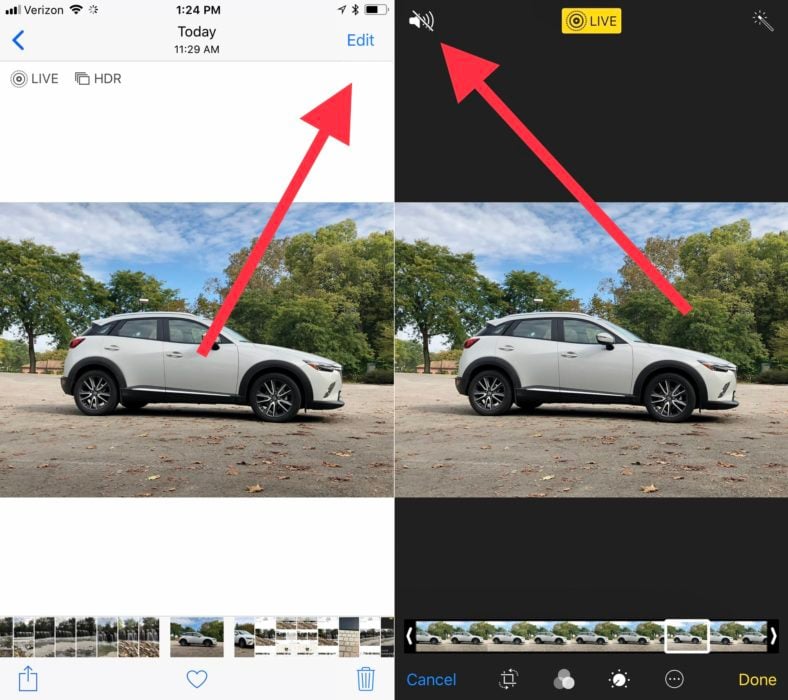
Cómo apagar el sonido en una Live Photo.
Ve a la Aplicación Fotos. Encontrar un Live Photo. Toque en Editar. Toque el Icono de altavoz. Toque en Hecho.
Siempre puede volver a agregar el sonido más tarde si decide que lo desea. Sin embargo, no puede agregarle un nuevo clip de sonido, por lo que debe vivir con el sonido o disfrutar del silencio.
Cómo agregar efectos de fotos en vivo: rebote, bucle y exposición prolongada
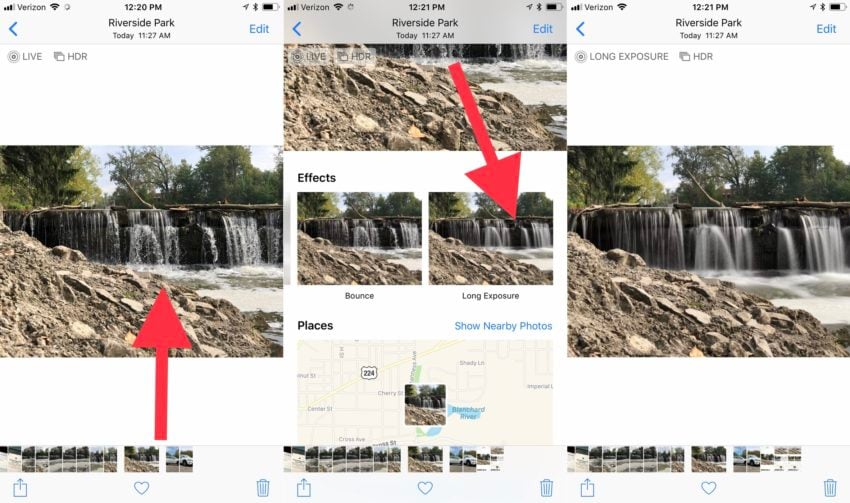
Desliza hacia arriba para agregar efectos a Live Photos.
Con iOS 11 ahora puede hacer un bucle de fotos en vivo, rebotar o convertir en una exposición prolongada. Estos son efectos geniales que pueden hacer que tus Live Photos sean mucho más geniales. No agrega estos efectos con el botón Editar. Eso tendría demasiado sentido. A continuación, se explica cómo agregar un efecto de foto en vivo;
Ve a la Aplicación Fotos. Encontrar un Live Photo.
Muévase hacia arriba desde la parte inferior de la pantalla.
Toca un efecto. Grifo Hecho.
Solo puede aplicar un efecto por foto y, a veces, una de las opciones no se mostrará porque el efecto no funcionará correctamente en esa foto. La mayoría de las veces no vemos una opción para Loop.

Ejemplo de efecto de foto en vivo de larga exposición filmado en iPhone.
Esto es lo que hace cada uno de los Live Photo Effects;
Lazo: Repite Live Photo una y otra vez. A veces es una repetición perfecta, otras veces lo notarás.
Rebotar: Live Photo se reproduce en un sentido y luego retrocede para obtener un efecto genial.
Exposición prolongada: Agrega azul al agua o las luces para crear efectos artísticos.
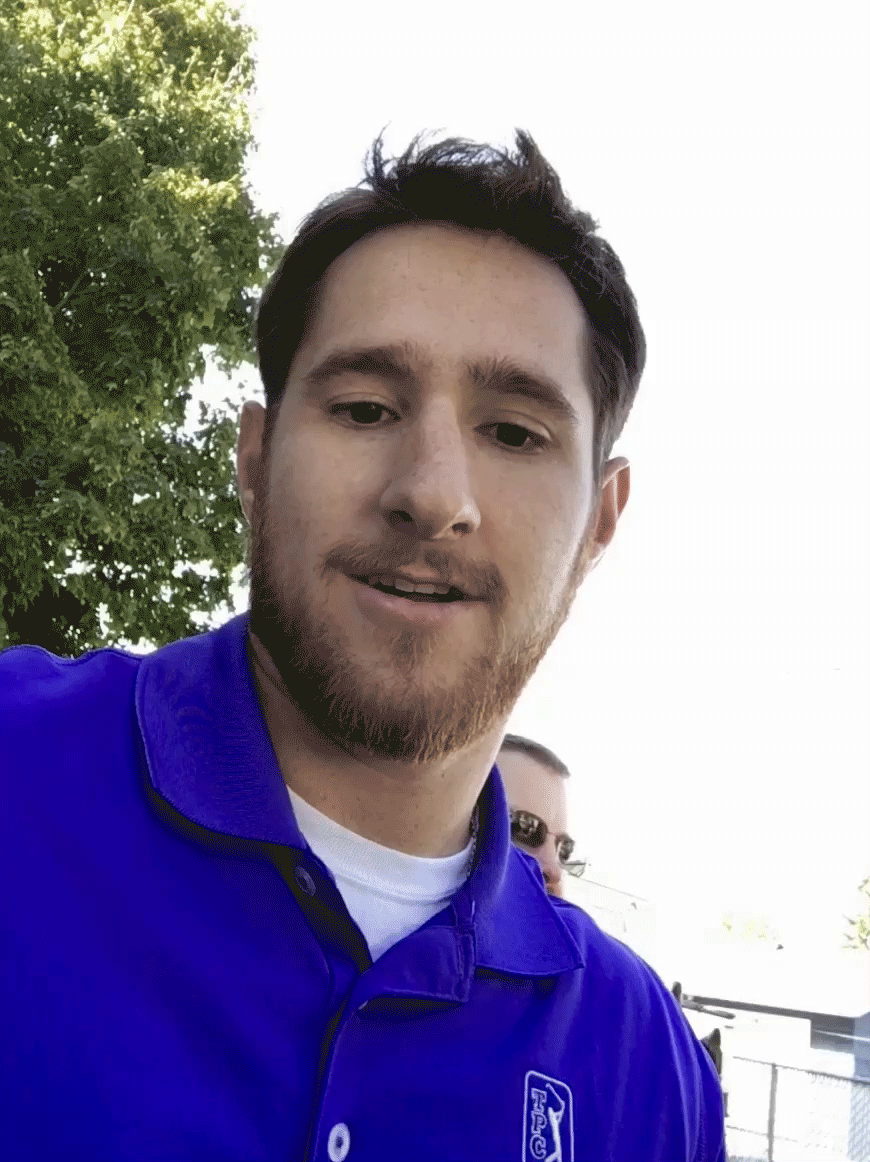
Cuando use Loop o Bounce, verá una versión de película animada especial guardada en un Álbum animado y podrá compartir ese clip de película. Arriba, puede ver un ejemplo del efecto Loop en una Live Photo. Si recorta la foto a la perfección, puede obtener un bucle exacto, pero eso requiere muchos intentos para hacerlo bien.

La foto de arriba es un gif de una Live Photo con el efecto de rebote que básicamente ejecuta la foto, luego la invierte y se repite una y otra vez.
El efecto de exposición prolongada es mejor para cascadas, pero también puede usarlo con luces traseras de automóviles. Funciona mejor cuando tienes un trípode o si puedes sujetar el iPhone a algo para estabilizarlo.
31 consejos y trucos de iOS 11 que quizás no conozcas
