Si está utilizando macOS, puede encontrar su herramienta de captura de pantalla incorporada extremadamente útil. Puede presionar Comando (⌘) -Shift-3 para tomar una captura de pantalla de toda la pantalla o Comando (⌘) -Shift-4 para tomar una captura de pantalla de parte de su pantalla.
De forma predeterminada, macOS guardará sus capturas de pantalla como archivos PNG en su escritorio. Una ventaja de PNG es la mejor calidad de imagen, sin embargo, no podrá reconocer la diferencia la mayor parte del tiempo, especialmente cuando usa las capturas de pantalla en la Web. Mientras tanto, los archivos PNG son mucho más grandes. Por ejemplo, tomé una captura de pantalla de mi escritorio, el tamaño del archivo JPEG era de solo 800 KB, mientras que el archivo PNG ocupaba más de 4 MB.
Lea también: Aprender a manejar el teclado de Mac
Por supuesto, puede abrir el archivo PNG y exportarlo a un archivo JPEG más tarde, pero podría causar una mayor carga de trabajo cuando tenga que lidiar con las capturas de pantalla con regularidad. Entonces, el tutorial le mostrará cómo cambiar el formato de imagen de sus capturas de pantalla de PNG a JPEG o GIF, PDF, TIFF. Simplemente siga los pasos a continuación.
Cómo cambiar el formato del archivo de captura de pantalla en tu Mac
1. Abra la Terminal. Puede encontrarlo en su Dock, en Aplicaciones o en Launchpad
2. Escriba la línea a continuación en la ventana de su Terminal, luego presione la tecla Retorno
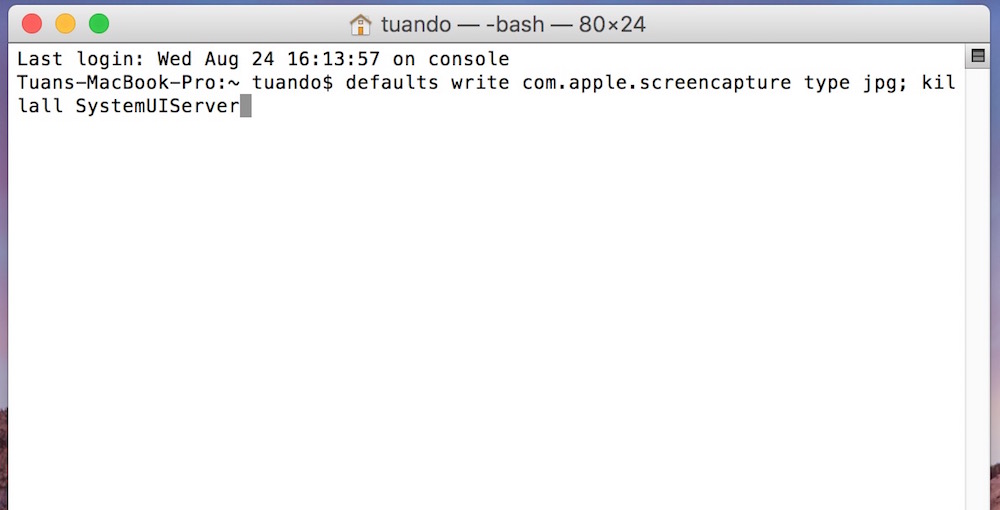
Ese comando cambiará el formato de captura de pantalla a JPG. Si desea cambiarlo a otros formatos, simplemente reemplace JPG con GIF, PDF, PNG o PELEA.
Como utilizo principalmente las capturas de pantalla para las publicaciones de mi blog, este consejo también me ahorra mucho tiempo y espacio en disco. Después de eso, también utilizo otras herramientas como ImageOptim para comprimir esas imágenes y hacer que el tamaño sea aún más pequeño.
En caso de que desee guardar las capturas de pantalla en otro lugar para evitar un escritorio desordenado, puede usar el siguiente comando:
Eso es todo por hoy. Con suerte, la sugerencia será útil para ustedes.
