Desde jugosos tidbits hasta textos importantes, las capturas de pantalla se han convertido furtivamente en parte de nuestra vida diaria. No hace falta decir que su nuevo y brillante Galaxy Note 10 es capaz de capturar pantallas siempre que lo necesite y de múltiples maneras. Esta sección trata de hacerte consciente de todos los trucos que puedes usar en tu Note 10 para tomar una captura de pantalla. Entonces, sin más preámbulos, vayamos a eso.
RELACIONADO: ¿Cuándo se actualizará el Galaxy Note 10 a Android 10?
Uso de teclas de botones de hardware
Galaxy Note 10 combina las teclas Power y Bixby en una, llamándola tecla lateral.
Paso 1: Ve a la pantalla que deseas capturar.
Paso 2: presione brevemente el Lado y Bajar volumen teclas juntas hasta que sienta una vibración.
Usando Bixby / Asistente de Google
Samsung ha hecho todo lo posible para convertir a Bixby en el asistente digital principal en los dispositivos Samsung, pero la interfaz lenta del asistente y sus habilidades de escucha deficientes no han servido bien a la empresa. Google Assistant, por otro lado, es el asistente digital más utilizado en Android y prácticamente realiza la mayoría de las tareas con facilidad.
Cuando se trata de realizar capturas de pantalla, ambos asistentes pueden realizarlas con bastante gracia.
Paso 1: Ve a la pantalla que deseas capturar.
Paso 2: Di “Oye Bixby“O”Está bien Google“ para activar los respectivos asistentes.
Paso 3: Di “tomar una captura de pantalla”.
Nota: Antes de hacer lo anterior, deberá configurar Bixby, el Asistente de Google o ambos como desee para poder utilizar el truco de captura de pantalla.
Usando S Pen
El S Pen es una de las características más destacadas del Note 10. No solo se puede utilizar para tomar notas y fotos, sino que también se puede emplear para realizar capturas de pantalla.
Paso 1: saque el S Pen para abrir el Menú Air Command.
Paso 2: toca Escritura de pantalla.
Inmediatamente tomará una captura de pantalla y abrirá las herramientas de anotación del S Pen.
Usando Good Lock
Good Lock es la herramienta de personalización del sistema propia de Samsung, que le permite personalizar su dispositivo exactamente de la manera que desee. La aplicación tiene varios módulos diferentes, lo que le permite personalizar varias secciones de la interfaz de usuario.
Paso 1: instalar Buen bloqueo.
Paso 2: Ábrelo.
Paso 3: toca e instala Módulo NavStar.
Paso 4: abrir Buen bloqueo de nuevo y ve a NavStar.
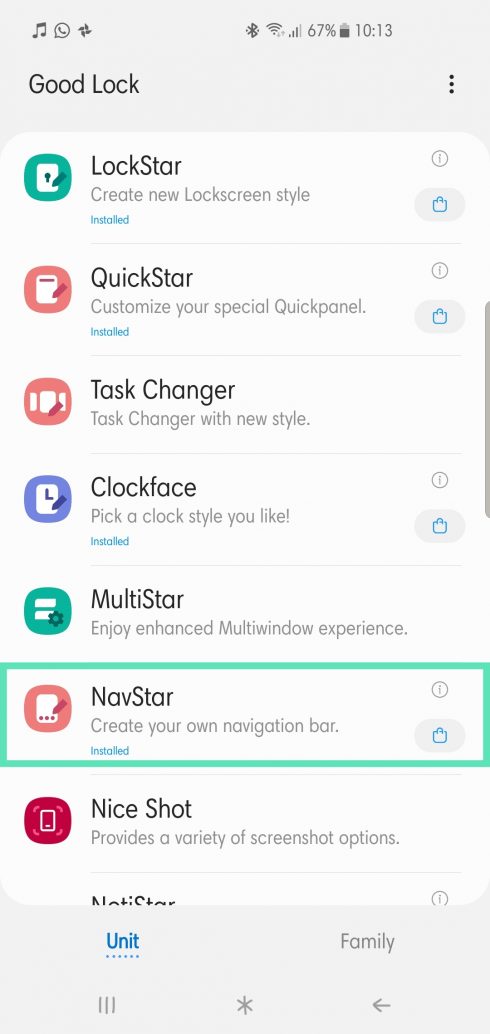
Paso 5: toca Nueva configuracion.
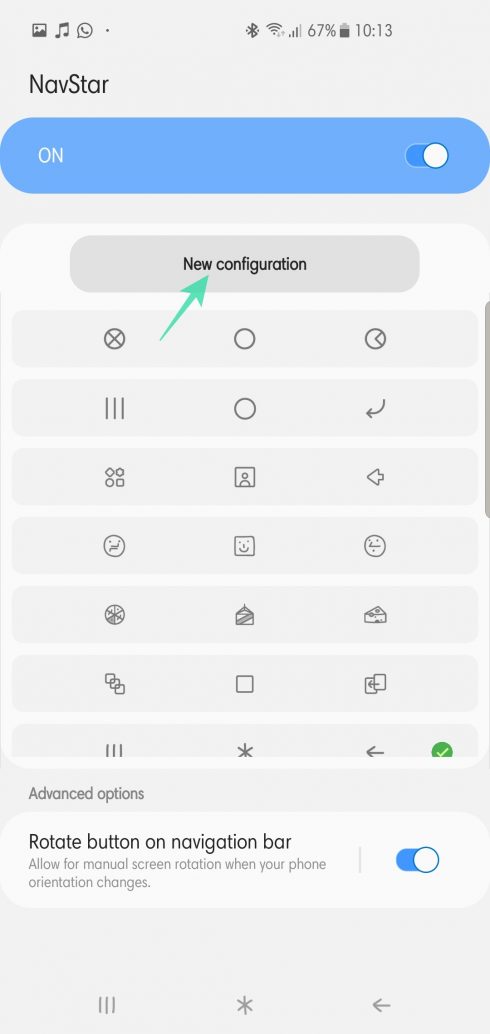
Paso 6: navegue hasta el Diseño de botones lengüeta.
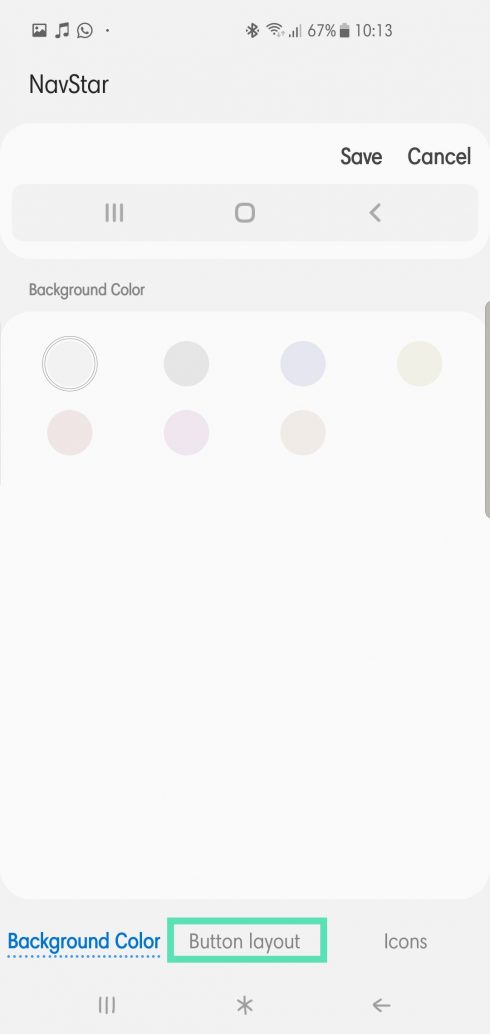
Paso 7: seleccione Botón Agregar.
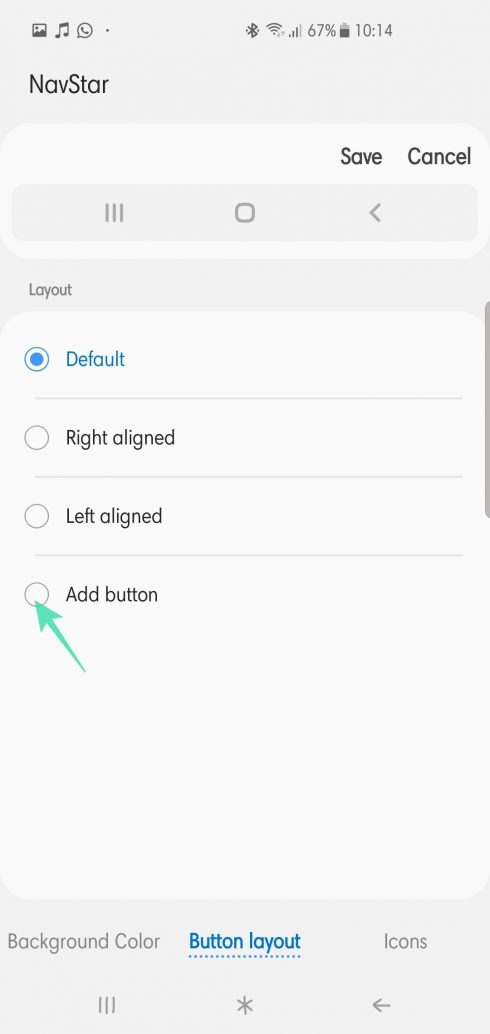
Paso 8: toca La captura de pantalla.
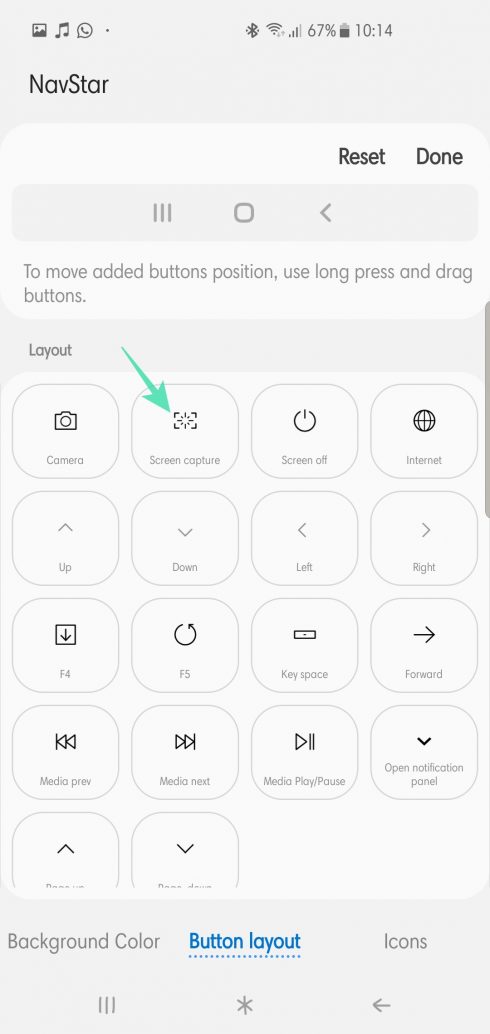
Paso 9: Arrastra y mantén en el icono para realinear.
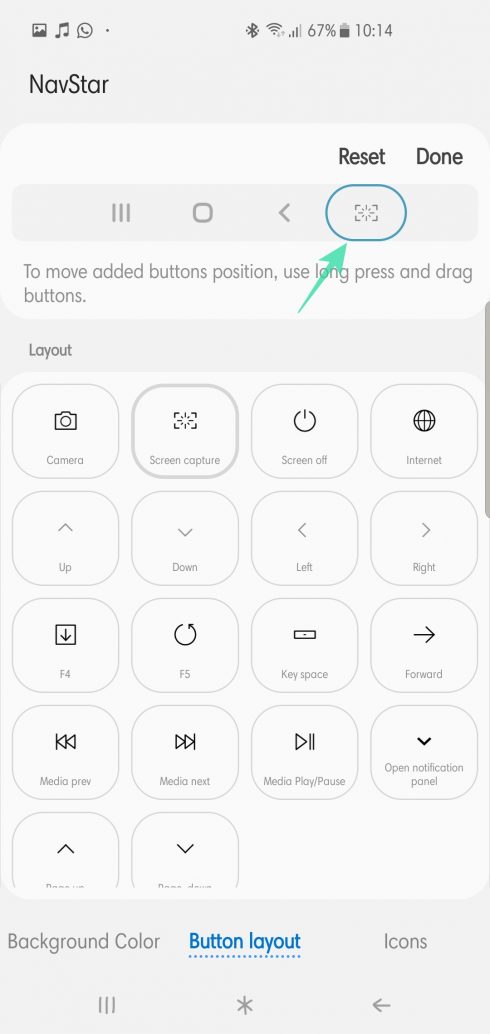
Paso 10: navegue hasta el Ficha iconos.
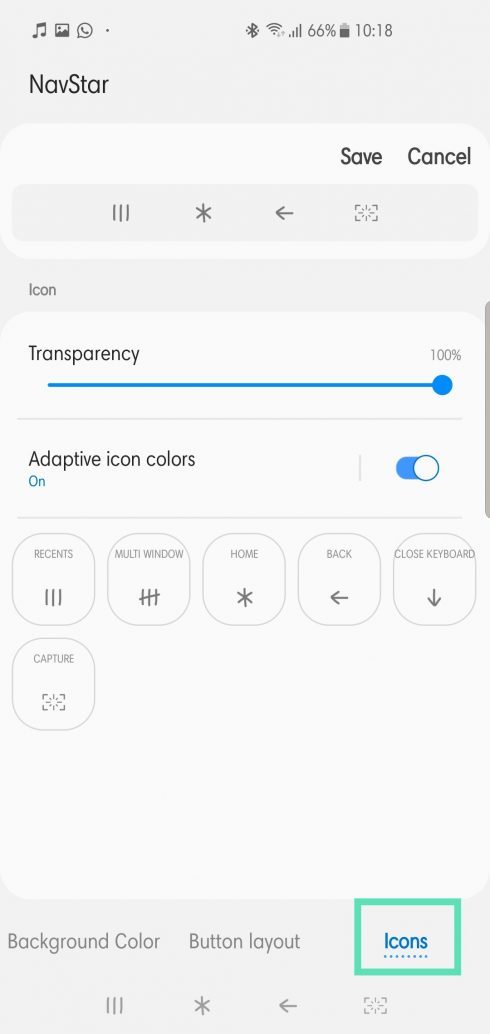
Paso 11: toca Capturar para seleccionar un nuevo icono / mantenerlo como está.
Paso 12: toca Salvar.
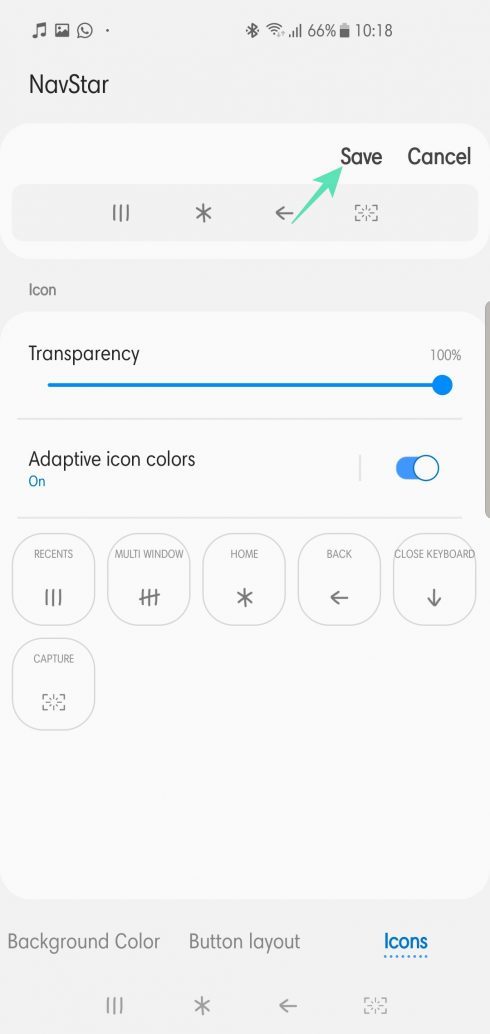
Uso de Smart Select
No muchos usan el panel Samsung Edge tanto como deberían. No solo permite un acceso rápido a sus aplicaciones favoritas, sino que también tiene una pantalla de selección inteligente que es muy útil de vez en cuando.
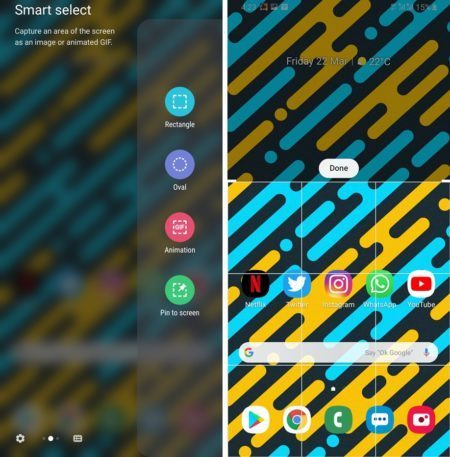
Paso 1: dirígete a Configuración> Pantalla> Pantalla Edge> Paneles Edge.
Paso 2: asegúrese Selección inteligente has sido seleccionado.
Paso 3: cuando esté listo para capturar una captura de pantalla, simplemente deslice el dedo desde el lado derecho de la pantalla para abrir el panel Edge.
Paso 4: deslice el dedo hacia la izquierda o hacia la derecha hasta que vea el Selección inteligente opciones.
Paso 5: toca Rectángulo u Óvalo dependiendo de lo que quieras tomar una captura de pantalla.
Paso 6: Ajuste la cuadrícula al área de la que desea tomar una captura de pantalla y luego simplemente toque Hecho.
Uso del gesto de deslizar con la palma
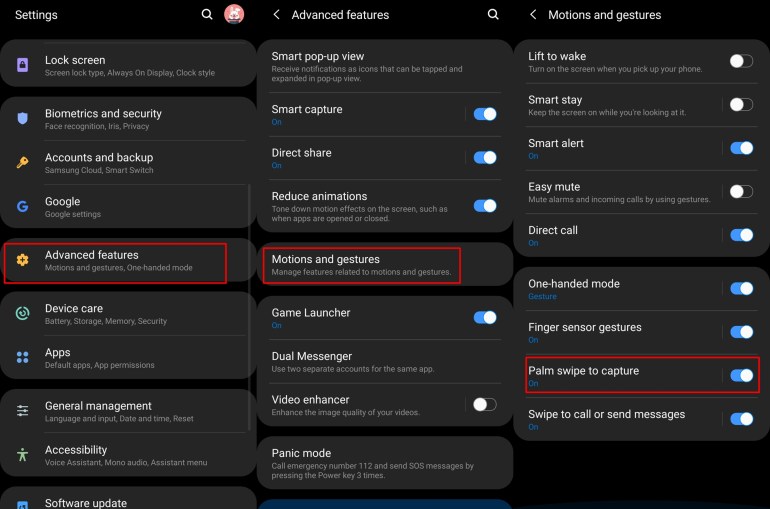
El Samsung Galaxy Note 10 admite un conjunto completo de gestos. Y aunque no todos son útiles o son prácticamente útiles, este gesto en particular es bastante beneficioso. Antes de usar Palm Swipe para capturar, asegúrese de que esté encendido.
Para girar, ve a Configuración> Funciones avanzadas> Movimientos y gestos> Activa el deslizamiento de la palma para capturar.
Una vez habilitado, siga estos pasos para realizar una captura de pantalla.
Paso 1: Inicie la aplicación / pantalla de la que desea tomar una captura de pantalla.
Paso 2: Simplemente mantenga la palma hacia los lados y deslícela por la pantalla a un ritmo moderado.
Usar captura inteligente
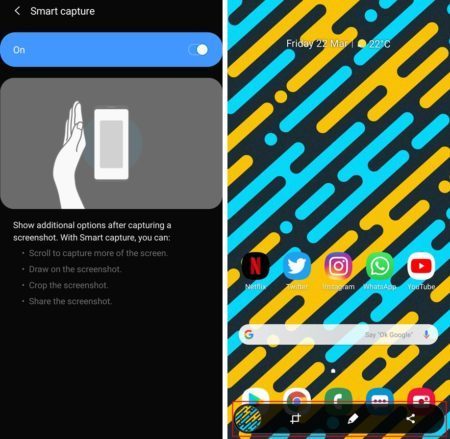
Smart Capture le permite extender su captura de pantalla, recortarla o editarla justo después de haberla capturado. Para habilitar, vaya a Configuración> Funciones avanzadas> Activar captura inteligente.
Después de haberlo habilitado, aparecerá una ventana emergente después de cada captura de pantalla.
Estas son las opciones que obtendrá:
Desplácese para capturar más: Esta función le permite capturar una captura de pantalla más larga en caso de que desee capturar una lista o página completa en una sola captura de pantalla.
Dibujar: Como sugiere el nombre, podrá garabatear rápidamente en su captura de pantalla si toca el Dibujar icono.
Cosecha: Esto es muy útil en caso de que no desee guardar toda la pantalla en la captura de pantalla. Una vez que haya tomado una captura de pantalla, simplemente toque el Cosecha icono para recortar la captura de pantalla.
Compartir: Por último, también tiene la opción de compartir rápidamente la captura de pantalla.
Usando la aplicación de Android FooView
El Samsung Galaxy Note 10 es un dispositivo gigantesco, por lo que es casi imposible usarlo de manera convincente sin comprometer ambas manos. Por lo tanto, si está buscando una manera de acceder a todas sus aplicaciones favoritas sin sudar, consulte la aplicación.
Además de las capturas de pantalla regulares a pantalla completa, FooView también le permite tomar capturas de pantalla selectivas.
He aquí cómo:
Paso 1: muévete el icono flotante fooView a la parte deseada de su pantalla.
Paso 2: pausa y espera cruz roja para volverse amarilla.
Paso 3: arrastre el cuadrado y cubra el área que desea guardar como captura de pantalla.
Paso 4: Después de completar, presione el icono de disquete para guardar la captura de pantalla.
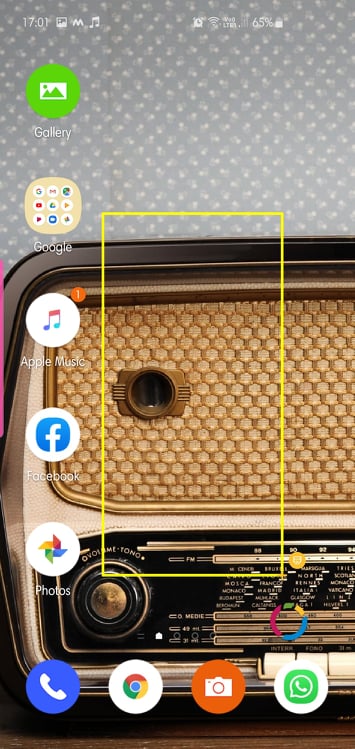
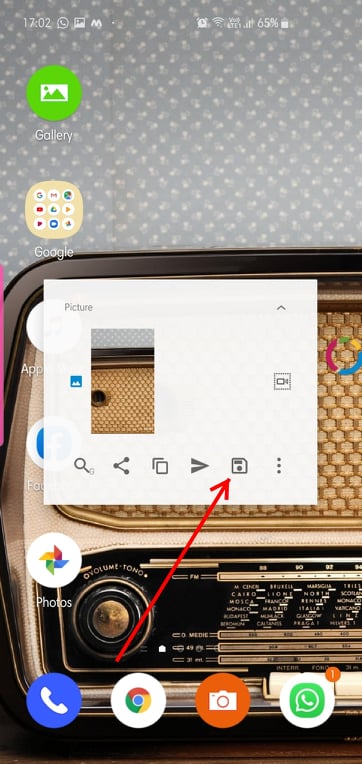
Alternativamente, puede establecer un gesto para capturas de pantalla a pantalla completa. Por ejemplo, en el GIF a continuación, usamos el deslizamiento largo hacia abajo para capturar la pantalla.
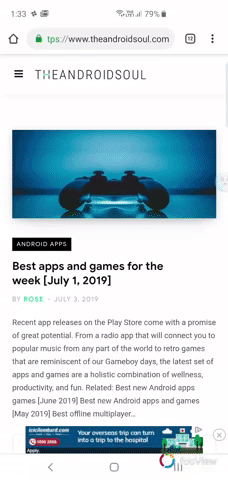
Cómo etiquetar tus capturas de pantalla
En los dispositivos Note 10, puede usar palabras clave (etiquetas) para describir y organizar sus capturas de pantalla.
Paso 1: después de tomar una captura de pantalla, toque # para agregar etiqueta (s).

Paso 2: al tocar #, obtendrá algunas recomendaciones de etiquetas.
Paso 3: elija entre recomendaciones o agregue las suyas propias.
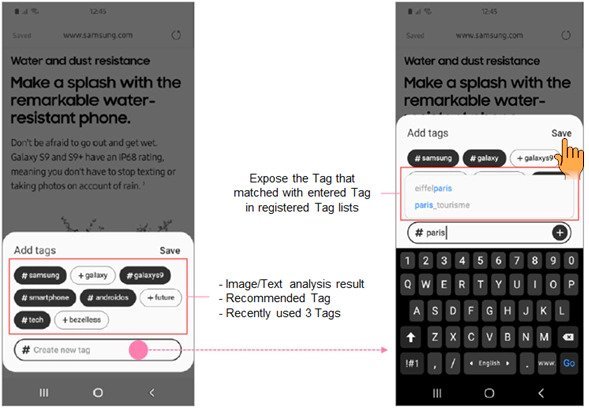
Paso 4: Después de agregar, toque Salvar.
Buscar capturas de pantalla etiquetadas es tan fácil como crearlas.
Paso 1: toca Buscador de búsqueda en la cima de la Pantalla de aplicaciones.
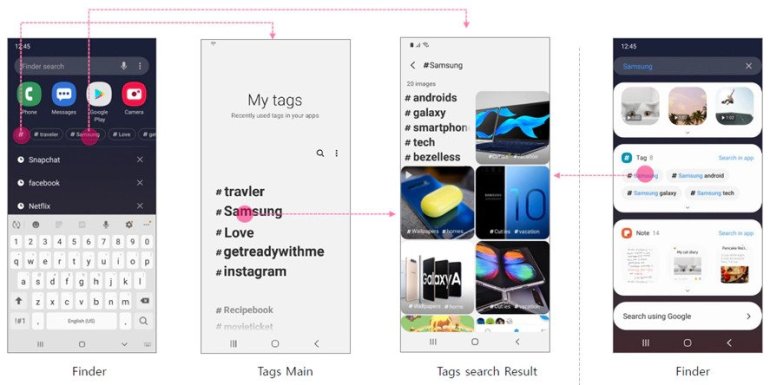
Paso 2: revise el lista de etiquetas para encontrar la captura de pantalla que desea.
Entonces, cual fue tu favorito truco para tomar una captura de pantalla en tu Galaxy Note 10 y Galaxy Note 10 Plus?
